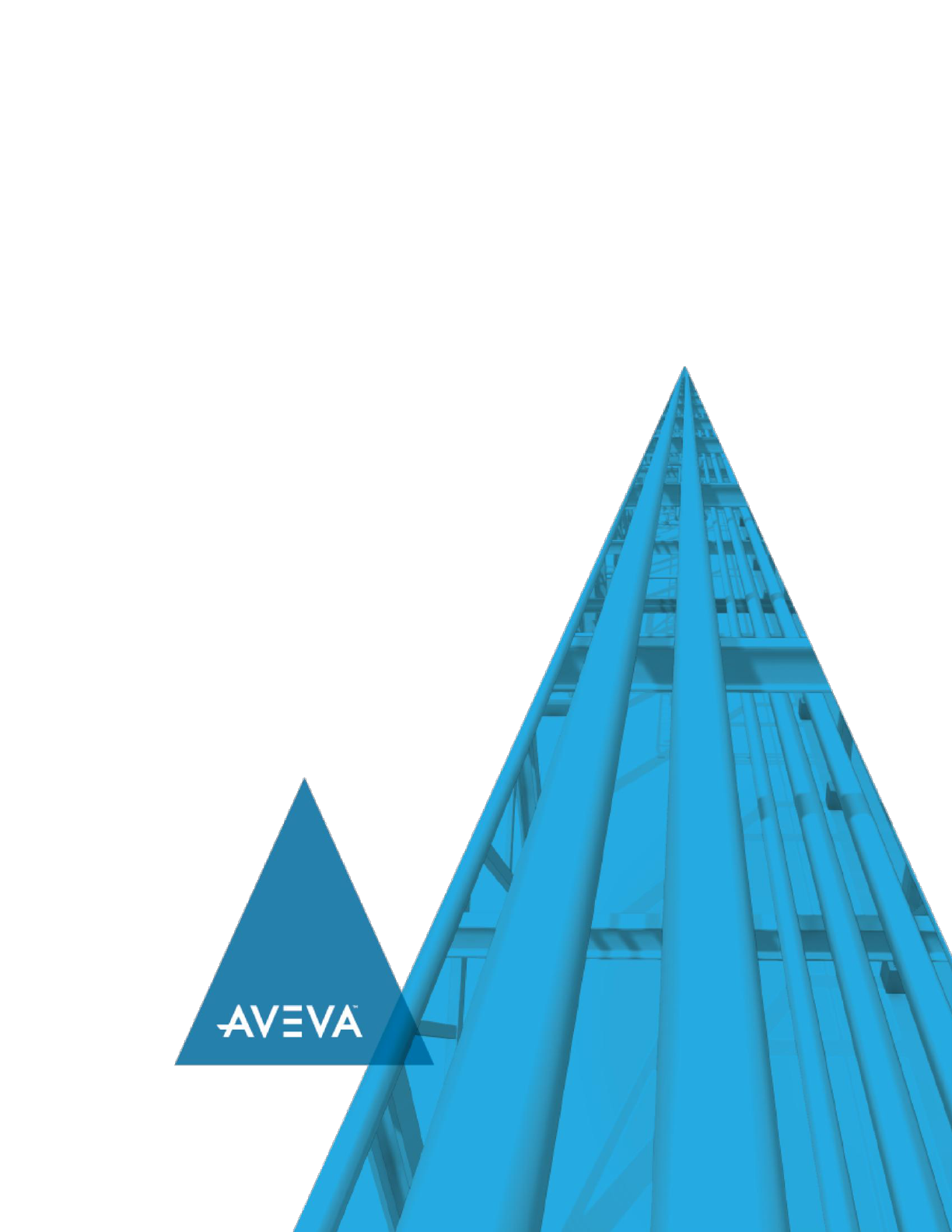
AVEVA™
formerly Wonderware
InTouch HMI
Scripting and Logic Guide
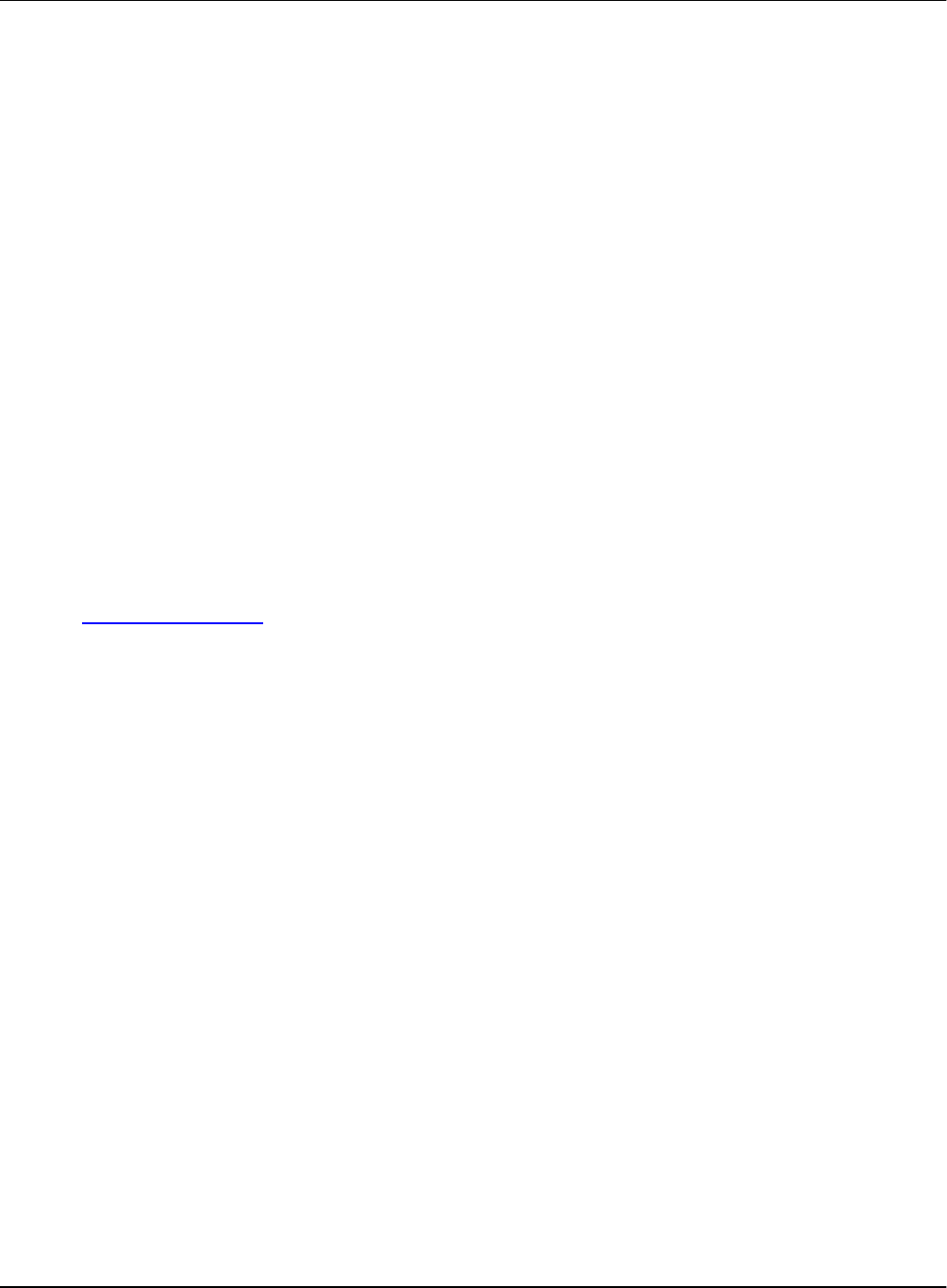
AVEVA™ InTouch HMI formerly Wonderware Scripting and Logic Guide
2
© 2020 AVEVA Group plc and its subsidiaries. All rights reserved.
No part of this documentation shall be reproduced, stored in a retrieval system, or transmitted by any
means, electronic, mechanical, photocopying, recording, or otherwise, without the prior written
permission of AVEVA. No liability is assumed with respect to the use of the information contained herein.
Although precaution has been taken in the preparation of this documentation, AVEVA assumes no
responsibility for errors or omissions. The information in this documentation is subject to change without
notice and does not represent a commitment on the part of AVEVA. The software described in this
documentation is furnished under a license agreement. This software may be used or copied only in
accordance with the terms of such license agreement.
ArchestrA, Aquis, Avantis, Citect, DYNSIM, eDNA, EYESIM, InBatch, InduSoft, InStep, IntelaTrac,
InTouch, OASyS, PIPEPHASE, PRiSM, PRO/II, PROVISION, ROMeo, SIM4ME, SimCentral, SimSci,
Skelta, SmartGlance, Spiral Software, Termis, WindowMaker, WindowViewer, and Wonderware are
trademarks of AVEVA and/or its subsidiaries. An extensive listing of AVEVA trademarks can be found at:
https://sw.aveva.com/legal. All other brands may be trademarks of their respective owners.
Publication date: Tuesday, November 17, 2020
Contact Information
AVEVA Group plc
High Cross
Madingley Road
Cambridge
CB3 0HB. UK
https://sw.aveva.com/
For information on how to contact sales and customer training, see https://sw.aveva.com/contact.
For information on how to contact technical support, see https://sw.aveva.com/support.

AVEVA™ InTouch HMI formerly Wonderware Scripting and Logic Guide
3
Chapter 1 Introduction to Scripting ................................................................................... 11
Introduction to Scripting About Scripting ................................................................................. 11
Basic Scripting Concepts ......................................................................................................... 11
Types of Scripts ................................................................................................................ 11
Advanced Scripting Concepts .................................................................................................. 12
OLE Objects ..................................................................................................................... 12
Scripting with ActiveX Controls........................................................................................... 12
Chapter 2 Creating and Editing Scripts ............................................................................ 13
Creating and Editing Scripts About Creating and Editing Scripts............................................... 13
Working with the InTouch Script Editor ..................................................................................... 14
Color Indicators for InTouch Script Elements ....................................................................... 15
InTouch Script Editor Autocomplete Features...................................................................... 15
Accepting InTouch Script Editor Autocomplete Suggestions ................................................. 16
Multi-level Undo and Redo in InTouch Scripting .................................................................. 16
Visual Indication of InTouch Script Errors............................................................................ 17
Managing InTouch Script Edits........................................................................................... 17
Opening a Script for Editing ..................................................................................................... 17
Saving or Discarding Changes to a Script ................................................................................. 18
Copying, Cutting and Pasting Text ........................................................................................... 19
Searching Within a Script ........................................................................................................ 19
Configuring a Find or Replace ............................................................................................ 21
Search by Regular Expressions.................................................................................... 22
Search by Wildcard Characters .................................................................................... 24
Search by Acronym ..................................................................................................... 25
Search by Shorthand ................................................................................................... 26
Inserting Code Elements ......................................................................................................... 26
Accessing Help for Script Functions ......................................................................................... 27
Validating Scripts for Correct Syntax ........................................................................................ 27
Printing Scripts ....................................................................................................................... 27
Deleting Scripts....................................................................................................................... 28
Chapter 3 Script Triggers ................................................................................................... 29
About Script Triggers............................................................................................................... 29
Types of Script Triggers .......................................................................................................... 29
Using Multiple Triggers ............................................................................................................ 30
Periodic Script Execution ......................................................................................................... 30
Configuring Application Scripts ................................................................................................ 30
Contents
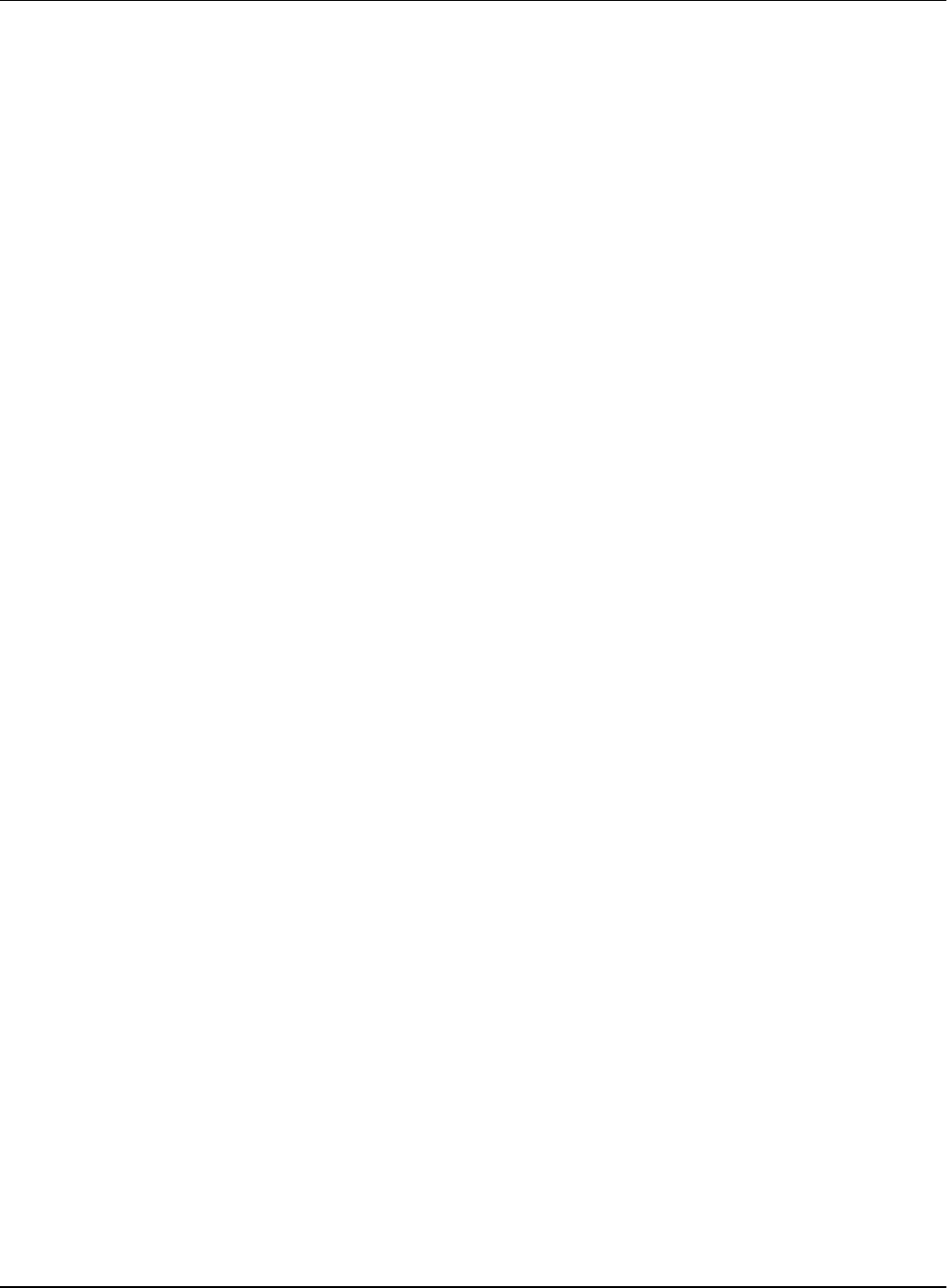
Contents AVEVA™ InTouch HMI formerly Wonderware Scripting and Logic Guide
4
Limitations of Application Scripts ........................................................................................ 31
Configuring Window Scripts ..................................................................................................... 31
Configuring Key Scripts ........................................................................................................... 32
Configuring Condition Scripts................................................................................................... 34
Configuring Data Change Scripts ............................................................................................. 36
Configuring Action Scripts........................................................................................................ 36
Configuring ActiveX Event Scripts ............................................................................................ 39
Pausing Script Execution at Run Time...................................................................................... 41
$LogicRunning System Tag ............................................................................................... 42
Chapter 4 The Script Language ........................................................................................ 43
About the Script Language ...................................................................................................... 43
Basic Syntax Rules ................................................................................................................. 43
Subroutines ...................................................................................................................... 43
Statements ....................................................................................................................... 43
Indentation........................................................................................................................ 44
Comments ........................................................................................................................ 44
Tag References ................................................................................................................ 44
Literal Data Values ............................................................................................................ 44
Value Expressions............................................................................................................. 44
Syntax Validation .............................................................................................................. 44
Calling Standard Functions ...................................................................................................... 44
Syntax for Calling Standard Functions ................................................................................ 44
Passing Parameters to a Function ...................................................................................... 45
Calling Custom Functions (QuickFunctions).............................................................................. 45
Passing Parameters to a QuickFunction ............................................................................. 46
Value Assignments and Operators ........................................................................................... 46
Supported Operators ......................................................................................................... 46
Addition or Concatenation: + ........................................................................................ 47
Subtraction: -............................................................................................................... 47
Multiplication: * ............................................................................................................ 48
Division: / .................................................................................................................... 48
Power: ** .................................................................................................................... 48
Modulo: MOD .............................................................................................................. 48
Complement: ~............................................................................................................ 49
Shift Left: SHL and Shift Right: SHR ............................................................................. 49
Bitwise AND: & ............................................................................................................ 49
Bitwise OR: | ............................................................................................................... 50
Bitwise XOR: ^ ............................................................................................................ 50
Logical Conjunction: AND ............................................................................................ 51
Logical Disjunction: OR................................................................................................ 51
Logical Negation: NOT................................................................................................. 51
Comparisons: <, >, <=, >=, ==, <> ................................................................................ 52
Setting the Evaluation Order of Operators ........................................................................... 52
Implicit Data Type Conversion............................................................................................ 53
Examples for Expressions.................................................................................................. 54
Using Conditional Program Branching Structures ...................................................................... 54
Simple Conditional Structure .............................................................................................. 55
Nested Conditional Structure ............................................................................................. 55
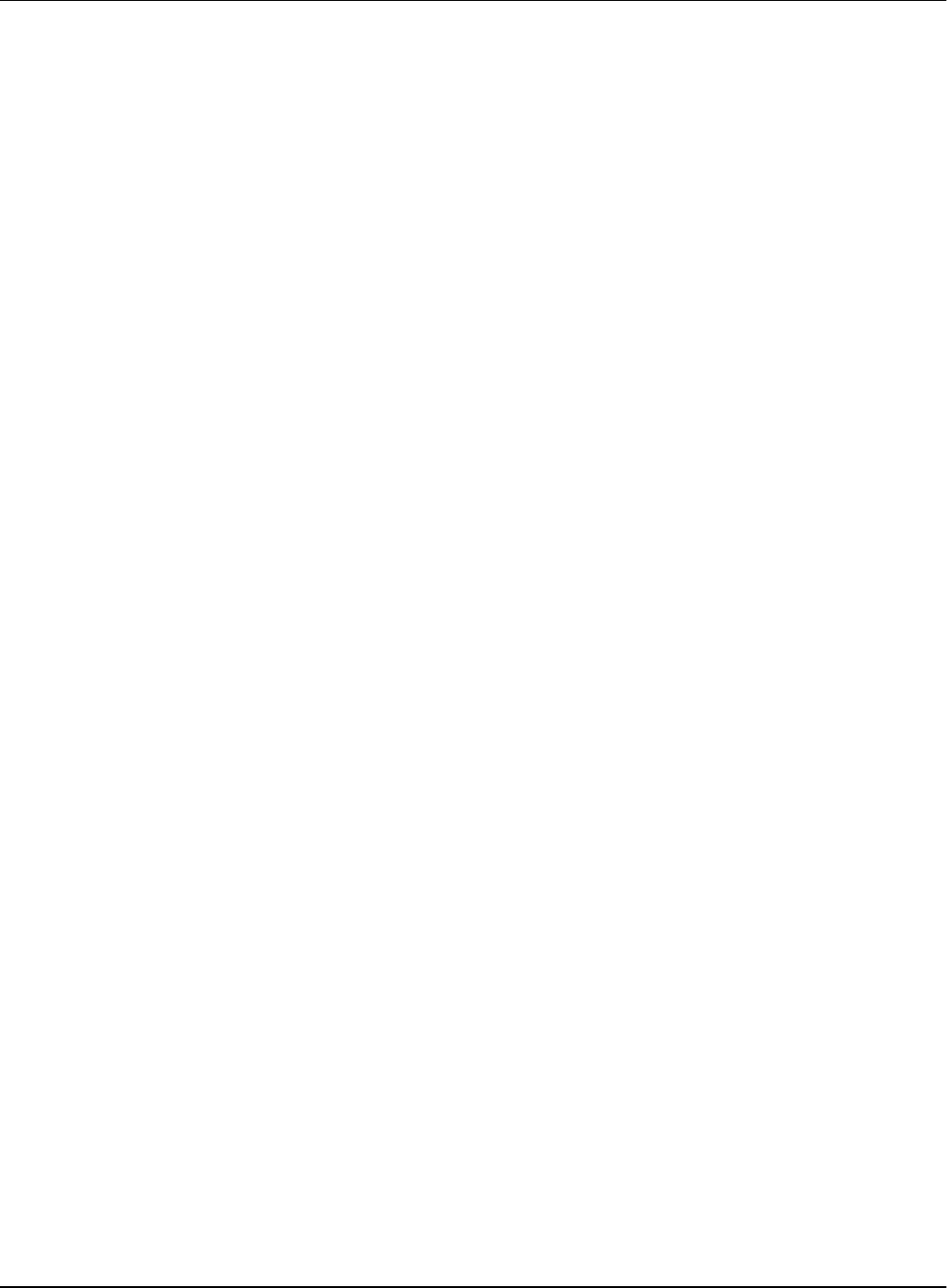
Contents AVEVA™ InTouch HMI formerly Wonderware Scripting and Logic Guide
5
Invalid Scripting Example (Missing ENDIF) ......................................................................... 55
Invalid Scripting Example (Incorrect Nesting) ...................................................................... 55
Using Program Loops.............................................................................................................. 56
Forcing the End of a Loop.................................................................................................. 57
Effect of Loops on Other Run-Time Processes .................................................................... 57
Time Limit for Loop Execution ............................................................................................ 57
Examples of Loops ............................................................................................................ 57
Using Local Variables.............................................................................................................. 58
Declaring a Local Variable ................................................................................................. 58
Naming Conflicts between Local Variables and Tags ........................................................... 59
Chapter 5 Custom Script Functions .................................................................................. 61
About Custom Script Functions ................................................................................................ 61
About QuickFunctions ............................................................................................................. 61
Configuring QuickFunctions ..................................................................................................... 61
Calling QuickFunctions ............................................................................................................ 62
Creating Asynchronous QuickFunctions ................................................................................... 63
Limitations of Asynchronous QuickFunctions....................................................................... 63
Checking if any Asynchronous QuickFunctions are Running ................................................ 63
IsAnyAsyncFunctionBusy() Function ............................................................................. 63
Stopping Asynchronous QuickFunctions from Running ........................................................ 64
Chapter 6 Built-In Functions............................................................................................... 65
Built-In Functions About Built-In Functions .............................................................................. 65
Forcing Updates in Animation Display Links.............................................................................. 65
Mathematical Calculations ....................................................................................................... 65
Rounding, Truncating, and Determining Sign ...................................................................... 65
Abs() Function............................................................................................................. 66
Int() Function............................................................................................................... 66
Round() Function......................................................................................................... 66
Sgn() Function............................................................................................................. 67
Trunc() Function .......................................................................................................... 67
Using Trigonometric Functions ........................................................................................... 68
Sin() Function.............................................................................................................. 68
ArcSin() Function......................................................................................................... 68
Cos() Function............................................................................................................. 69
ArcCos() Function........................................................................................................ 69
Tan() Function............................................................................................................. 69
ArcTan() Function........................................................................................................ 70
Returning the Value of Pi ................................................................................................... 70
Calculating Logarithms ...................................................................................................... 70
Log() Function ............................................................................................................. 70
Exp() Function............................................................................................................. 71
LogN() Function .......................................................................................................... 71
Calculating the Square Root .............................................................................................. 72
String Operations .................................................................................................................... 72
Returning Parts of Strings .................................................................................................. 72
StringLeft() Function .................................................................................................... 72
StringRight() Function .................................................................................................. 73
StringMid() Function .................................................................................................... 73
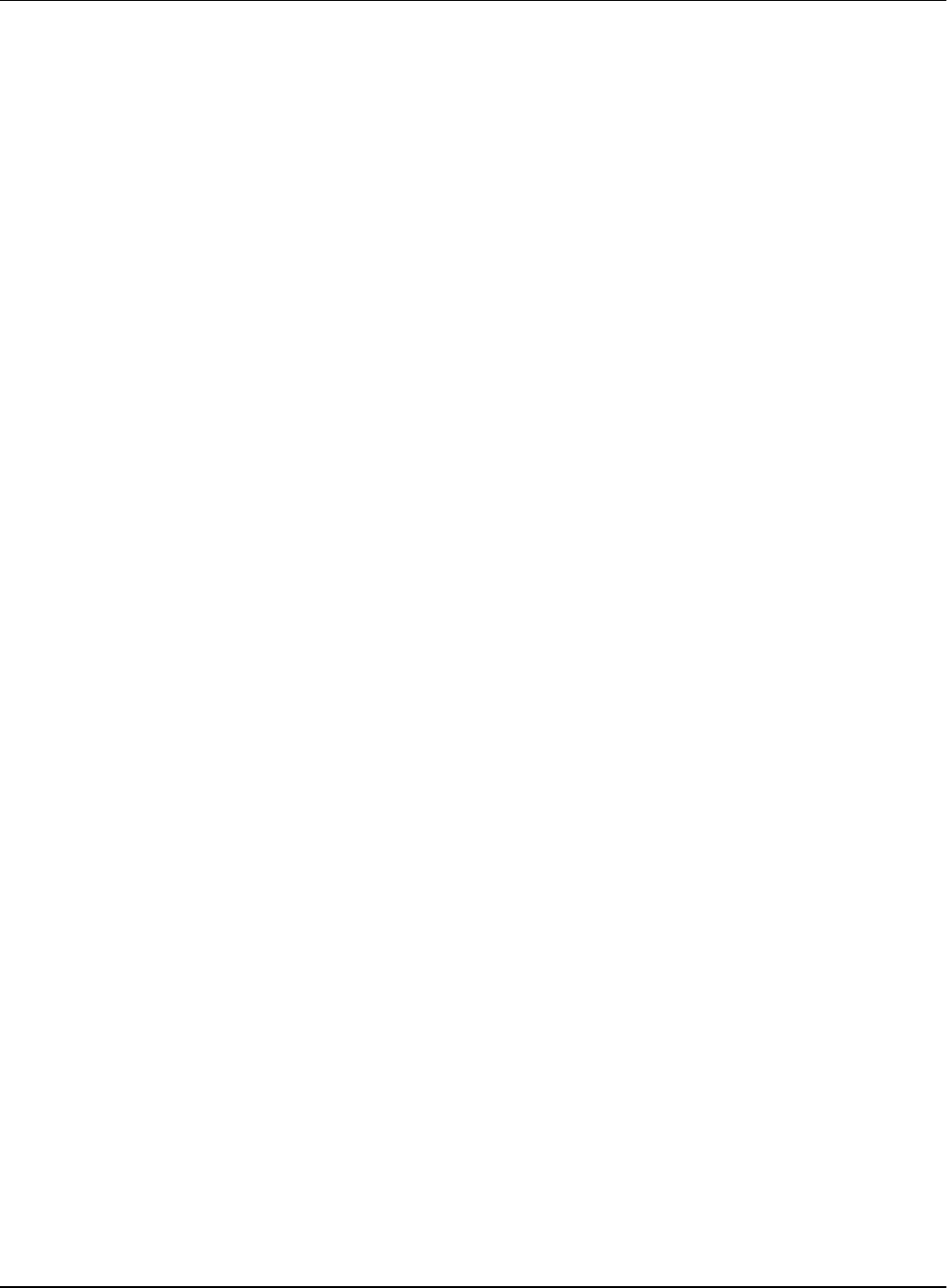
Contents AVEVA™ InTouch HMI formerly Wonderware Scripting and Logic Guide
6
Changing Case of Strings .................................................................................................. 73
StringLower() Function................................................................................................. 74
StringUpper() Function................................................................................................. 74
Removing Spaces from Strings .......................................................................................... 74
StringTrim() Function ................................................................................................... 74
Formatting Strings with Spaces .......................................................................................... 75
Converting Between Characters and ASCII Codes .............................................................. 75
StringChar() Function .................................................................................................. 75
StringASCII() Function ................................................................................................. 76
Searching and Replacing Text in Strings............................................................................. 76
StringInString() Function .............................................................................................. 76
StringReplace() Function ............................................................................................. 77
Returning Information about Strings ................................................................................... 78
StringLen() Function .................................................................................................... 78
StringTest() Function ................................................................................................... 78
Comparing Strings............................................................................................................. 79
StringCompare() Function ............................................................................................ 79
StringCompareNoCase() Function ................................................................................ 80
StringCompareEncrypted() Function ............................................................................. 80
Converting Data Types ............................................................................................................ 81
Text() Function.................................................................................................................. 81
StringFromIntg() Function .................................................................................................. 82
StringFromReal() Function ................................................................................................. 82
StringToIntg() Function ...................................................................................................... 83
StringToReal() Function..................................................................................................... 83
DText() Function ............................................................................................................... 84
Working with InTouch Windows at Run Time ............................................................................ 85
Expose Window Name Property ......................................................................................... 85
GetWindowName() Function ........................................................................................ 85
Showing a List of Open Windows ....................................................................................... 86
OpenWindowList() Function ......................................................................................... 86
Checking If a Window is Open, Closed, or Exists................................................................. 86
WindowState() Function ............................................................................................... 86
Opening InTouch Windows ................................................................................................ 87
Show() Function .......................................................................................................... 87
ShowAt() Function ....................................................................................................... 87
ShowHome() Function ................................................................................................. 88
ShowTopLeftAt() Function............................................................................................ 88
Moving and Resizing a Window.......................................................................................... 88
WWMoveWindow() Function ........................................................................................ 88
Hiding InTouch Windows ................................................................................................... 89
Hide() Function............................................................................................................ 89
HideSelf() Function ...................................................................................................... 89
Changing the Color of a Window ........................................................................................ 90
ChangeWindowColor() Function ................................................................................... 90
Printing Windows at Run Time ........................................................................................... 90
SetWindowPrinter() Function........................................................................................ 90
Recommendations for Printing...................................................................................... 91
PrintWindow() Function................................................................................................ 91
PrintScreen() Function ................................................................................................. 92
PrintHT() Function ....................................................................................................... 93
Starting Tag Viewer ........................................................................................................... 93

Contents AVEVA™ InTouch HMI formerly Wonderware Scripting and Logic Guide
7
LaunchTagViewer() Function........................................................................................ 93
Working with Date and Time Information .................................................................................. 93
Retrieving Numerical Date and Time Information ................................................................. 93
$Year System Tag ....................................................................................................... 94
$Month System Tag..................................................................................................... 94
$Day System Tag ........................................................................................................ 95
$Hour System Tag....................................................................................................... 95
$Minute System Tag .................................................................................................... 95
$Second System Tag .................................................................................................. 95
$Msec System Tag ...................................................................................................... 96
$Time System Tag ...................................................................................................... 96
$Date System Tag ....................................................................................................... 96
$DateTime System Tag ............................................................................................... 96
DateTimeGMT() Function............................................................................................. 97
Retrieving String Date and Time Information ....................................................................... 97
$DateString System Tag .............................................................................................. 97
$TimeString System Tag.............................................................................................. 98
UTCDateTime() Function ............................................................................................. 98
Converting Date and Time Information to Strings................................................................. 98
StringFromTime() Function........................................................................................... 99
wwStringFromTime() Function.................................................................................... 100
StringFromTimeLocal() Function................................................................................. 100
Checking the Daylight Savings Time Status ...................................................................... 101
wwIsDaylightSaving() Function ................................................................................... 101
Interacting with Other Applications ......................................................................................... 101
Starting a Windows Application ........................................................................................ 102
Retrieving the Application Title of a Running Application .................................................... 102
InfoAppTitle() Function............................................................................................... 102
Checking If an Application is Running ............................................................................... 102
InfoAppActive() Function ............................................................................................ 102
Activating a Running Windows Application ........................................................................ 103
ActivateApp Function ................................................................................................. 103
Sending Simulated Key Strokes to an Application.............................................................. 104
SendKeys Function ................................................................................................... 104
Closing, Minimizing or Maximizing a Windows Application ................................................. 105
WWControl() Function ............................................................................................... 105
Executing Commands and Exchanging Data using DDE .................................................... 106
WWExecute() Function .............................................................................................. 106
WWRequest() Function.............................................................................................. 107
WWPoke() Function................................................................................................... 107
Working with Files ................................................................................................................. 108
Managing Files................................................................................................................ 108
FileCopy() Function ................................................................................................... 108
FileDelete() Function ................................................................................................. 109
FileMove() Function ................................................................................................... 110
Reading and Writing CSV Data ........................................................................................ 111
FileReadFields() Function .......................................................................................... 111
FileWriteFields() Function .......................................................................................... 112
Reading and Writing Text Data......................................................................................... 113
FileReadMessage() Function...................................................................................... 113
FileWriteMessage() Function ...................................................................................... 113
Retrieving System-Related Information................................................................................... 114
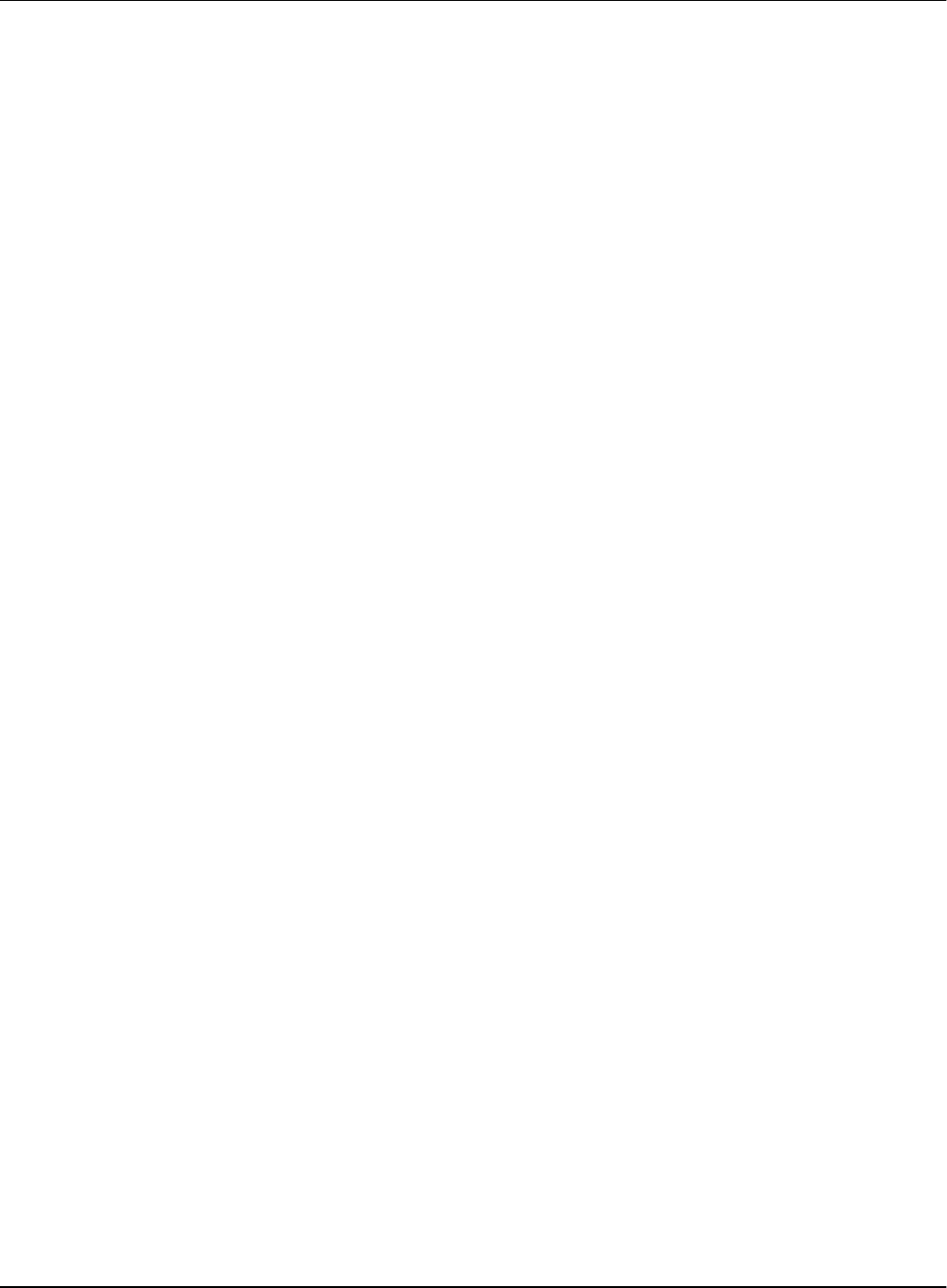
Contents AVEVA™ InTouch HMI formerly Wonderware Scripting and Logic Guide
8
Retrieving the Node Name of the Computer ...................................................................... 114
GetNodeName() Function .......................................................................................... 114
Retrieving Disk Space Information.................................................................................... 115
InfoDisk() Function .................................................................................................... 115
Retrieving Information on a File or Directory...................................................................... 115
InfoFile() Function ..................................................................................................... 116
Retrieving InTouch Related Information .................................................................................. 117
Retrieving the Name of the InTouch Application Directory .................................................. 117
InfoInTouchAppDir() Function..................................................................................... 117
Retrieving the InTouch Version ........................................................................................ 117
InTouchVersion() Function ......................................................................................... 117
Security-Related Scripting ..................................................................................................... 118
Logging On and Off ......................................................................................................... 118
Changing and Setting Password ...................................................................................... 119
Specifying and Configuring Users..................................................................................... 119
Managing Security and Other Information ......................................................................... 119
Miscellaneous Scripting ......................................................................................................... 120
Playing Sound Files from an InTouch Application .............................................................. 120
PlaySound() Function ................................................................................................ 120
Getting and Setting Properties of Wizards ......................................................................... 120
GetPropertyD() Function ............................................................................................ 121
SetPropertyD() Function ............................................................................................ 121
GetPropertyI() Function.............................................................................................. 122
SetPropertyI() Function .............................................................................................. 122
GetPropertyM() Function............................................................................................ 123
SetPropertyM() Function ............................................................................................ 123
Chapter 7 Scripting with OLE Objects ............................................................................ 125
About Scripting with OLE Objects........................................................................................... 125
Creating, Validating, and Releasing OLE Objects .................................................................... 125
OLE_CreateObject() Function .......................................................................................... 125
OLE_IsObjectValid() Function .......................................................................................... 126
OLE_ReleaseObject() Function ........................................................................................ 126
Using OLE Object Properties and Methods ............................................................................. 126
Accessing the Properties of an OLE Object....................................................................... 126
Reading an OLE Object Property................................................................................ 127
Writing to an OLE Object Property .............................................................................. 127
Calling Methods of an OLE Object.................................................................................... 127
Assigning Multiple Pointers to the Same OLE Object ............................................................... 128
Troubleshooting OLE Errors .................................................................................................. 128
OLE_GetLastObjectError() Function ................................................................................. 129
OLE_GetLastObjectErrorMessage() Function ................................................................... 129
OLE_ResetObjectError() Function .................................................................................... 129
OLE_ShowMessageOnObjectError() Function .................................................................. 129
OLE_IncrementOnObjectError() Function ......................................................................... 130
Things You Can Do with OLE ................................................................................................ 130
Produce Random Numbers.............................................................................................. 130
Create User Interface Dialog Boxes.................................................................................. 130
Open Windows Date and Time Properties Panel ............................................................... 132
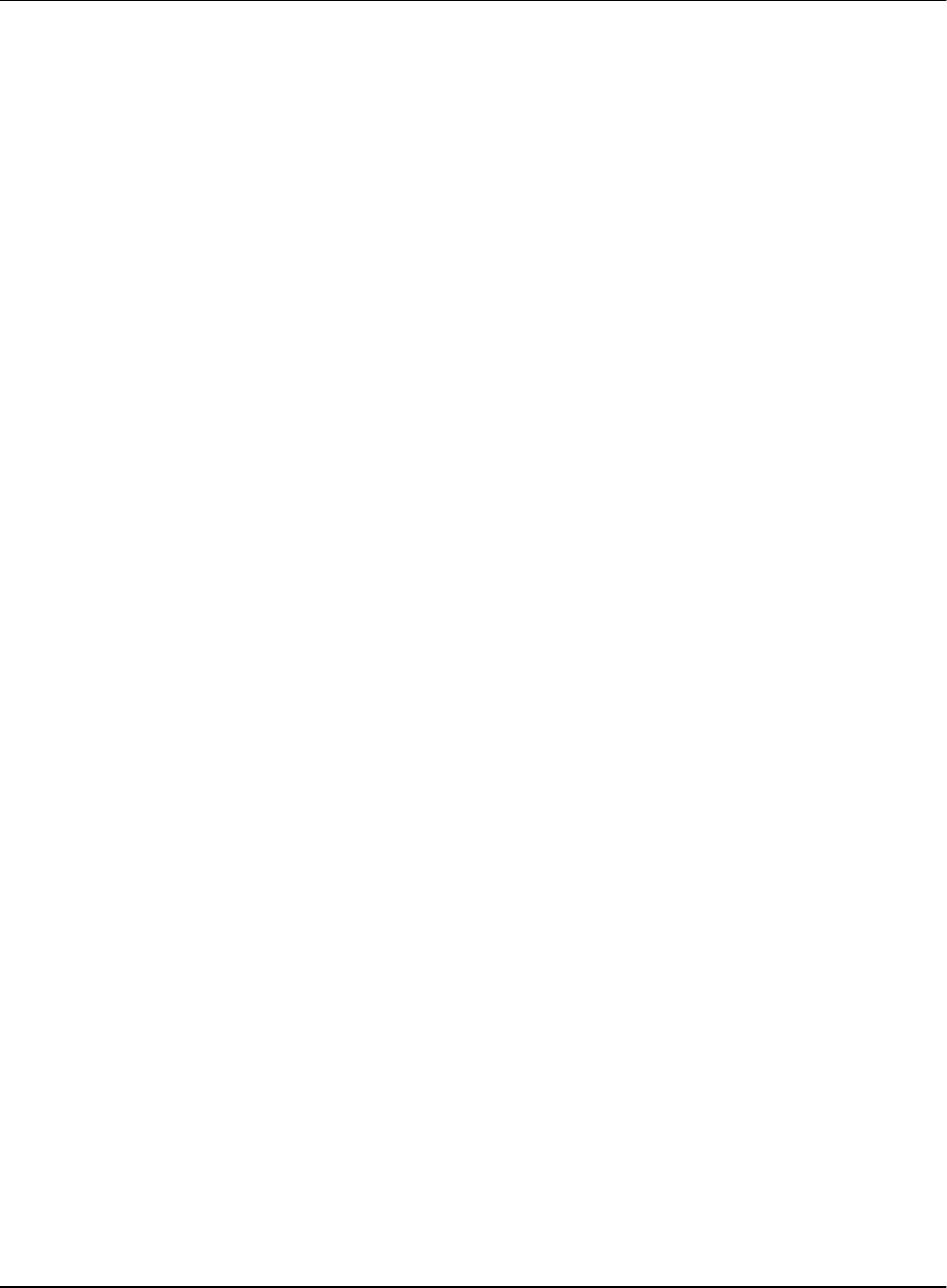
Contents AVEVA™ InTouch HMI formerly Wonderware Scripting and Logic Guide
9
Read and Write to the Registry......................................................................................... 132
Minimize Windows........................................................................................................... 133
Chapter 8 Scripting ActiveX Controls ............................................................................. 135
About Scripting Active X Controls ........................................................................................... 135
Calling ActiveX Control Methods ............................................................................................ 135
Accessing ActiveX Control Properties from the InTouch HMI ................................................... 136
Configuring ActiveX Control Properties to Read and Write Data ......................................... 136
Configuring Scripts to Read and Write ActiveX Control Properties ................................ 136
Linking ActiveX Control Properties to Tag or I/O References ........................................ 137
Creating and Re-using ActiveX Event Scripts.......................................................................... 137
Creating ActiveX Event Scripts......................................................................................... 138
Re-using ActiveX Event Scripts ........................................................................................ 138
Creating Self-Referencing ActiveX Event Scripts ............................................................... 139
Importing ActiveX Event Scripts ............................................................................................. 140
Chapter 9 Troubleshooting QuickScripts ....................................................................... 141
Logging Messages to the Log Viewer ..................................................................................... 141
LogMessage() Function ................................................................................................... 141
Viewing Log Viewer Messages .............................................................................................. 142
Index ....................................................................................................................................... 144
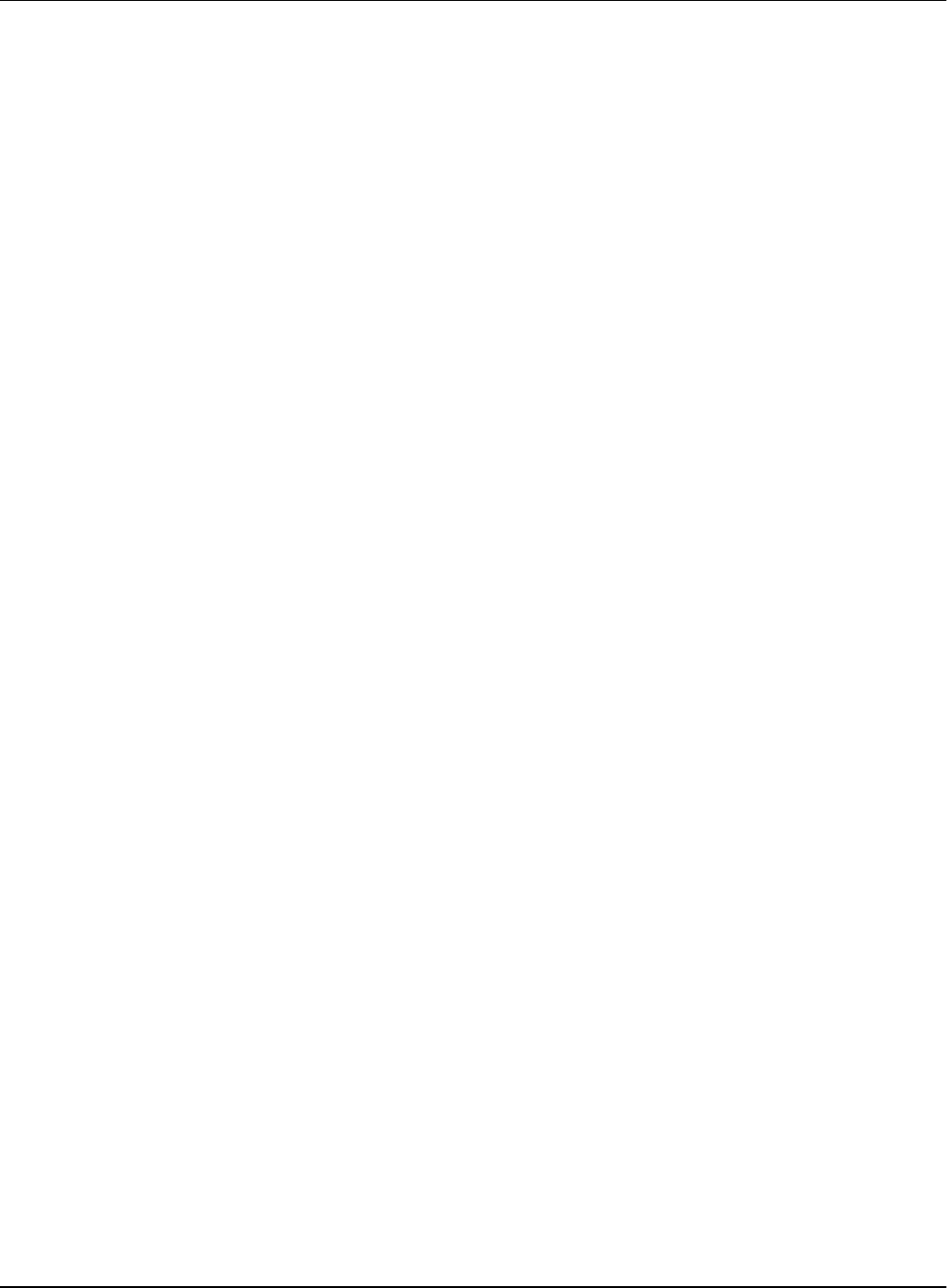
AVEVA™ InTouch HMI formerly Wonderware Scripting and Logic Guide
11
About Scripting
You can use the InTouch scripting language, QuickScript, to build more robust applications. There are
eight types of scripts and many built-in script functions available.
Scripts can be classified by when they are run and whether they run independently of other ongoing
application processes. Scripts can generally be run in two different ways:
Event-based scripts run once when an event occurs. For example, an event-based script can run
after an operator presses a key or a tag value changes.
Time-based scripts run periodically while a condition is fulfilled. For example, a time-based script can
run while a window is open or a button is kept pressed.
You can configure multiple event-based and time-based scripts to run with the same trigger. For
example, you can configure a script to run once when a key is pressed and another script to run
periodically every 5 seconds while the same key remains pressed.
You can use conditional statements, loops, and local variables in the scripting language to create
complex effects in your application.
For condition scripts you can either run a script synchronously or asynchronously.
When a synchronous script runs, all InTouch animation and tag value updating stops. Then,
animation and tag value updating resumes after the script stops.
When an asynchronous script runs, all InTouch animation and tag value updating continues during
the period when the script runs.
The built-in script functions include mathematical functions, trigonometric functions, string functions, and
others. Using these functions saves you time in developing your application.
InTouch scripts can include Object Linking and Embedding (OLE) objects and ActiveX controls.
Basic Scripting Concepts
Before you start scripting, you should understand:
A script is a set of instructions that direct an application to do something.
QuickScript is the InTouch HMI scripting language.
A function is a script that can be called by another script. The InTouch HMI comes with a set of
predefined functions for your use.
QuickFunctions are re-usable functions written in QuickScript and stored in the QuickFunction
library. To create a QuickFunction, you simply create a QuickScript and name it. A QuickFunction
can be called by another script or from animation link expressions.
Types of Scripts
In InTouch, scripts are categorized based on what causes the script to run. For example, you would
create a "key script" if you want a script to execute when the operator presses a certain key on the
keyboard.
CHAPTER 1
Introduction to Scripting
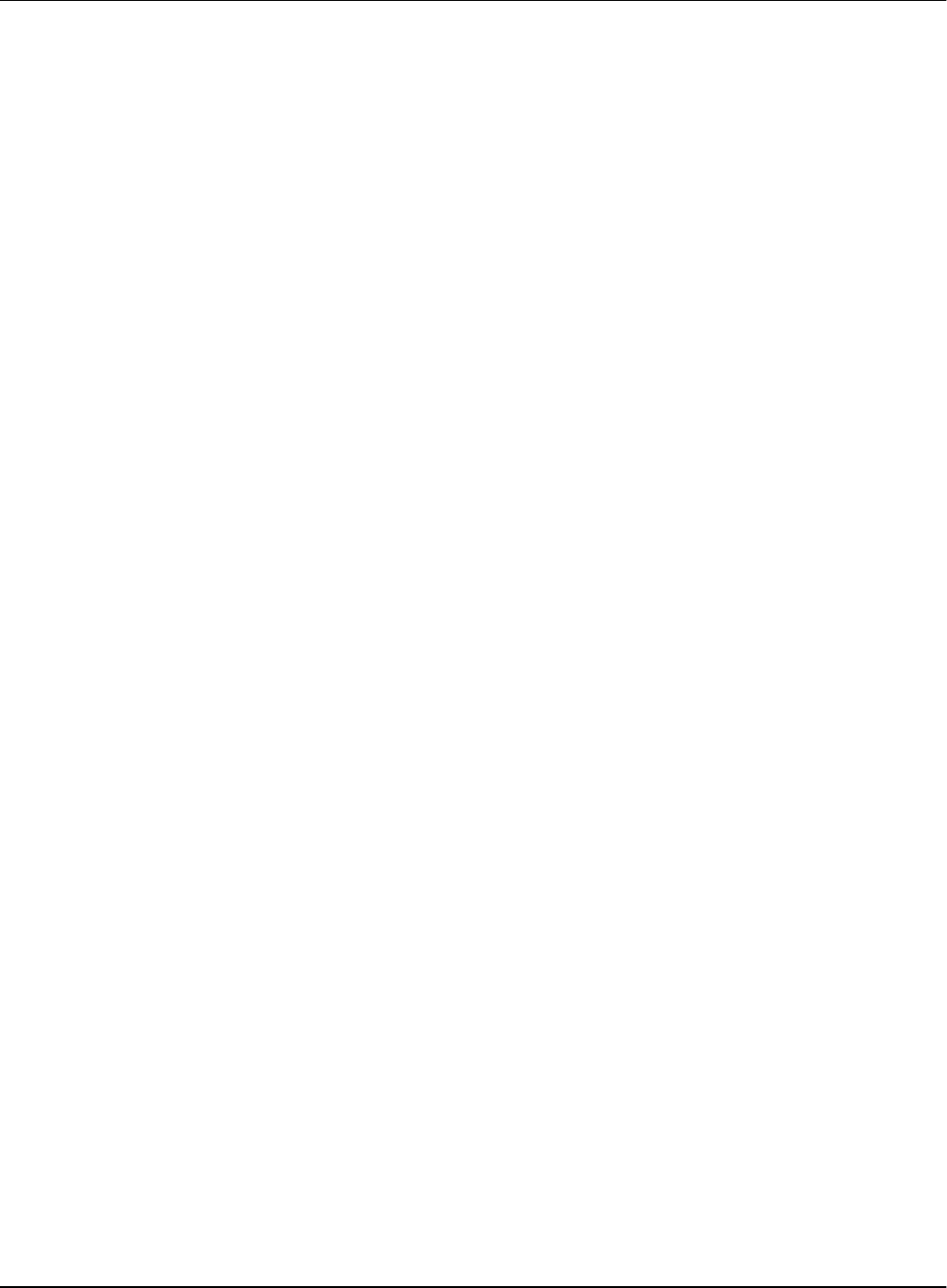
Introduction to Scripting AVEVA™ InTouch HMI formerly Wonderware Scripting and Logic Guide
12
After you have chosen the script type, you can then further define the criteria, or conditions, that make
the script execute. For example, you might want the script to execute when the key is released, not when
the key is pressed.
The script types are:
Application scripts execute either continuously while WindowViewer is running or one time when
WindowViewer is started or shut down.
Window scripts execute periodically when an InTouch window is open or one time when an InTouch
window is opened or closed.
Key scripts execute one time or periodically when a certain key or key combination is pressed or
released.
Condition scripts execute one time or periodically when a certain condition is fulfilled or not fulfilled.
Data change scripts execute one time when the value of a certain tag or expression changes.
Action scripts execute one time or periodically when an operator clicks on an InTouch HMI graphic
object. Action scripts often are used for pushbuttons.
ActiveX event scripts execute one time when an ActiveX event occurs, such clicking the ActiveX
control.
Advanced Scripting Concepts
Some advanced scripting capabilities allow you to achieve sophisticated functions beyond those of the
basic InTouch HMI.
OLE objects and ActiveX controls allow you to access your native computer system functions and
interact with other programs such as the Manufacturing Engineering Module.
OLE Objects
In your custom scripts, you can call OLE objects. OLE objects allow you to access your native computer
system functions and to interact with other programs such as the Manufacturing Engineering Module.
For example, using OLE, you can:
Produce random numbers.
Create user interface dialog boxes.
Open the Windows date and time properties panel.
Read and write to the registry.
Minimize windows.
Scripting with ActiveX Controls
Several ActiveX controls are provided with the InTouch HMI in the Wizards menu. Because the InTouch
HMI is based on the Windows operating environment, you can use nearly any ActiveX control with the
InTouch HMI.
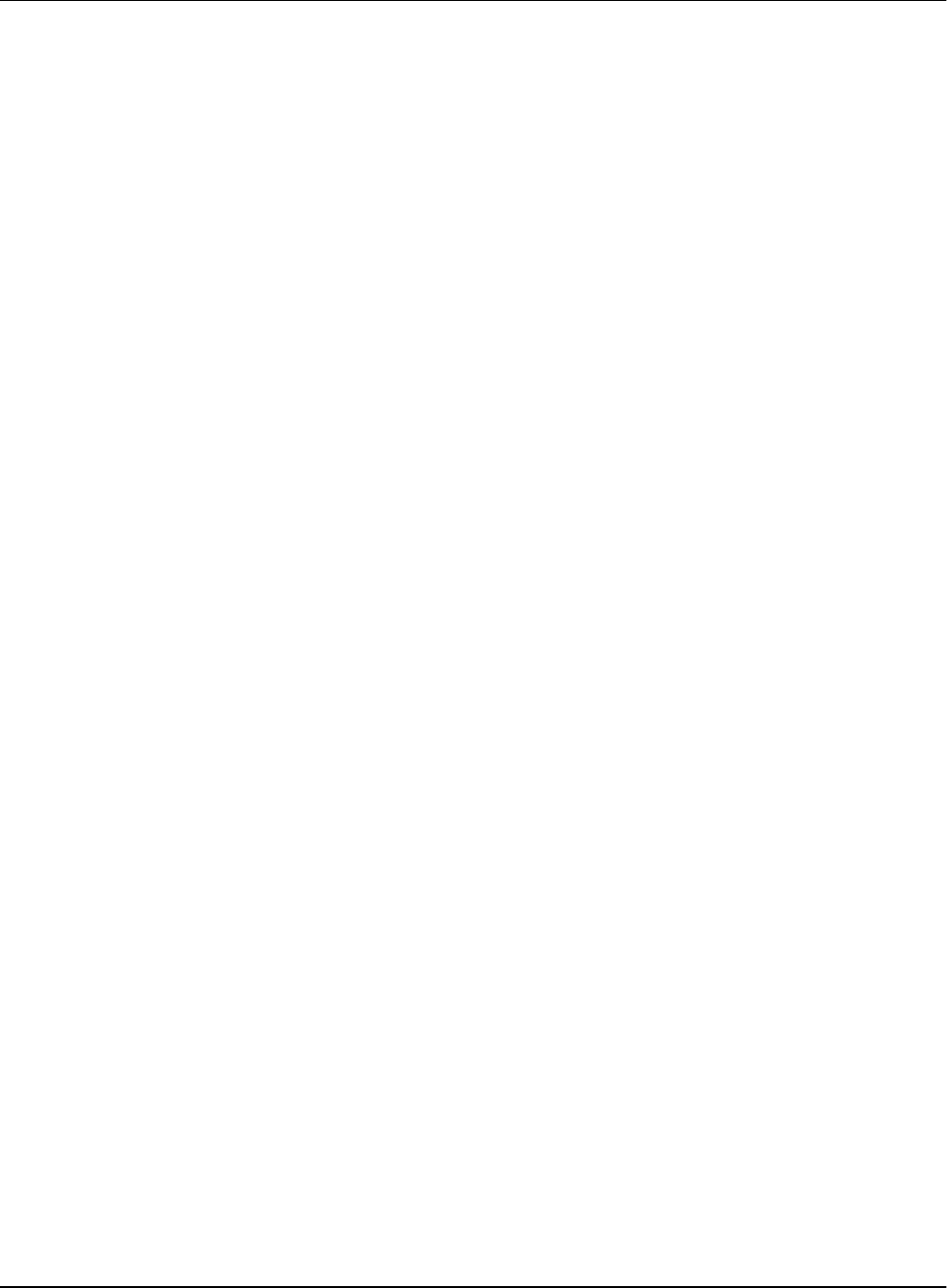
AVEVA™ InTouch HMI formerly Wonderware Scripting and Logic Guide
13
About Creating and Editing Scripts
The steps to create a new script vary according to the script type. In general, you open the Script Editor,
select a condition type, enter statements, and then save the script.
For detailed information on creating scripts of each type, see the following sections:
Configuring Application Scripts on page 30.
Configuring Window Scripts on page 31.
Configuring Key Scripts on page 32.
Configuring Condition Scripts on page 34.
Configuring Data Change Scripts on page 36.
Configuring Action Scripts on page 36.
Configuring ActiveX Event Scripts on page 39.
CHAPTER 2
Creating and Editing Scripts
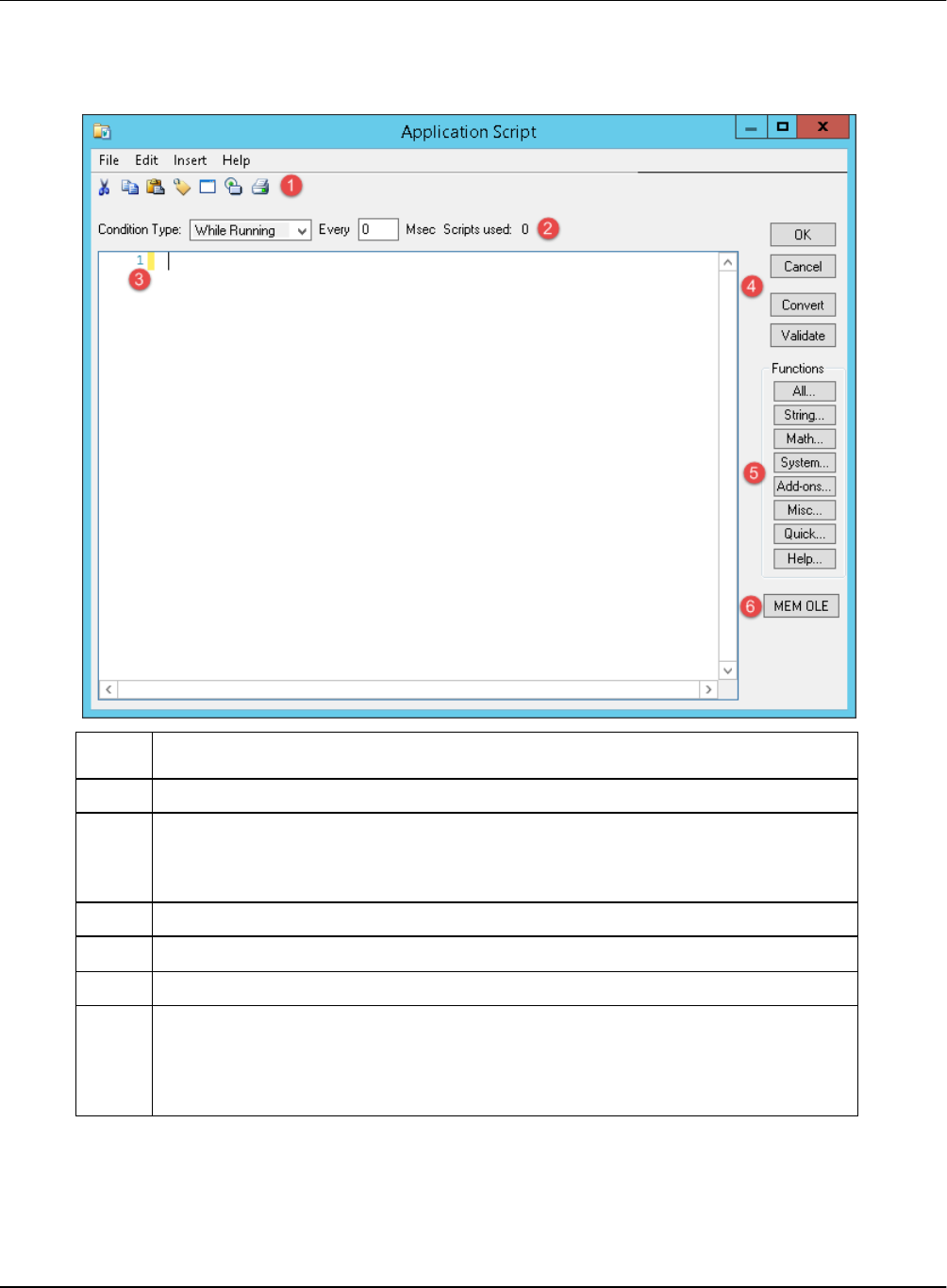
Creating and Editing Scripts AVEVA™ InTouch HMI formerly Wonderware Scripting and Logic Guide
14
Working with the InTouch Script Editor
Use the InTouch HMI Script Editor to create and edit scripts within InTouch WindowMaker.
Area
Description
1
Toolbars
2
Condition definition area
The Condition Type box provides the available execution conditions for the type of
script you are writing.
3
Script text window
4
Command buttons
5
Built-in script function buttons
6
MEM OLE button
The MEM OLE button in the lower right corner only appears if the Manufacturing
Engineering Module (MEM) is installed with the InTouch HMI installation. Clicking
this button allows you to script with MEM.
This example is for an application script. Each type of script has its own version of the script dialog box,
with options and selections that are unique to that type of script.
The title bar of the editor identifies which type of script you are working with. For information about types
of scripts, see Types of Scripts on page 11.
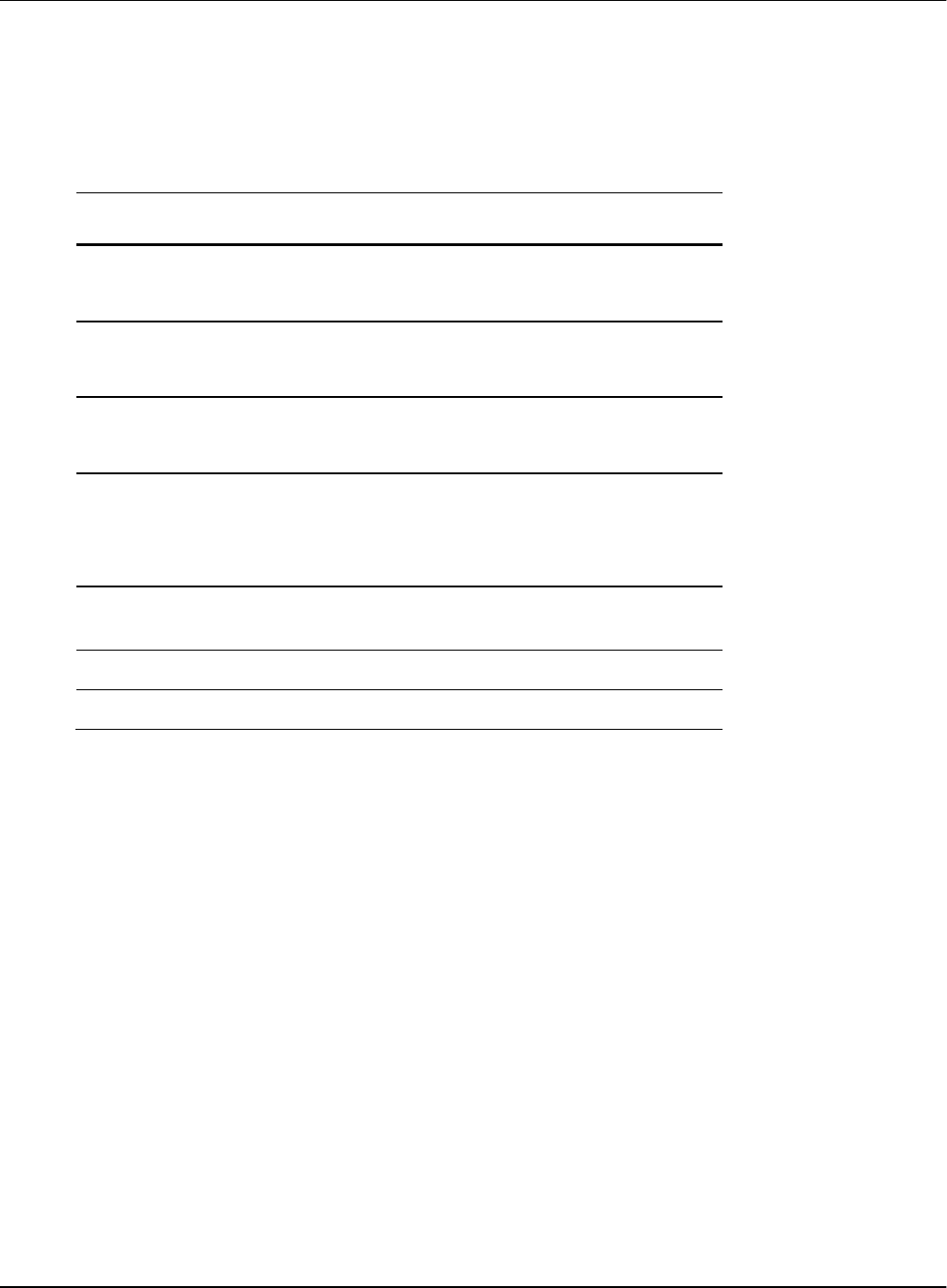
Creating and Editing Scripts AVEVA™ InTouch HMI formerly Wonderware Scripting and Logic Guide
15
There are text, equivalency and mathematical operator buttons available in a context-sensitive pop-up
window that you can click to insert that keyword, function, or symbol into your script at the cursor location.
Color Indicators for InTouch Script Elements
The InTouch script editor uses different text colors to identify different script elements. The following
table shows the text colors associated with script elements.
Element
Color
Keywords
Blue
Syntax highlighted while typing.
Comments (both single line and
multi-line)
Green
Syntax highlighted while typing.
Strings
Purple
Syntax highlighted while typing.
Function names, numeric constants,
operators, semicolons, dim variables,
alias variables, and so on
Black
See descriptions for Attribute names
and Reserved words.
Attributes, InTouch Tags, Reference
Strings
Maroon, bold face
Reserved words
Red, non-bold face
.NET type names
Teal, non-bold face
InTouch Script Editor Autocomplete Features
The InTouch Script Editor autocomplete incorporates several features for use while authoring InTouch
scripts:
Provides an autocomplete tag reference in a selectable list box.
Provides method parameter help in an autocomplete list box including context-specific suggestions
covering definitions, keywords, script elements, and programmatic constructs.
Automatic word completion of tags, dotfields, methods, programmatic constructs, and other script
elements.
These features serve as convenient documentation of method parameters and scripting syntax as well
as an enhanced input method.
Autocomplete displays a context-sensitive list of options for script elements, keywords, object and
attribute names, and programmatic constructs. Press Ctrl+Space to display all available autocomplete
options and variables for the selected location in the script. You can identify the context from the icons
displayed at the bottom of the autocomplete pop-up window.
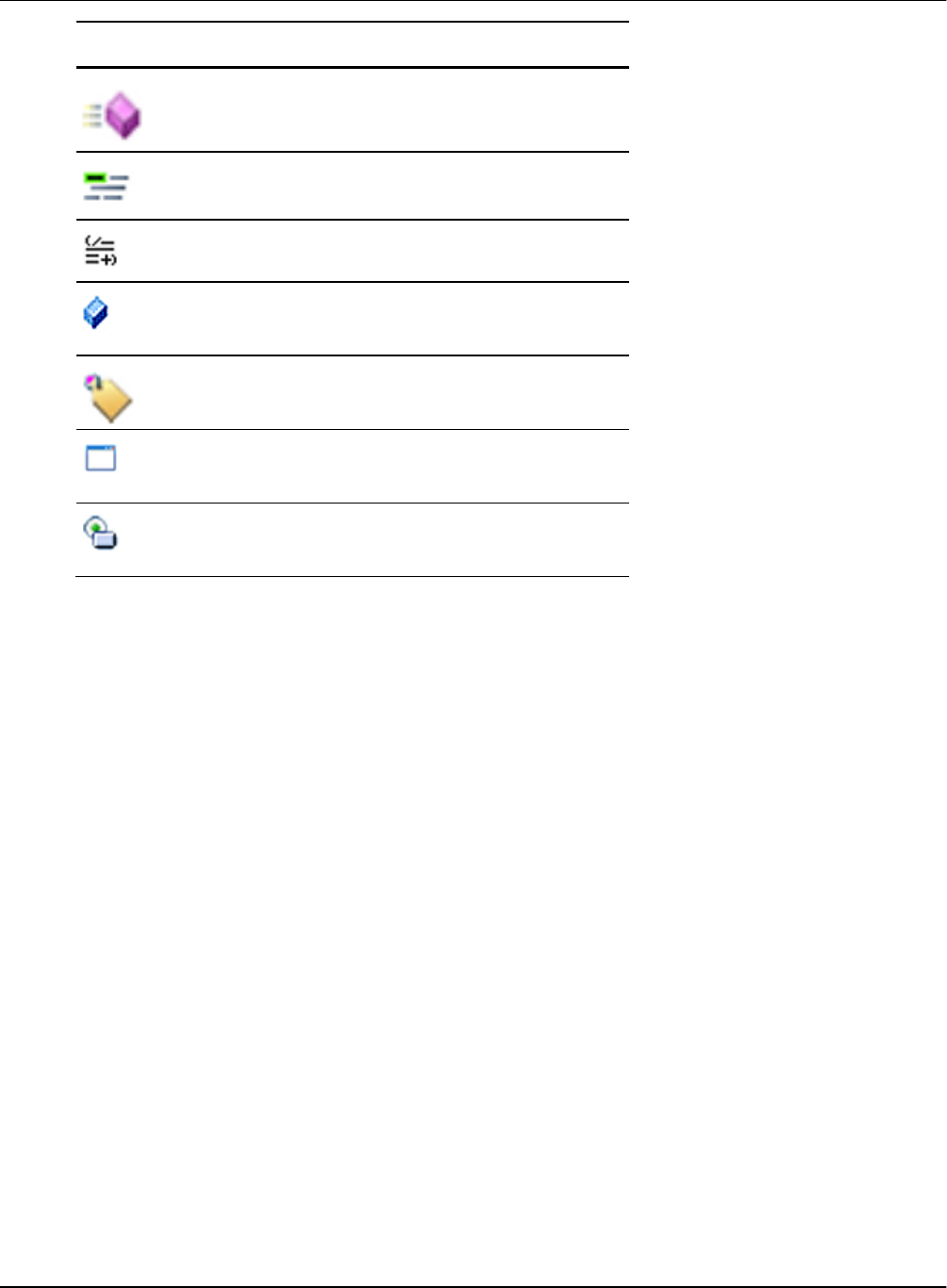
Creating and Editing Scripts AVEVA™ InTouch HMI formerly Wonderware Scripting and Logic Guide
16
Icon
Represents
Method
Keywords
Operators
Variables
Tag
Windows
ActiveX Instances
Accepting InTouch Script Editor Autocomplete Suggestions
Insert an item at the editor caret from the autocomplete list box—without an end line or tab
appended—by doing one of the following:
Double-click the item
Highlight (select) the item and press the Enter key or the Tab key.
Type a space, period, comma, open or closed parenthesis, or other punctuation used in the
programming language (: ; [ ] = < > - + / *), and the item highlighted in the autocomplete list box will be
inserted at the editor caret with the additional character appended.
Multi-level Undo and Redo in InTouch Scripting
You can selectively undo a sequence of changes made to your script. The number of changes that can
be undone is limited only by the amount of available memory.
Use main menu options Edit, then Undo or Ctrl+Z to undo edits. You can also use context menu
options to undo and redo.
Use main menu options Edit, then Redo or Ctrl+Y to redo edits. You can also use context menu
options to undo and redo.
An undone change can be redone. Redo mirrors undo changes.
A single undo typically is comprised of sequences of typing or deleting, which can be interrupted by
interaction with an autocomplete list or by moving the cursor with the mouse, or by clicking elsewhere in
the script.
All pending undo and redo actions are lost if you close the Script Editor or switch to another script within
the Script Editor.
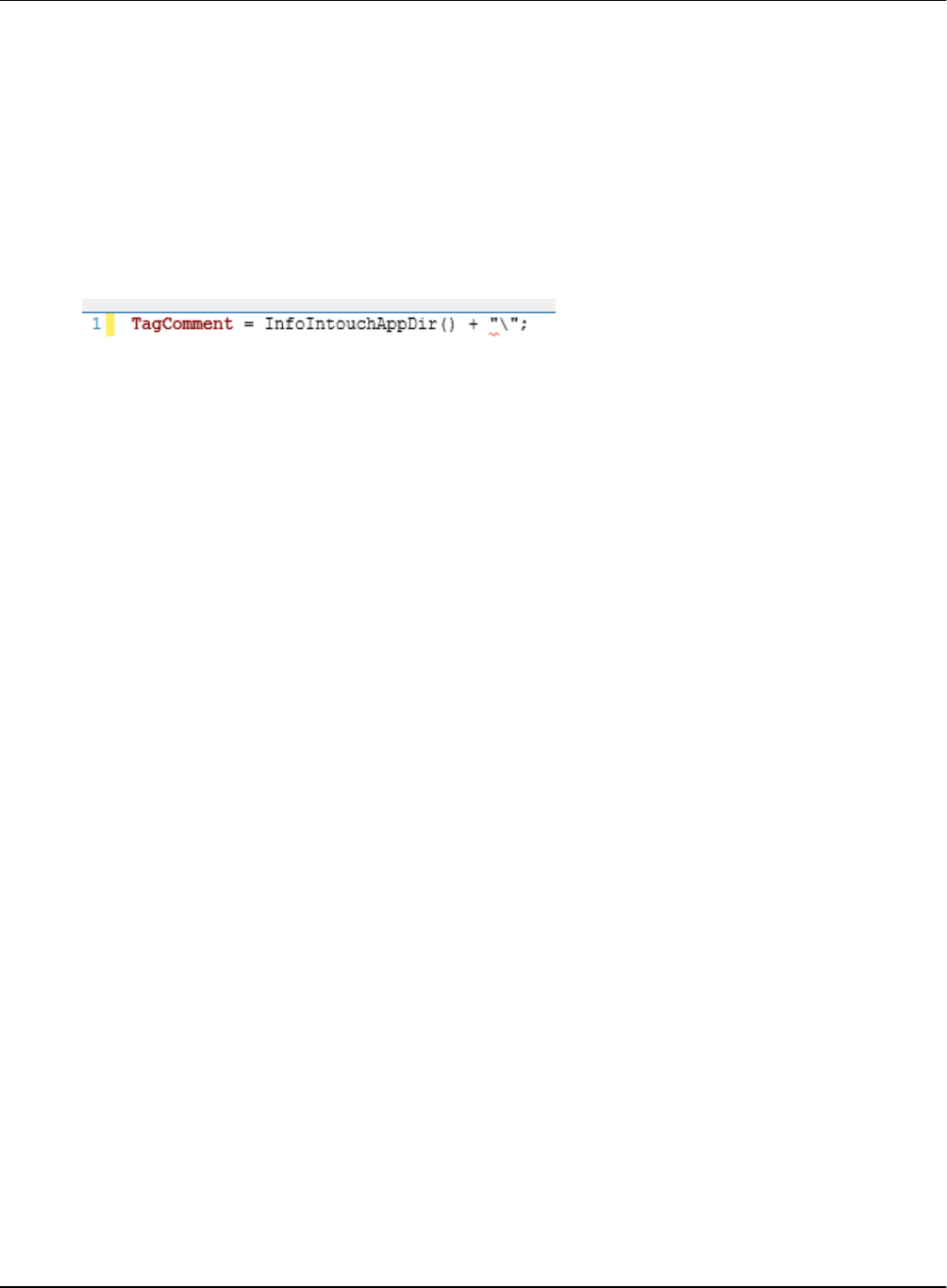
Creating and Editing Scripts AVEVA™ InTouch HMI formerly Wonderware Scripting and Logic Guide
17
Visual Indication of InTouch Script Errors
Errors in InTouch script text are marked with a red "squiggly" underline.
Hovering over the error with the mouse cursor will display the error message as a tooltip. The tooltip error
message provides the same information as the message shown when clicking the script verification
button.
In some cases, more than one error will be underlined. This is not always possible because some errors
prevent the compiler from continuing past the error.
When the "\" character is used to concatenate two strings to form a path, the script editor displays a red
underline under "\". This is an exception and can be ignored. The path is constructed correctly in runtime.
Managing InTouch Script Edits
The InTouch Script Editor offers tools and visual references to find and manage edits.
Script Line Numbers
The Script Editor displays line numbers at the left margin.
Line numbers up to four digits appear when the Script Editor is not zoomed.
Use the right-click context menu Go To option to go to a specific line in a script.
Delete the current line of text by pressing Ctrl+L.
You can select and drag a line of text to a different line.
Change Bars
As a visual reference for script changes in-progress, yellow change bars on the left margin of the script
text window indicate additions and line insertions and edits.
Tag Definition
You can enter a new tagname in the InTouch Script Editor, then press Ctrl+T or click Edit on the main
menu to define a tag. The Tagname Dictionary appears so you can complete the tagname definition.
Find and Replace
The InTouch Script Editor provides customizable find and replace functionality. For information on how to
use the find and replace feature, see Searching Within a Script on page 19.
Opening a Script for Editing
The steps to open an existing script vary slightly depending on the script type.
To open an application script
1. Do either of the following:
o Using the Classic View, in the Scripts pane, double-click Application.
o On the Special menu, point to Scripts, and then click Application Scripts.
2. In the Condition Type list, click the type of script to edit.
To open a window script
1. Do any of the following:
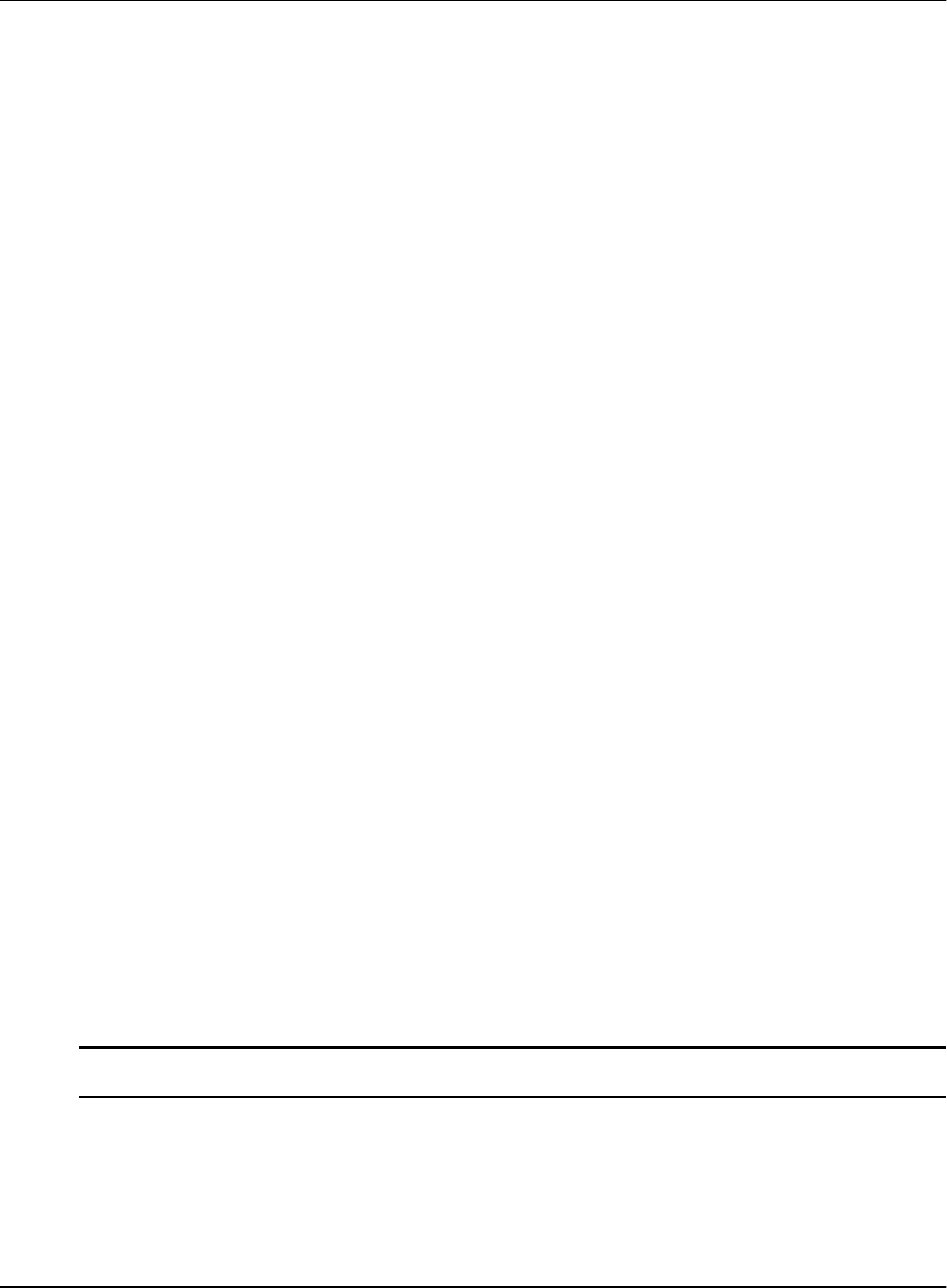
Creating and Editing Scripts AVEVA™ InTouch HMI formerly Wonderware Scripting and Logic Guide
18
o Using the Classic View, in the Windows pane, right-click the window name, and then click
Window Scripts.
o Using the Project View, expand Scripts, and then double-click the script.
o Open the window that the script is associated with. On the Special menu, point to Scripts, and
then click Window Scripts.
o Open the window that the script is associated with. Right-click on a blank area in the window,
and then click Window Scripts.
2. In the Condition Type list, click the condition to cause the script to run.
To open an ActiveX event script
Do any of the following:
o Using the Classic View, in the Scripts pane, expand ActiveX Event, and then double-click the
script name.
o Using the Project View, expand Scripts, and then double-click the script.
o Double-click the ActiveX control instance that the script is associated with. Click the Events tab,
and then double-click the cell that contains the script name.
To open an action script
1. Open the window that contains the graphic element that the action script is associated with. A typical
use for an action script would be to script an action on a button.
2. Double-click the graphic element that the action script is associated with.
3. In the Touch Pushbuttons area, click Action. The Script Editor appears.
4. In the Condition Type list, click the action to cause the script to run.
To open key, condition, or data change scripts
1. Do any of the following:
o Using the Classic View, in the Scripts pane, expand the script category, and then double-click
the script name.
o Using the Project View, expand Scripts, and then double-click the script.
o On the Special menu, point to Scripts, and then click the relevant script type. The Script Editor
appears. Click the Browse button, and click the script name.
2. If applicable, in the Condition Type list, click the condition to cause the script to run.
Saving or Discarding Changes to a Script
While working in the Script Editor, or when finished, you can save your script either manually or
automatically. Or you can discard it altogether.
The restore option is not available for window and application scripts.
Note: Saving and discarding changes always applies to all condition types for a type of script, not just the
condition type that is currently visible.
To save changes and keep the script open
On the Script menu, click Save.
To save changes and close the script
Click OK.
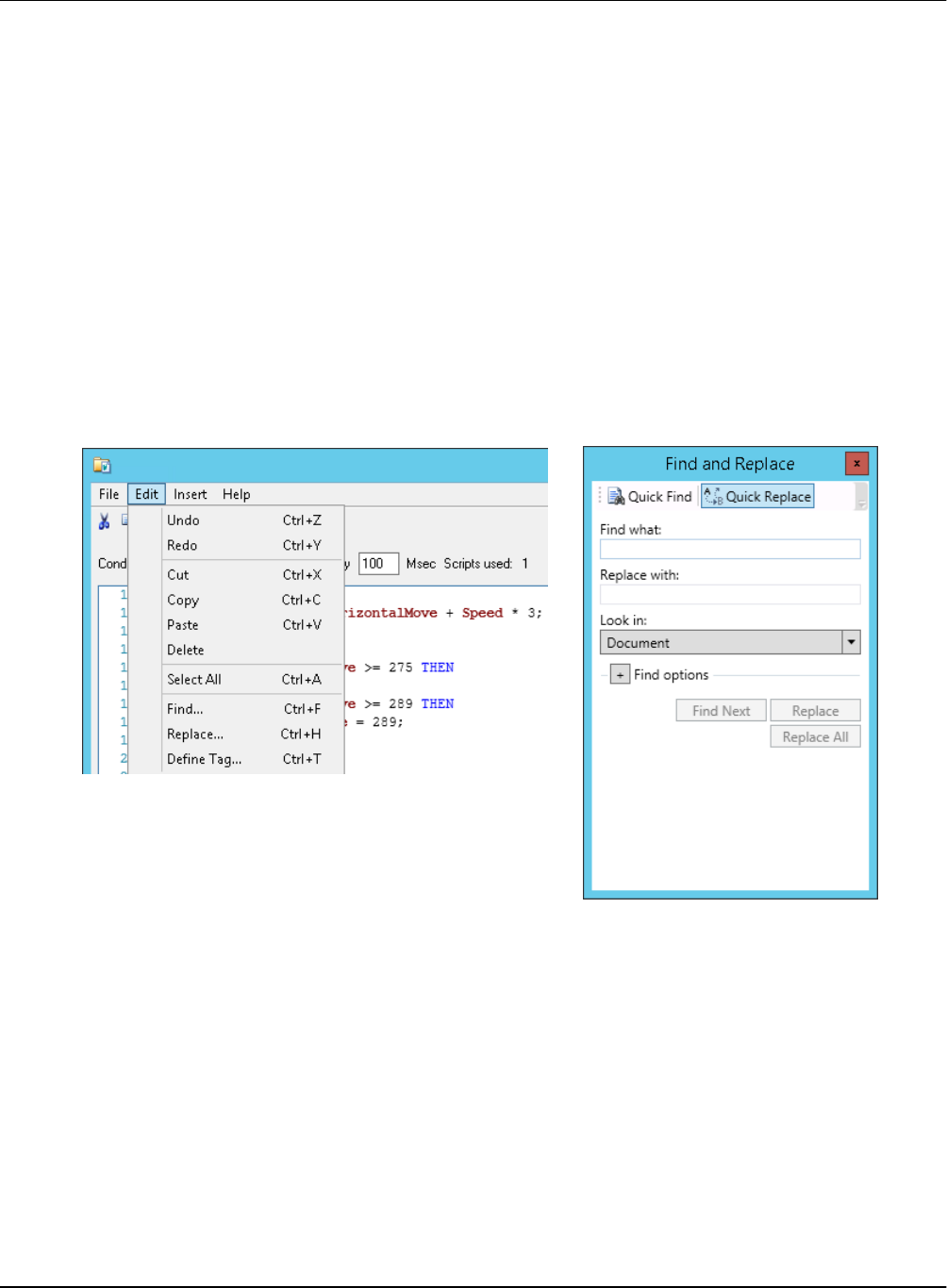
Creating and Editing Scripts AVEVA™ InTouch HMI formerly Wonderware Scripting and Logic Guide
19
To discard changes and keep the script open
Click Restore.
To discard changes and close the script
Click Cancel.
Copying, Cutting and Pasting Text
Copying, cutting and pasting text in the Script Editor works the same way as in any other Windows
application. Use either the standard keyboard shortcuts Ctrl-C, Ctrl-X, and Ctrl-V, or the toolbar buttons.
You can also select a line and drag the text in that line to a new position in the script.
Searching Within a Script
The InTouch Script Editor provides the functionality to find and replace text within an open script based
on a search string and a set of customizable search options. You can access Find and Replace as Edit
options on the Script Editor's menu bar.
You can also use keyboard shortcuts Ctrl+F (Quick find) and Ctrl+H (Quick replace) to display the Find
and Replace dialog box.
In a simple search using default search options, select the Quick Find tab and type a word or phrase
in the Find what field.

Creating and Editing Scripts AVEVA™ InTouch HMI formerly Wonderware Scripting and Logic Guide
20
Select Find Next to start a search. A light blue background identifies a word or phrase in the script
that matches the search string
In a simple replace operation using default options, select the Quick Replace tab, type a word or
phrase in the Find what field, and also type a replacement word or phrase in the Replace with field.
Select Find Next to start a replacement operation. A light blue background identifies a word or
phrase in the script that matches the search string entered in the Find what field. You have three
replacement options after locating a matching word or phrase.
o Select Find Next to ignore the current matching word or phrase and continue searching for the
next match in the script.
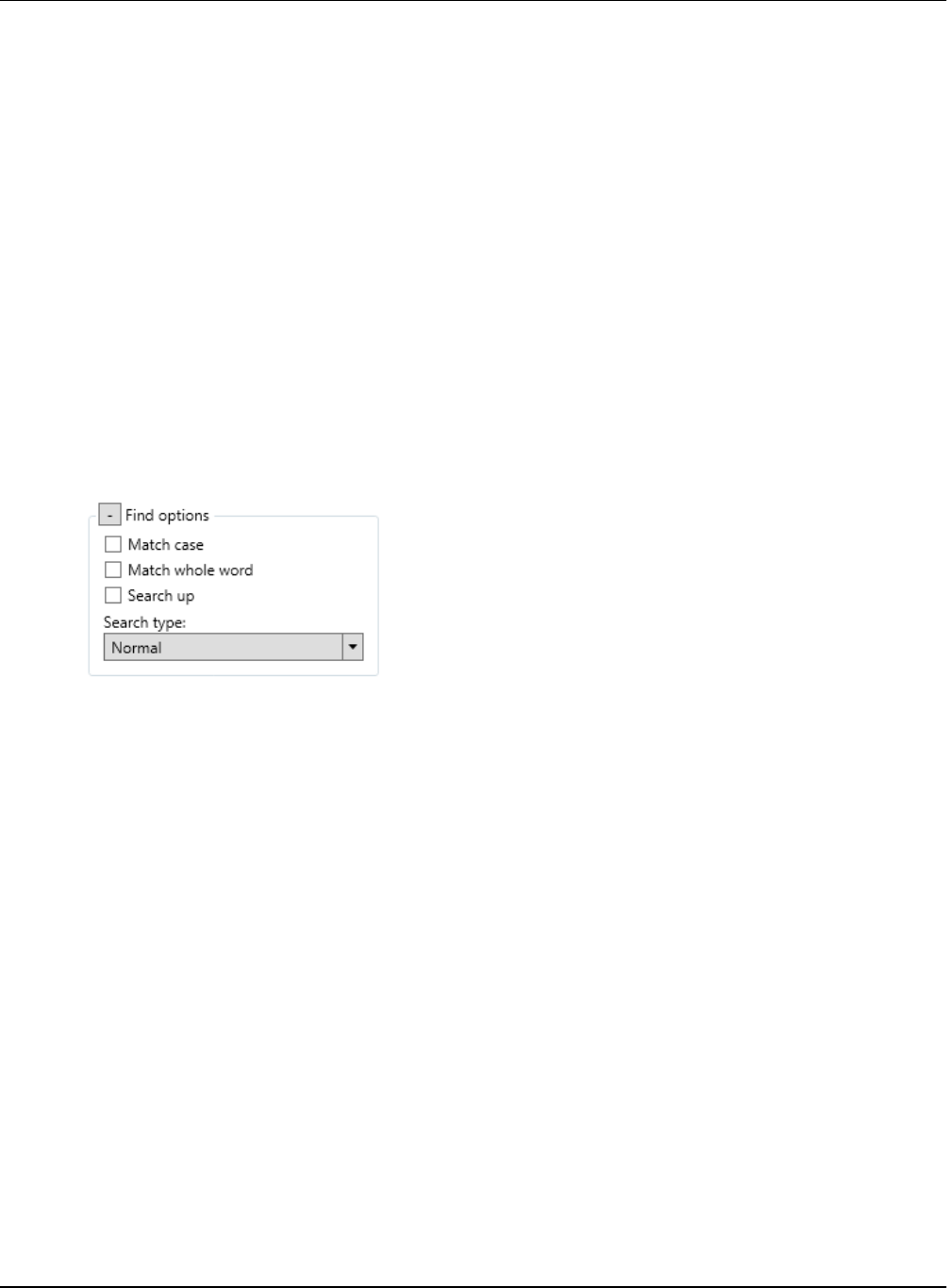
Creating and Editing Scripts AVEVA™ InTouch HMI formerly Wonderware Scripting and Logic Guide
21
o Select Replace to replace the current matching word or phrase with the string entered in the
Replace with field.
o Select Replace All to replace all matching words or phrases with the string entered in the
Replace with field.
Configuring a Find or Replace
The Find and Replace dialog box provides a set of options to configure a set of search options
Look in
The Look in field includes options to search the entire script (Document) or only a selected portion of a
script (Selection). Document is the default.
When you want to search only within a selected portion of a script, select the search area within the script
using your mouse before conducting the search. A blue background identifies the selected script lines,
which can be searched. The search results only show matching items within the portion of the script you
selected.
Find Options
You can expand or collapse the Find options section. The following options can be selected or cleared
to filter search results more precisely.
Match case
When selected, the search results only display instances of the Find what string that are matched
both by content and by case. For example, a search for Triangle4 with Match case selected returns
Triangle4 but not triangle4.
Match whole word
When selected, the search results only display instances of the Find what string that are matched in
complete words. For example, a search for LogicBit will return LogicBit but not LogicBits.
Search up
When selected, a search is conducted from the current position within a script to the top of the script.
By default, a search is conducted from the current position within a script to the bottom.
Search type
The Search type field provides options to conduct a script search based on the type of search.
Normal
The default search type, which requires an exact match between the characters in a search string
and text in a script.
Search by Regular Expressions on page 22
A regular expression describes one or more strings to match when you search a script. A regular
expression consists of ordinary characters that serve as a template for matching a character pattern
to the string being searched.
Search by Wildcard Characters on page 24
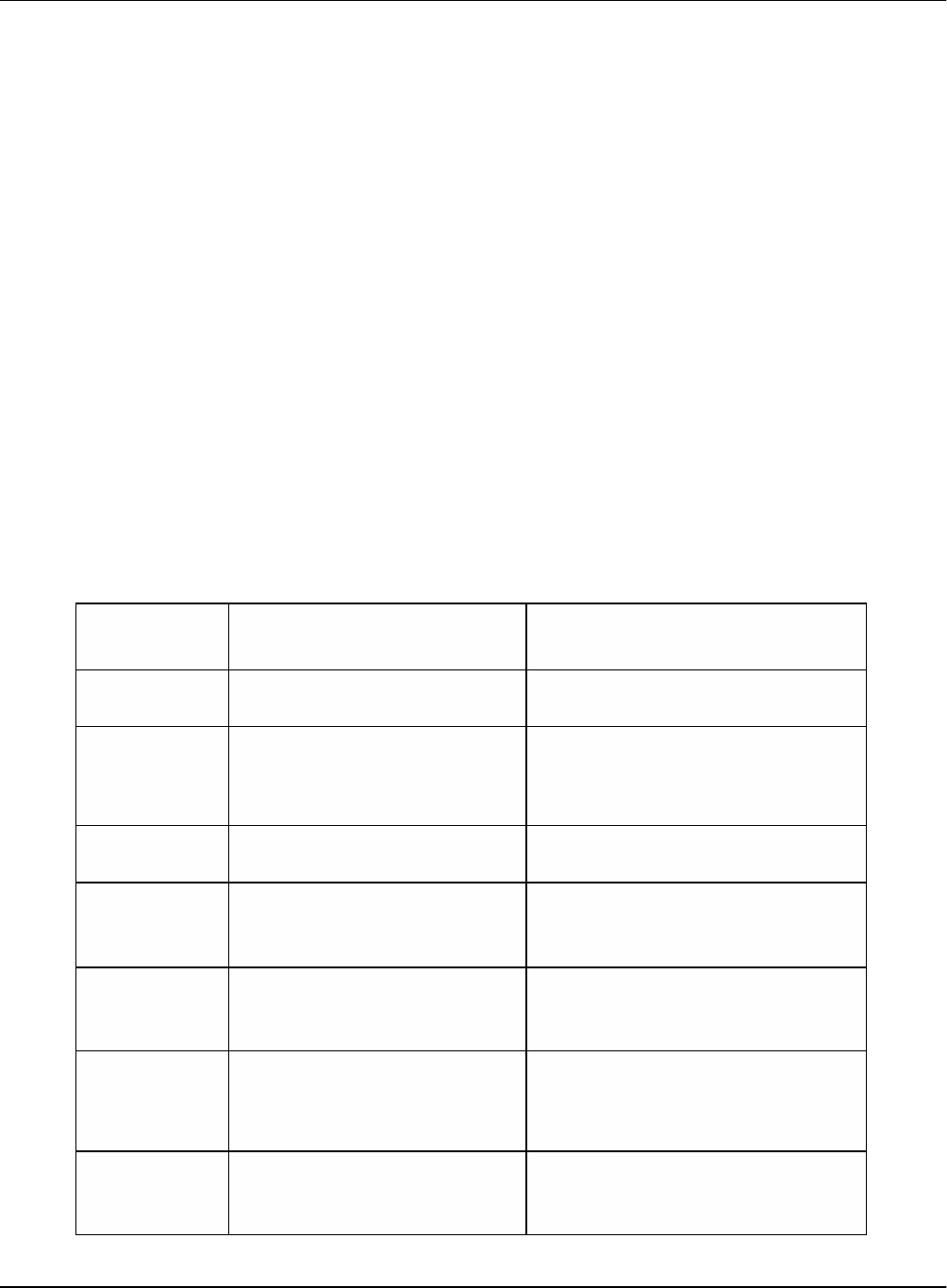
Creating and Editing Scripts AVEVA™ InTouch HMI formerly Wonderware Scripting and Logic Guide
22
A wildcard search uses keyboard characters like an asterisk (*) or a question mark (?) to represent
one or more characters when searching within a script.
Search by Acronym on page 25
An acronym search matches a character at the start of a word, then every capital letter or character
following an underscore.
Search by Shorthand on page 26
A shorthand search extends the 'Search by Acronym' option by allowing non-whitespace characters
between the search pattern characters.
You must type a search string that complies with the syntax and supported characters of the selected
search type.
Search by Regular Expressions
A regular expression describes one or more strings to match when you search a script using
alphanumeric characters and special characters known as metacharacters.The regular expression
serves as character pattern to compare with the script text being searched.
Regular expressions are constructed much like arithmetic expressions are created. Small expressions
are combined by using a variety of metacharacters and operators to create larger expressions.
The components of a regular expression can be individual characters, sets of characters, ranges of
characters, or choices between characters. Components can also be any combination of these
components.
Script Regular Expressions
Regular
Expression
Purpose
Example
.
Match any single character
(except a line break)
s.e matches "ste" in "step" and "sfe" in
"transfer" but not "acro" in "across".
*
Match zero or more occurrences
of the preceding expression
(match as many characters as
possible)
a*r matches "r" in "rack", "ar" in "ark",
and "aar" in "aardvark"
.*
Match any character zero or more
times (Wildcard *)
c.*e matches "cke" in "racket", "comme"
in "comment", and "code" in "code"
+
Match one or more occurrences of
the preceding expression (match
as many characters as possible)
e.+e matches "eede" in "feeder" but
not "ee".
.+
Match any character one or more
times (Wildcard ?)
e.+e matches "eede" in "feeder" but not
"ee".
*?
Match zero or more occurrences
of the preceding expression
(match as few characters as
possible)
e.*?e matches "ee" in "feeder" but not
"eede".
+?
Match one or more occurrences of
the preceding expression (match
as few characters as possible)
e.+?e matches "ente" and "erprise" in
"enterprise", but not the whole word
"enterprise".
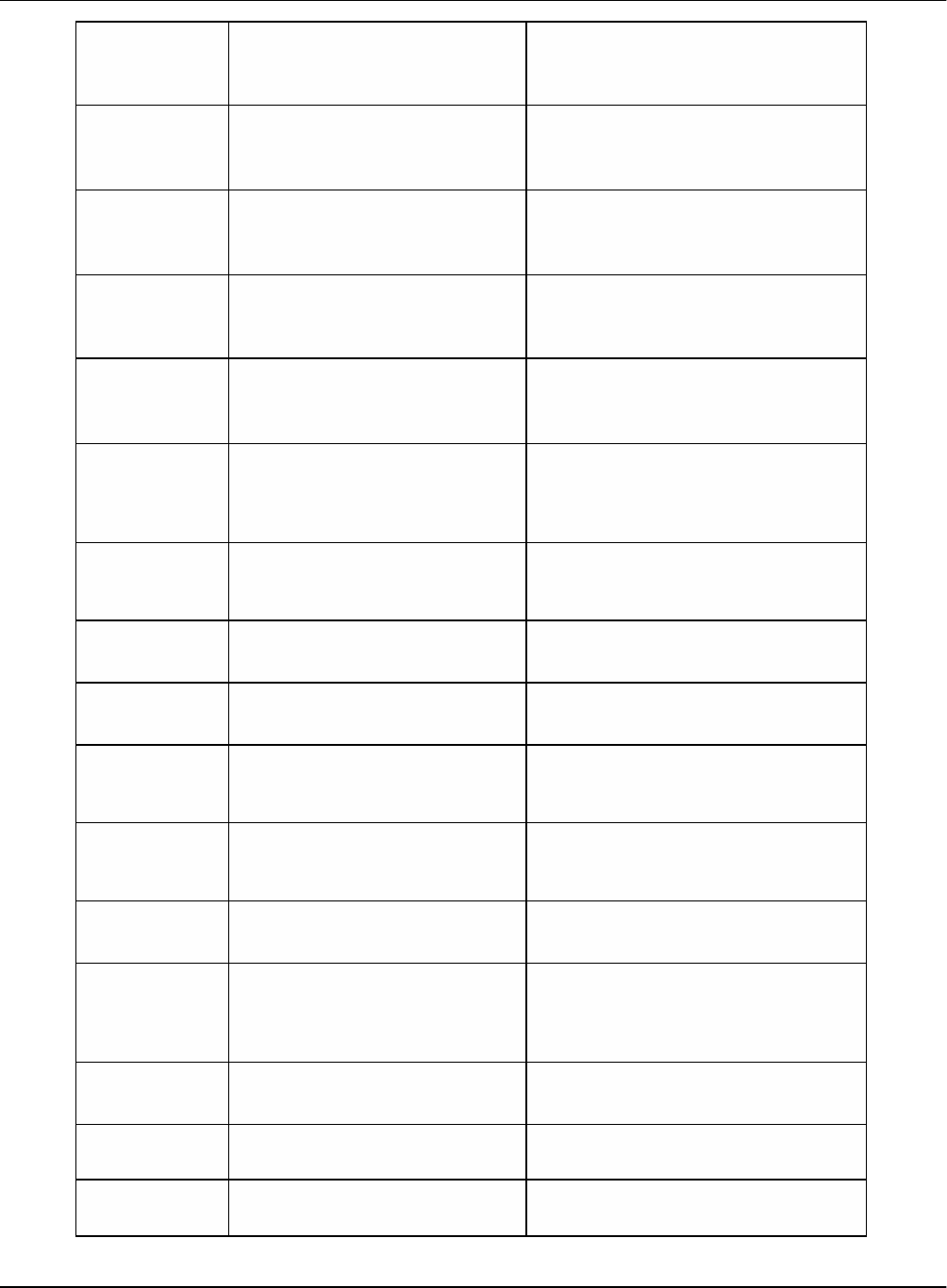
Creating and Editing Scripts AVEVA™ InTouch HMI formerly Wonderware Scripting and Logic Guide
23
^
Anchor the match string to the
beginning of a line or string
^car matches the word "car" only
when it appears at the beginning of a
line.
\r?$
Anchor the match string to the end
of a line
End\r?$Â matches "end" only when it
appears at the end of a line.
[abc]
Match any single character in a set
b[abc]Â matches "ba", "bb", and "bc".
[a-f]
Match any character in a range of
characters
be[n-t]Â matches "bet" in "between",
"ben" in "beneath", and "bes" in
"beside", but not "below".
()
Capture and implicitly number the
expression contained within
parenthesis
([a-z])X\1Â matches "aXa"and "bXb",
but not "aXb". ". "\1" refers to the first
expression group "[a-z]".
(?!abc)
Invalidate a match
real (?!ity)Â matches "real" in "realty"
and "really" but not in "reality." It also
finds the second "real" (but not the first
"real") in "realityreal".
[^abc]
Match any character that is not in
a given set of characters
be[^n-t]Â matches "bef" in "before",
"beh" in "behind", and "bel" in "below",
but not "beneath".
|
Match either the expression
before or the one after the symbol.
(sponge|mud) bath matches
"sponge bath" and "mud bath."
|\^
Escape the character following the
backslash
{x},
Specify the number of
occurrences of the preceding
character or group
x(ab){2}x matches "xababx",
and x(ab){2,3}xmatches "xababx" and
"xabababx" but not "xababababx".
\p{X}
Match text in a Unicode character
class, where "X" is the Unicode
number.
\p{Lu}Â matches "T" and "D" in
"Thomas Doe".
\b
Match a word boundary
\bin matches "in" in "inside" but not
"pinto".
\r?\n
Match a line break (ie a carriage
return followed by a new line).
End\r?\nBegin matches "End" and
"Begin" only when "End" is the last
string in a line and "Begin" is the first
string in the next line.
\w
Match any alphanumeric
character
a\wd matches "add" and "a1d" but not
"a d".
(?[^\r\n])\s
Match any whitespace character.
Public\sInterface matches the phrase
"Public Interface".
\d
Match any numeric character
\d matches and "3" in "3456", "2" in
23", and "1" in "1".
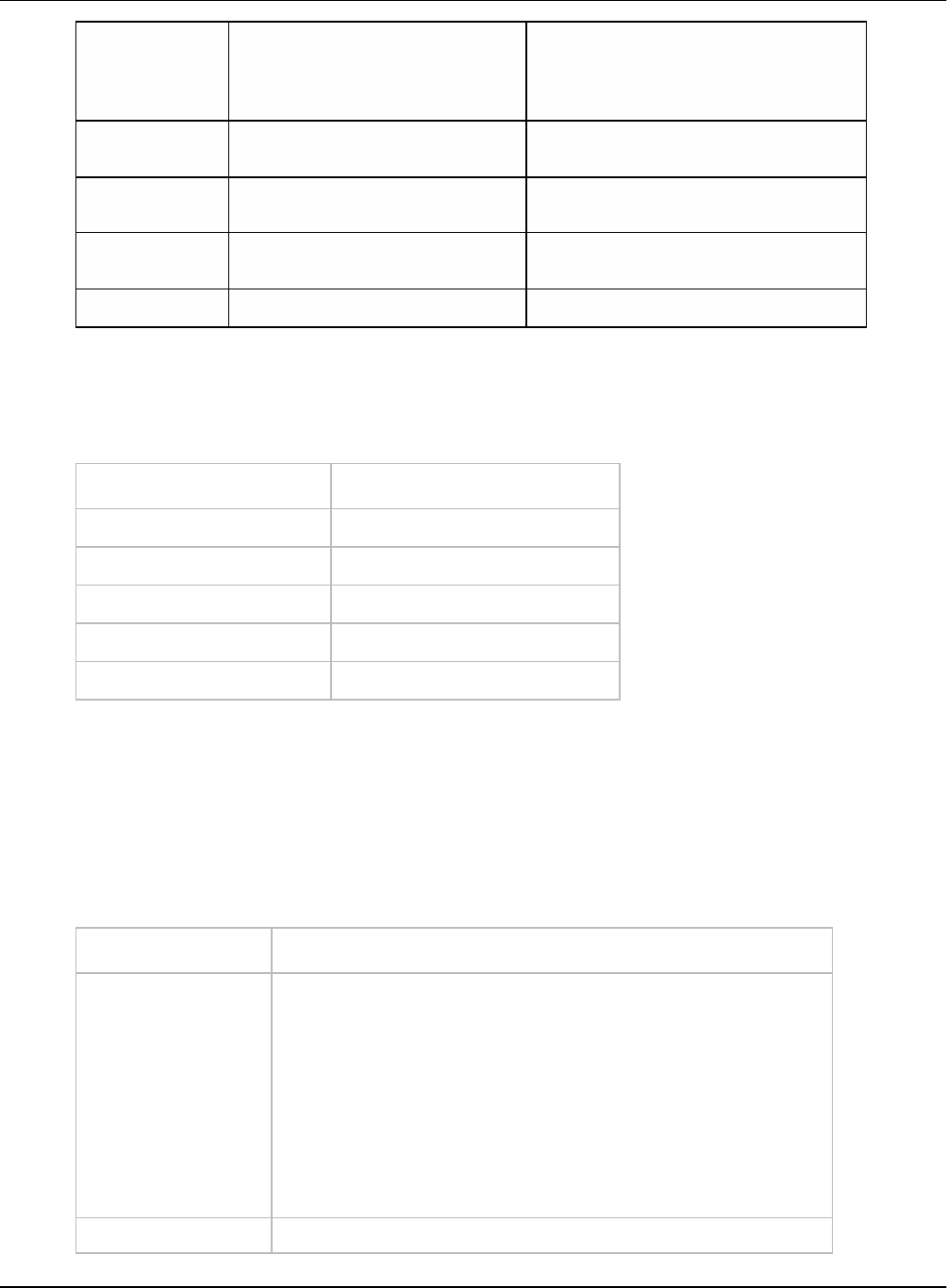
Creating and Editing Scripts AVEVA™ InTouch HMI formerly Wonderware Scripting and Logic Guide
24
\uXXXX where
XXXX specifies
the Unicode
character value
Match a Unicode character
\u0065Â matches the character "e".
\b(\w+|[\w-[0-9\]]\
w*)\b
Match an identifier
Matches "type1" but not &type1" or
"#define".
((\".+?\")|('.+?'))
Match a string inside quotes
Matches any string inside single or
double quotes.
\b0[xX]([0-9a-fA-
F])\b
Match a hexadecimal number
Matches "0xc67f" but not "0xc67fc67f".
\b[0-9]\.\[0-9]+\b
Match integers and d
Matches "1.333".
Order of Precedence
A regular expression is evaluated from left to right and follows an order of precedence.
The following table contains the order of precedence of regular expression operators, from highest to
lowest.
Operator or operators
Description
\
Escape
(), (?:), (?=), []
Parentheses and brackets
*, +, ?, {n}, {n,}, {n,m}
Quantifiers
^, $, \anymetacharacter
Anchors and sequences
|
Alternation
Characters have higher precedence than the alternation operator, which, for example, allows "m|food" to
match "m" or "food".
Search by Wildcard Characters
A wildcard search uses a single keyboard character, which can be interpreted as a number of literal
characters or an empty string when you are searching for a string in a script.
Wildcard characters are often used in place of one or more characters when you do not know what the
real character is or you do not want to type the entire search string.
Wildcard character
Uses
Asterisk (*)
An asterisk in a search string matches any sequence of
characters. Use the asterisk as a substitute for zero or more
characters.
Examples
Logic*
Finds Logic1, LogicTest, but not ALogicTest
*Test*
Finds LogicTest1, PumpTestABC, but not LogicTst1
Question mark (?)
A question mark in a search string matches any character at a
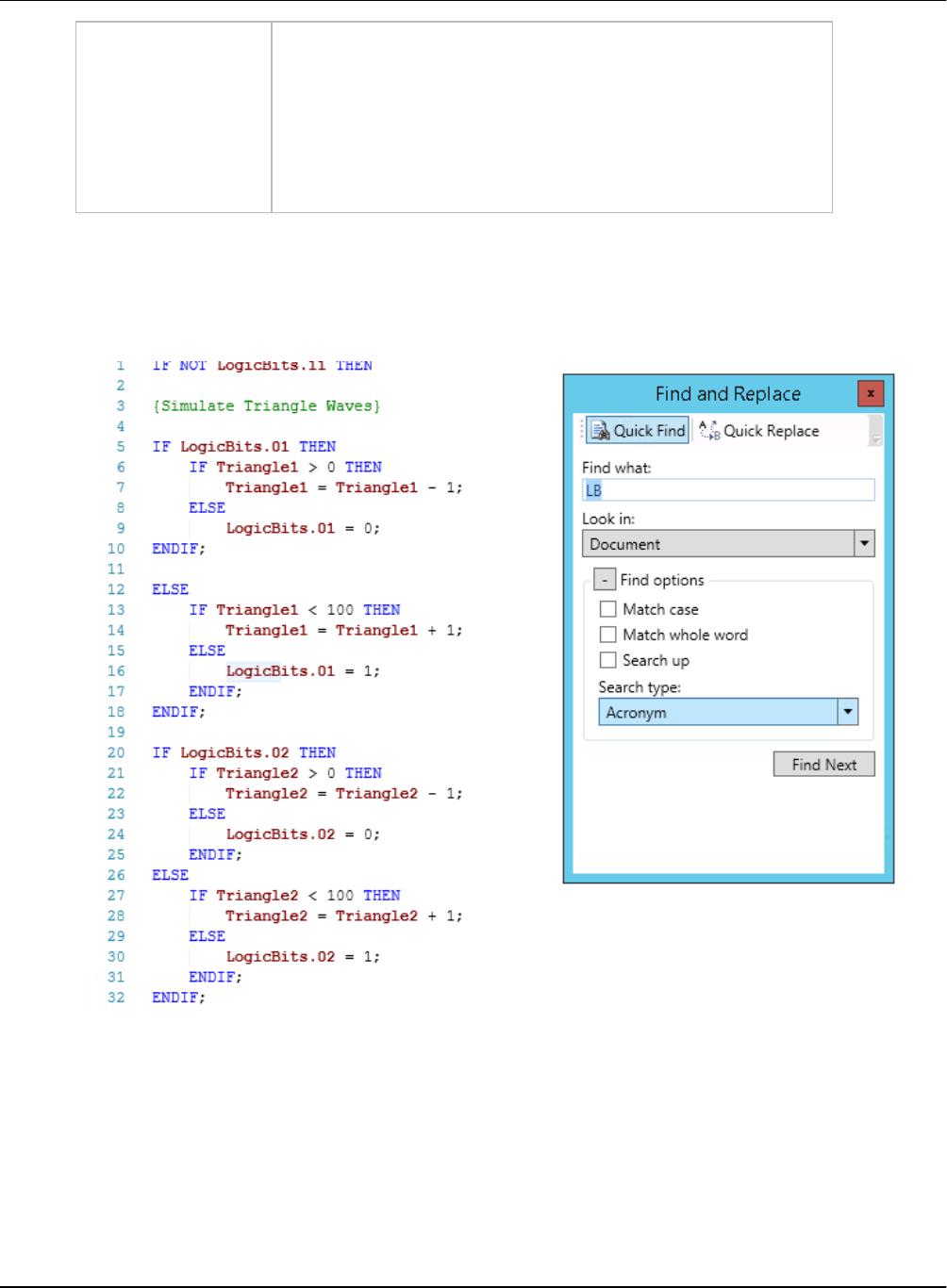
Creating and Editing Scripts AVEVA™ InTouch HMI formerly Wonderware Scripting and Logic Guide
25
single position within a search string.
Examples
LogicTest?
Finds LogicTest1, LogicTestA, but not ALogicTest1
LogicTest?2
Finds LogicTest12, but not LogicTest13
Search by Acronym
Acronym searching matches a character at the start of a word, then every capital letter or character
following an underscore.
Examples: The search term "LB" finds instances of "LogicBits".
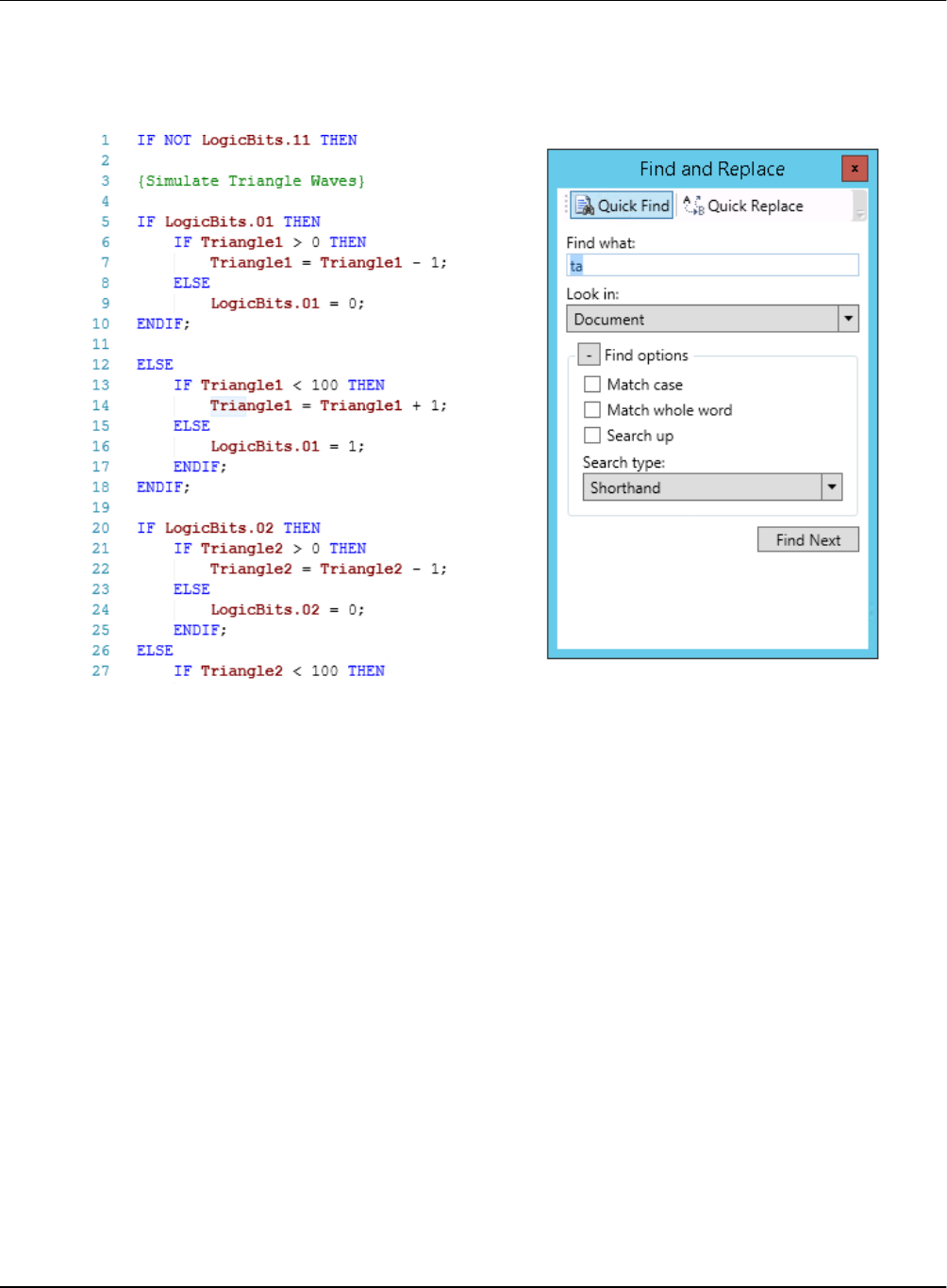
Creating and Editing Scripts AVEVA™ InTouch HMI formerly Wonderware Scripting and Logic Guide
26
Search by Shorthand
The shorthand search extends the 'Search by Acronym' option, by allowing any number of
non-whitespace characters between the search pattern characters.
Examples: The search term "ta" finds instances of "Triangle".
Inserting Code Elements
You can automatically insert various code elements into your script by selecting them from lists. This
saves you time and reduces the risk of typing errors. Access the code elements one of two ways: using
the main menu Insert options, or by using the autocomplete pop-up windows and selecting your element
from the list.
Code elements you can insert, both from autocomplete pop-up windows and from the Script Editor menu
items include:
Functions
Tagnames and Dotfields For a dotfield, type a tagname followed by a period to open an
autocomplete pop-up window.
Variable
Window name
ActiveX instances
Keyword
Operator
The autocomplete pop-up windows include a row of icons at the bottom of the pop-up for direct access to
the available elements.
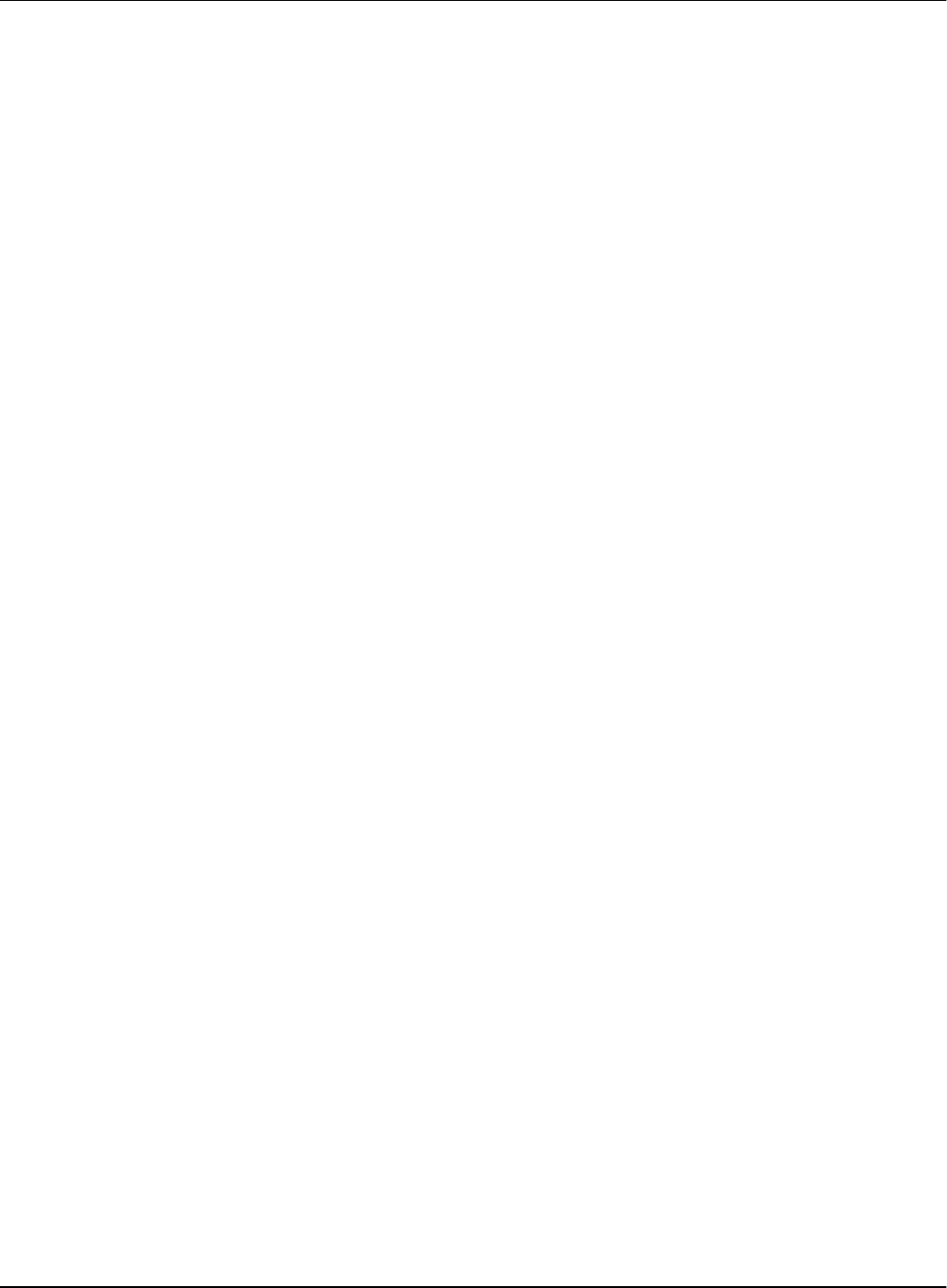
Creating and Editing Scripts AVEVA™ InTouch HMI formerly Wonderware Scripting and Logic Guide
27
Accessing Help for Script Functions
If you are looking for help on a specific script function, you can access it directly from the Script Editor.
To view help on a specific script function
1. In the bottom right corner of the Script Editor, click Help.
A list of functions appears.
2. Click the name of the function from the list to show its help.
The corresponding Help topic appears.
Validating Scripts for Correct Syntax
When you save a script, the Script Editor automatically checks it for correct syntax. If an error is
discovered, a message with more information appears. You must fix all syntax errors before you can
save the script. You can also start the validation manually while you are editing the script.
To manually validate script syntax
Click Validate.
Highlighting Script Errors
The InTouch Script Editor also highlights script errors. For more information, see Visual Indication of
InTouch Script Errors.
Printing Scripts
You can print scripts individually from the Script Editor, or you can print all scripts of a specific type using
the print feature in WindowMaker.
You can print scripts individually from the Script Editor, or you can print all scripts of a specific type using
the print feature in WindowMaker.
To print an individual script
1. Open the script in the Script Editor.
2. Click Print in the toolbar. The script is printed to the Windows default printer.
To print all scripts of a specific type
1. On the File menu in WindowMaker, click Print. The WindowMaker Printout dialog box appears.
2. To print window scripts, do the following:
a. Select Windows.
b. Select the windows to print:
All prints the information for all windows in the application.
Selected prints only the information for specific windows. The Windows to Print dialog box
appears. Select the windows in your application you want to print and click OK.
Batch prints only the information for windows specified in a .csv file.
c. Select Window Scripts to print the scripts associated with the windows.
3. To print other types of scripts, select the appropriate check boxes. To print all scripts, click All
Scripts.
4. Click Next. The Select Output Destination dialog box appears.
5. Do one of the following
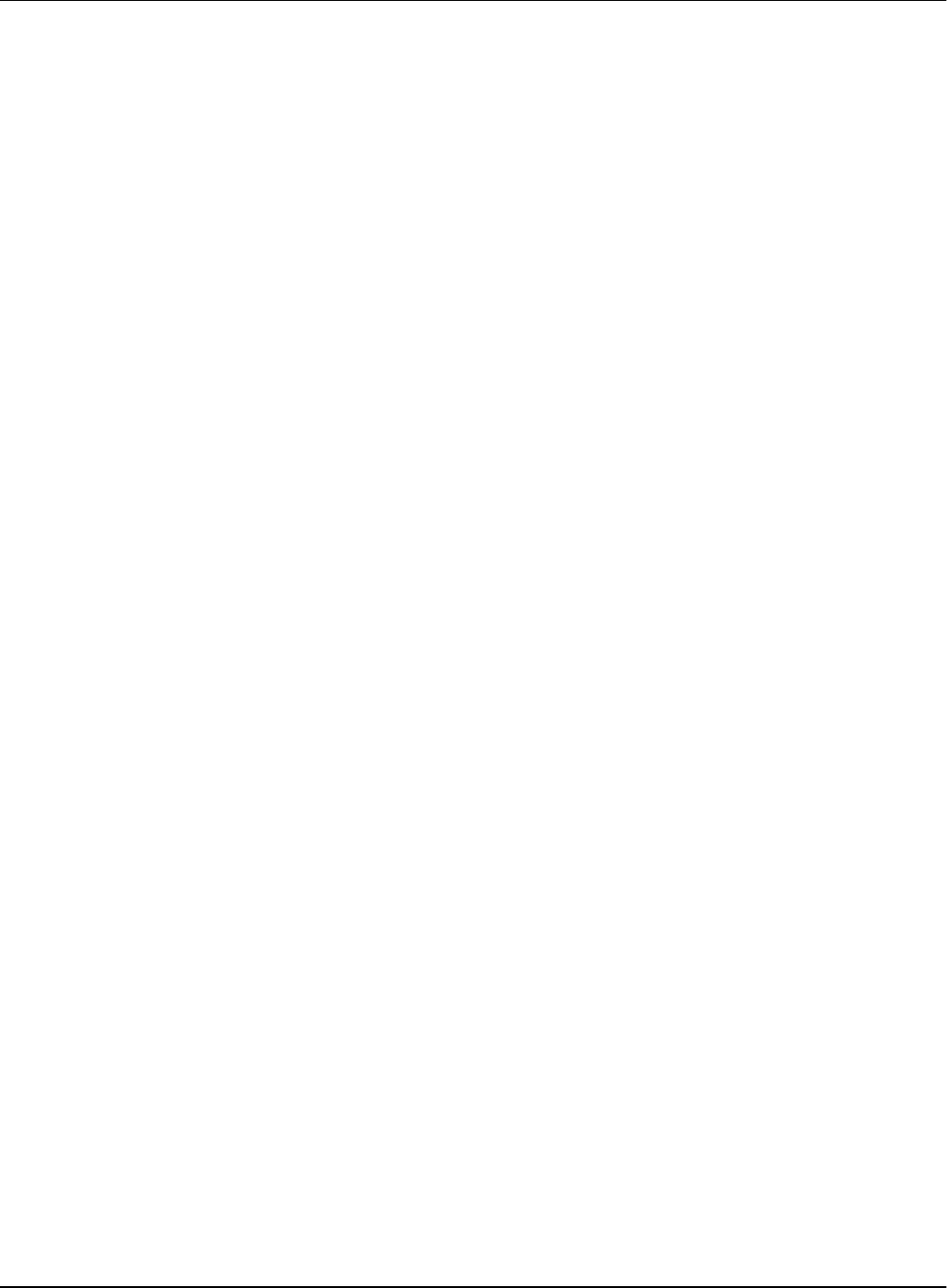
Creating and Editing Scripts AVEVA™ InTouch HMI formerly Wonderware Scripting and Logic Guide
28
o Click Send output to Printer.
o Click Send output to Text File.
6. Click Browse to select a printer or to find a file.
7. Click Print.
To print all scripts
1. Select All Scripts to print all scripts used in the application.
You can restrict printing to only selected types of scripts by clearing the All Scripts check box. Then,
select the check box for each type of script that you want to print.
2. Click Next. The Select Output Destination dialog box appears.
3. Select the option to print the contents of the Tagname Dictionary or send the output to a text or .html
file.
4. Click Print.
Deleting Scripts
The steps to delete a script vary depending on the script type. See the following sections:
Configuring Application Scripts on page 30.
Configuring Window Scripts on page 31.
Configuring Key Scripts on page 32.
Configuring Condition Scripts on page 34.
Configuring Data Change Scripts on page 36.
Configuring Action Scripts on page 36.
Configuring ActiveX Event Scripts on page 39.
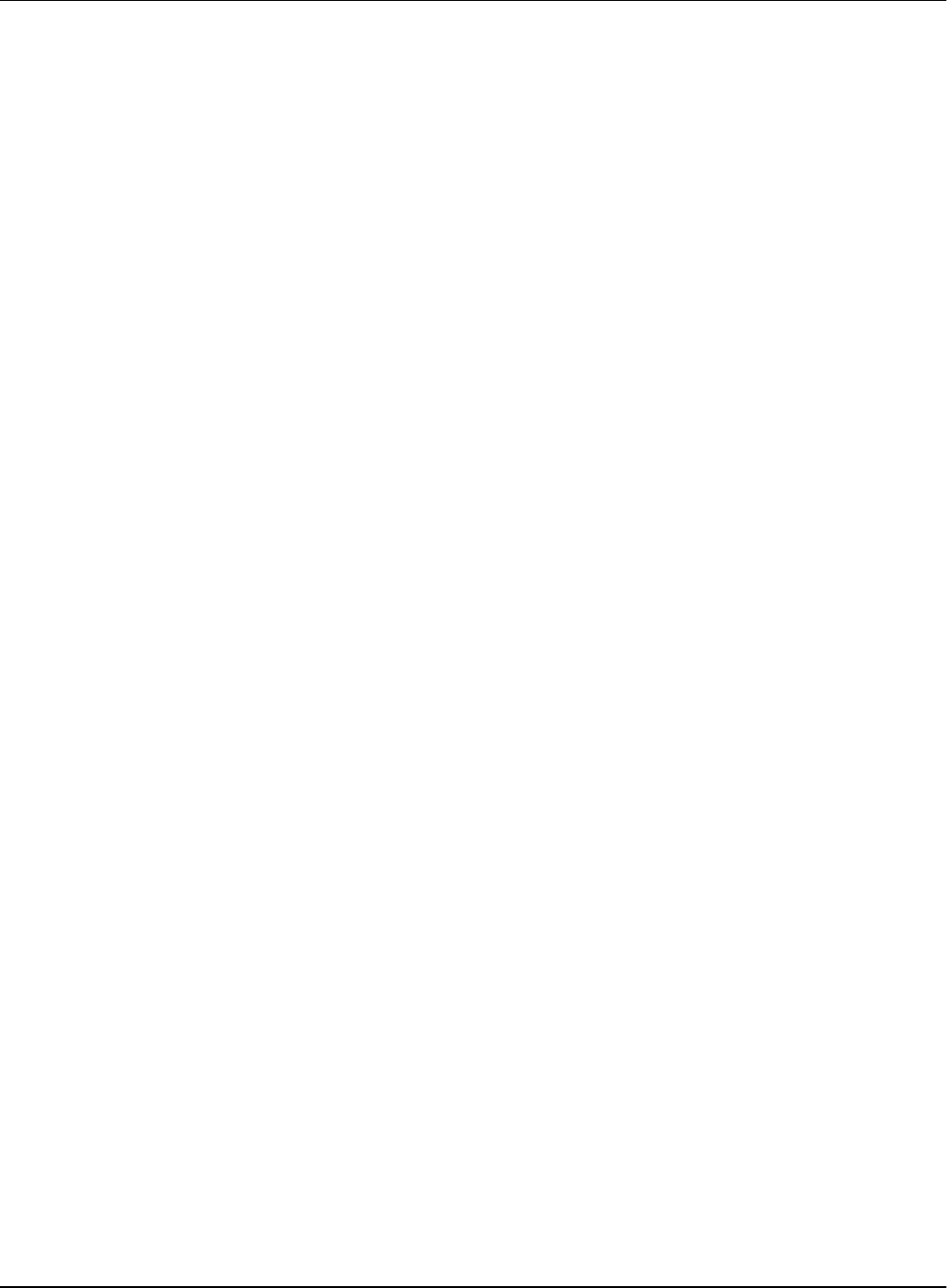
AVEVA™ InTouch HMI formerly Wonderware Scripting and Logic Guide
29
About Script Triggers
All InTouch HMI scripts are executed by script triggers. Each script type has one or more triggers to
launch it.
In the Script Editor, you can select which script trigger you want to use to execute your script. You select
a script trigger based on when and how a script is executed.
You can configure various triggers based on user actions, internal states, and changes of tagname
values. User actions include pressing keys and clicking on graphic elements. Internal state triggers can
include starting WindowViewer.
Scripts are triggered by these kinds of actions:
Starting and shutting down WindowViewer. See Configuring Application Scripts on page 30.
Opening and closing a window. See Configuring Window Scripts on page 31.
Pressing a key or key combination. See Configuring Key Scripts on page 32.
Fulfilling a certain condition, such as tagname or an expression value. See Configuring Condition
Scripts on page 34.
Changing tagname values or tagname field values. See Configuring Data Change Scripts on page
36.
Clicking a graphic object. See Configuring Action Scripts on page 36.
Events that occur in an ActiveX control, such as clicking on the control. See Configuring ActiveX
Event Scripts on page 39.
Also, you can pause script execution. By default, when WindowViewer is started, logic is running and
scripts are executed. You can pause script execution at run time by halting logic. After pausing you can
resume script execution. For more information, see Pausing Script Execution at Run Time on page 41.
Types of Script Triggers
In the InTouch HMI, scripts are divided into seven types. Each type of script has one or more triggers you
can select to launch a script.
An application script has three triggers: on startup, on shutdown, and while running. Each trigger can
execute a different script.
A window script has three triggers: on show, on hide, and while showing. Each trigger can execute a
different script.
A key script has three triggers: on key up, on key down, or while down. Each trigger can execute a
different script.
A condition script has four triggers: on true, while true, on false, and while false. Each trigger can
execute a different script.
A data change script executes when the value of a certain tag or expression changes.
An action script executes one time or periodically when an operator clicks on an InTouch HMI
graphic object.
CHAPTER 3
Script Triggers
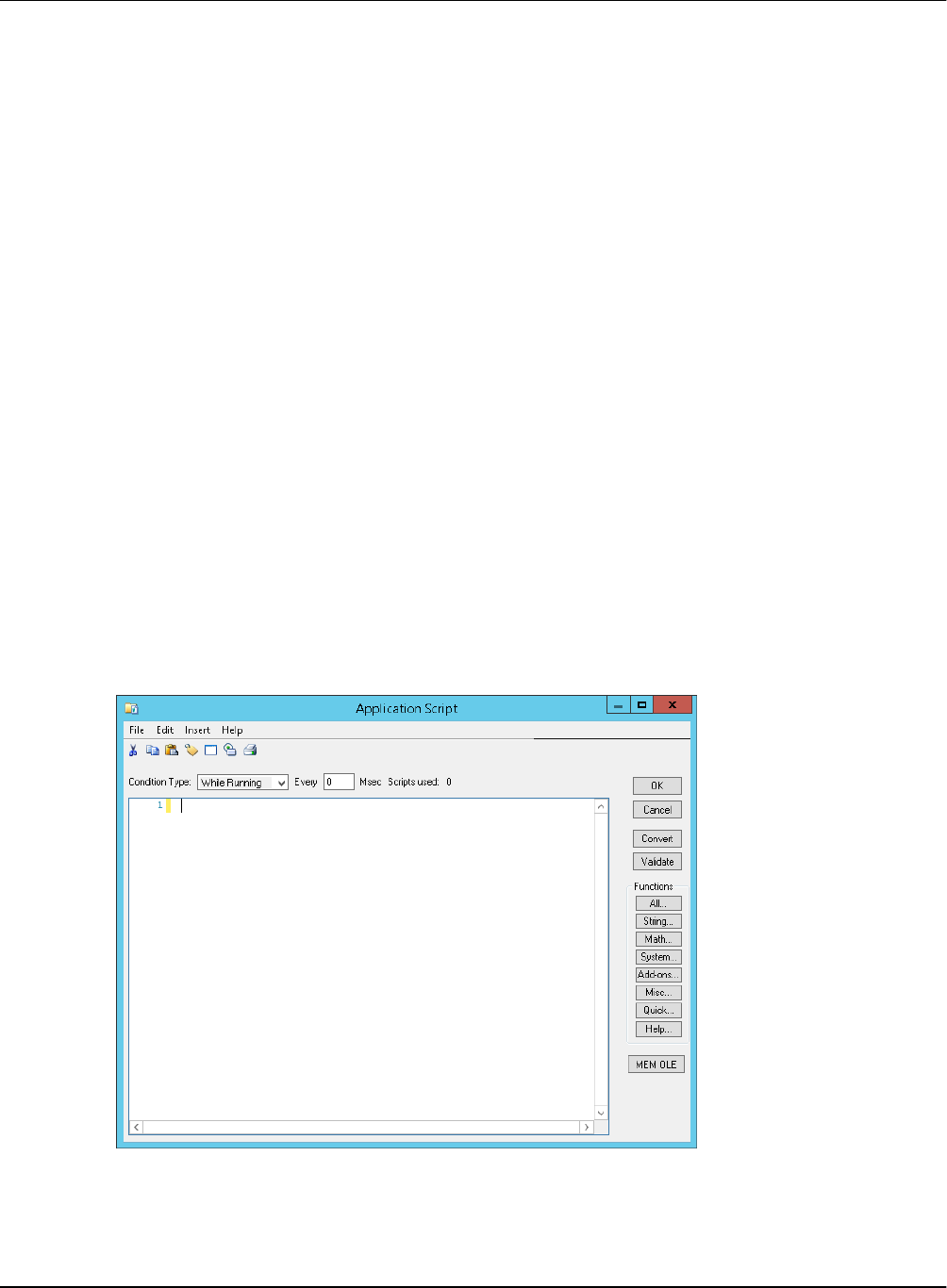
Script Triggers AVEVA™ InTouch HMI formerly Wonderware Scripting and Logic Guide
30
An ActiveX event script executes one time when a certain ActiveX event occurs, such as a click on
the ActiveX control.
Using Multiple Triggers
For most script types you can use multiple triggers and associate different scripts with each trigger.
For example, you can configure an application script to execute one script when WindowViewer is
started, and another script periodically while WindowViewer is running.
Select the trigger in the Condition Type list to view the existing script for a trigger.
Periodic Script Execution
Scripts that execute periodically do not execute immediately after triggering, but after the specified
period for the first time.
For example, if you configure a key script to execute every 5000 ms while a specific key is pressed, it
executes 5 seconds after the key is pressed and held down and then every 5 seconds afterwards.
Configuring Application Scripts
Application scripts are linked to the entire InTouch HMI application. You can use application scripts to:
Execute a script one time when WindowViewer is started.
Execute a script periodically while WindowViewer is running.
Execute a script one time when WindowViewer is shut down.
To configure an application script
1. Using the Classic View, in the Scripts pane, right-click on Application and then click Open. The
Application Script dialog box appears.
2. In the Condition Type list, click the condition for the script execution:
o Click On Startup to configure a script to execute one time when WindowViewer is started.
o Click While Running to configure a script to execute periodically while WindowViewer is
running.
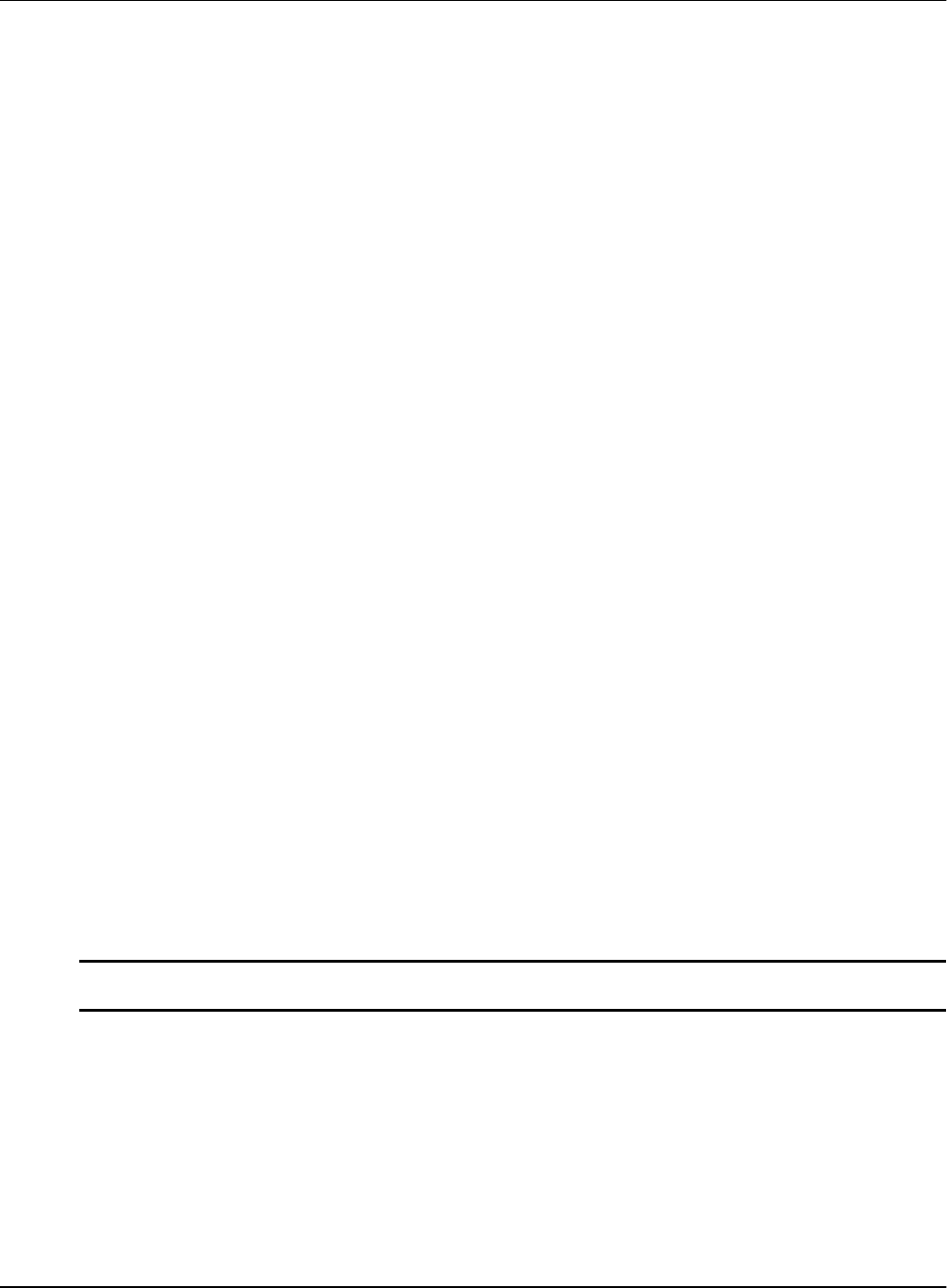
Script Triggers AVEVA™ InTouch HMI formerly Wonderware Scripting and Logic Guide
31
o Click On Shutdown to configure a script to execute one time when WindowViewer is shut down.
3. If you selected While Running in the previous step, type a time interval between 1 and 360000
milliseconds in the Every box. The time interval specifies how often the script is executed.
4. Type your script in the window.
5. Click OK.
To delete an application script
1. Using the Classic View, in the Scripts pane, right-click on Application and then click Open. The
Application Script dialog box appears.
2. In the Condition Type list, click the condition for the script to delete. The script appears in the main
section of the Application Script dialog box.
3. On the Edit menu, click Clear. The script from the main section clears and the associated script is
deleted.
Limitations of Application Scripts
Application scripts that are executed when WindowViewer starts or shuts down have limitations on their
interaction with other objects.
You cannot use On Startup application scripts to:
Reference ActiveX methods, properties, or events.
Read from or write to controls and I/O tagnames or remote references.
Run data change scripts and condition scripts.
You cannot use On Shutdown application scripts to:
Read from or write to controls and I/O tagnames or remote references.
Start other applications.
Configuring Window Scripts
Window scripts are scripts that are linked to specific windows. You can use the GetWindowName script
function to help the run-time environment reduce scripting necessary to load windows. You can use
window scripts to:
Execute a script one time when an InTouch window is opened.
Execute a script periodically while an InTouch window is open.
Execute a script one time when an InTouch window is closed.
Note: Opening an InTouch window is also referred to as "showing an InTouch window." Closing an
InTouch window is also referred to as "hiding an InTouch window."

Script Triggers AVEVA™ InTouch HMI formerly Wonderware Scripting and Logic Guide
32
To configure a window script
1. Using the Classic View, in the Windows pane, right-click on a window and then click Window
Scripts. The Window Script for Window Name dialog box appears.
2. In the Condition Type list, do one of the following:
o Click On Show to configure a script to execute one time when the associated window is started.
o Click While Showing to configure a script to execute periodically while the associated Window
is open.
o Click On Hide to configure a script to execute one time when the associated window is closed.
3. If you select While Showing in the previous step, type a time interval between 1 and 360000
milliseconds in the Every box.
4. Type your script in the window.
5. Click OK.
To delete a window script
1. Using the Classic View, in the Windows pane, right-click on a window and click Window Scripts.
The Window Script for Window Name dialog box appears.
2. In the Condition Type list, click the script trigger for the script to delete. The script appears in the
main section of the Window Script for Window Name dialog box.
3. On the Edit menu, click Clear.
Important: Do not use on hide scripts to read from or write to I/O tagnames. The I/O value update does
not necessarily complete before the window is hidden.
To read from or write to I/O tagnames when a window closes, configure a data change script and activate
it from an on hide script.
Configuring Key Scripts
Key scripts are scripts that are linked to the pressing of a specific key or key combination. You can use
key scripts to:
Execute a script one time when a key or key combination is pressed.
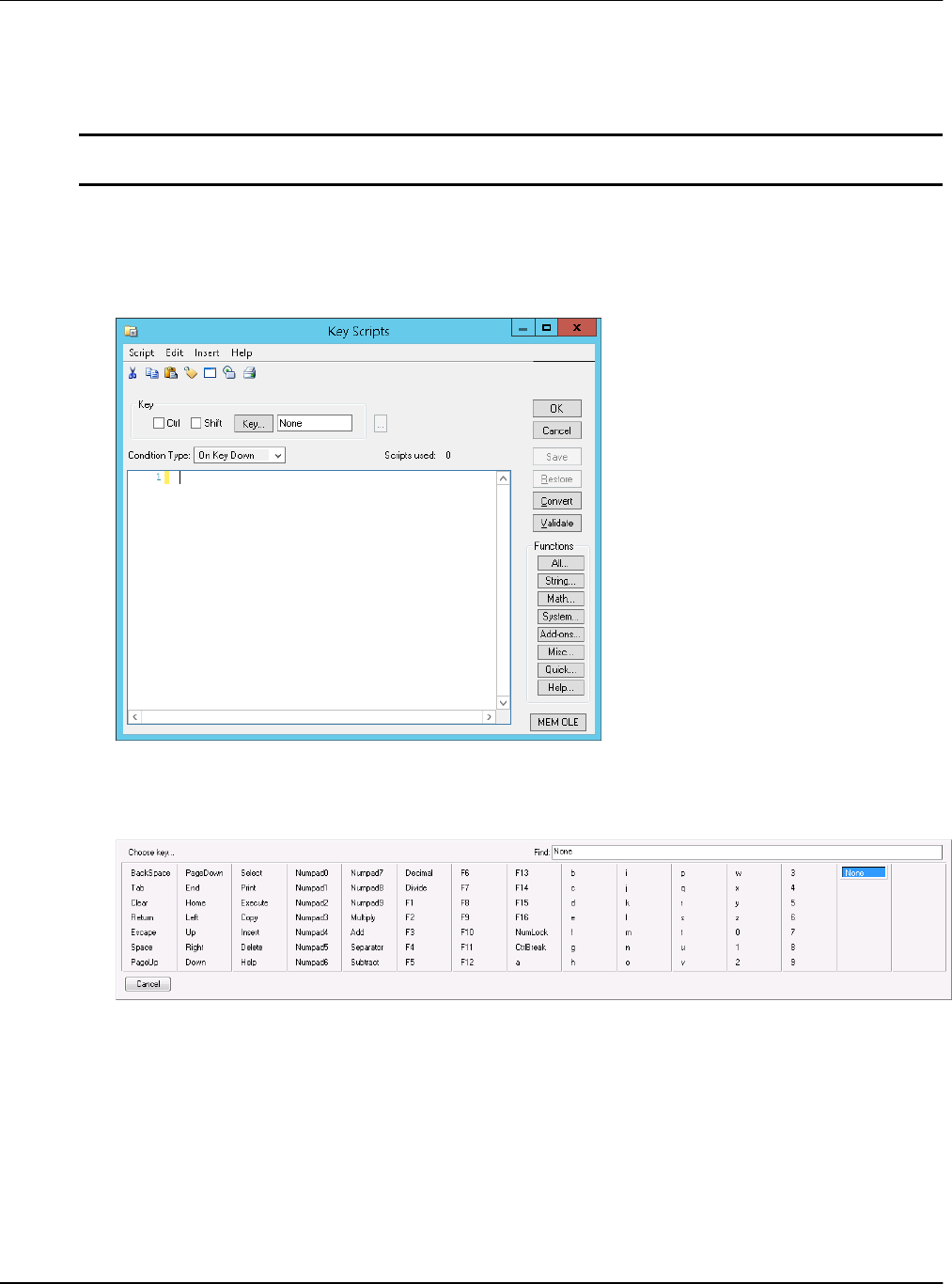
Script Triggers AVEVA™ InTouch HMI formerly Wonderware Scripting and Logic Guide
33
Execute a script periodically while a key or key combination is pressed and not released.
Execute a script one time when a key or key combination is released.
A key script is identified by the name of key that initiates the script. For example: Ctrl+q.
Note: If you have configured an action script that uses the same key or key combination to trigger it, the
key script is ignored and instead the action script is executed.
To configure a key script
1. Using the Classic View, in the Scripts pane, do one of the following:
o To configure a new key script, right-click Key, and then click New. The Key Scripts dialog box
appears.
o To configure an existing key script, expand Key, right-click the script name, and then click Edit.
The Edit Key Script dialog box appears.
2. Click Key and select a key from the Choose Key dialog box.
3. Select the Ctrl and/or Shift check boxes to assign a control key and/or shift key combination with
your selected key.
4. In the Condition Type list, do one of the following:
o Click On Key Down to configure a script to execute one time when the associated key or key
combination is pressed.
o Click While Down to configure a script to execute periodically while the associated key or key
combination is pressed.
o Click On Key Up to configure a script to execute one time when the associated key or key
combination is released.
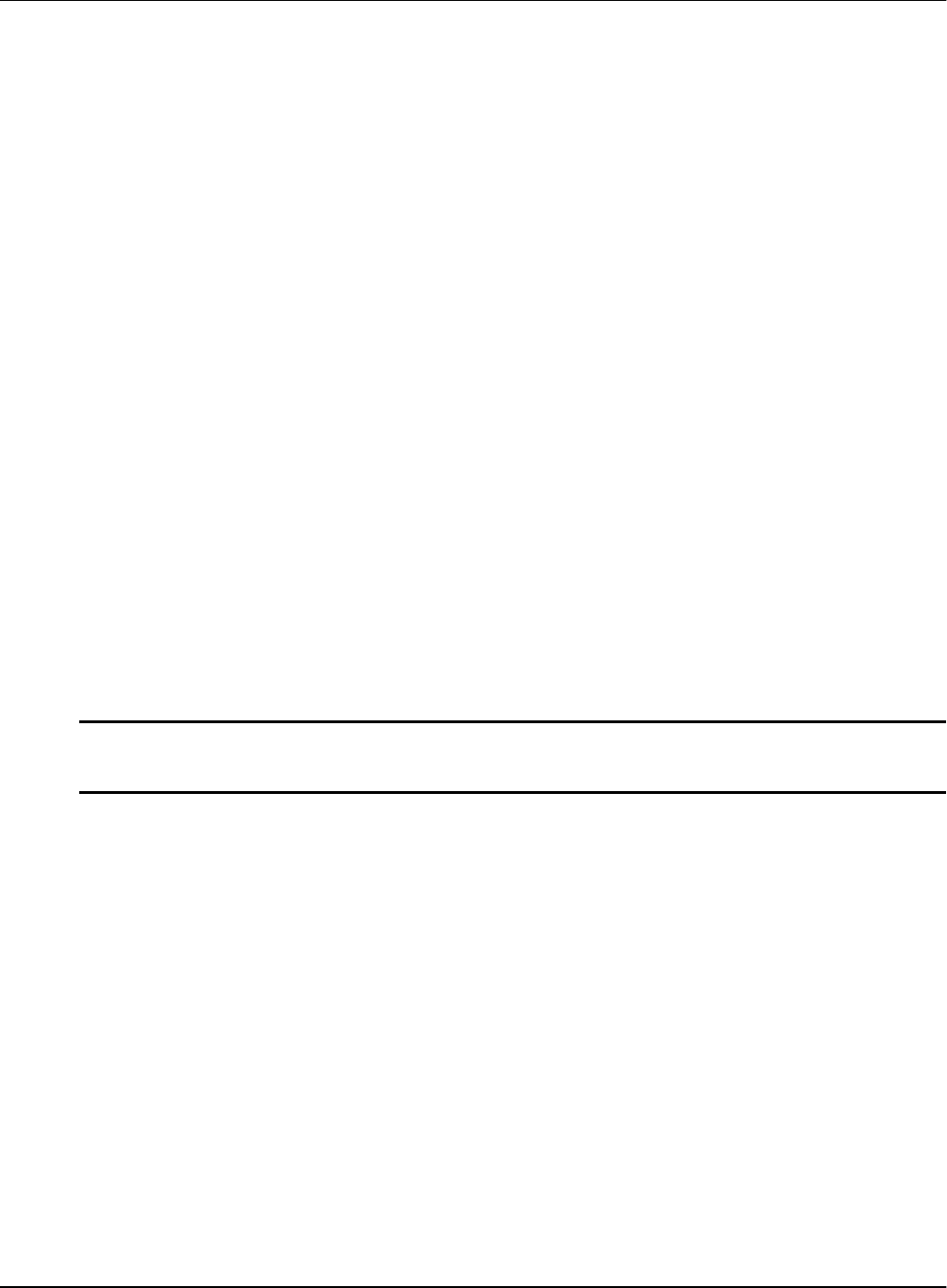
Script Triggers AVEVA™ InTouch HMI formerly Wonderware Scripting and Logic Guide
34
5. If you selected While Down in the previous step, type a time interval between 1 and 360000
milliseconds in the Every box.
6. Type your script in the window.
7. Click OK.
To delete all key scripts associated with a key
Using the Classic View, in the Scripts pane, expand Key, right-click the key script name, and then
click Delete. When a message appears, click Yes.
To delete a key script that is associated with a key
1. Using the Classic View, in the Scripts pane, expand Key, right-click the key script name, and then
click Edit. The Edit Key Script dialog box appears.
2. In the Condition Type list, click the script trigger for the script to delete. The script appears in the
main section of the Edit Key Script dialog box.
3. On the Edit menu, click Clear. The script from the main section clears and the associated script is
deleted.
Configuring Condition Scripts
Condition scripts are triggered depending on when certain logical conditions are fulfilled. Use condition
scripts to execute a script:
One time when a condition is fulfilled.
One time when a condition is not fulfilled.
Periodically while a certain condition is fulfilled.
Periodically while a certain condition is not fulfilled.
A condition script is identified by the condition syntax that initiates the script. For example: tag1>=13.
Note: A script that is assigned the On True condition type only executes if the condition transitions from
False to True. A script that is assigned the On False condition type only executes if the condition
transitions from True to False.
To configure a condition script
1. Using the Classic View, in the Scripts pane either:
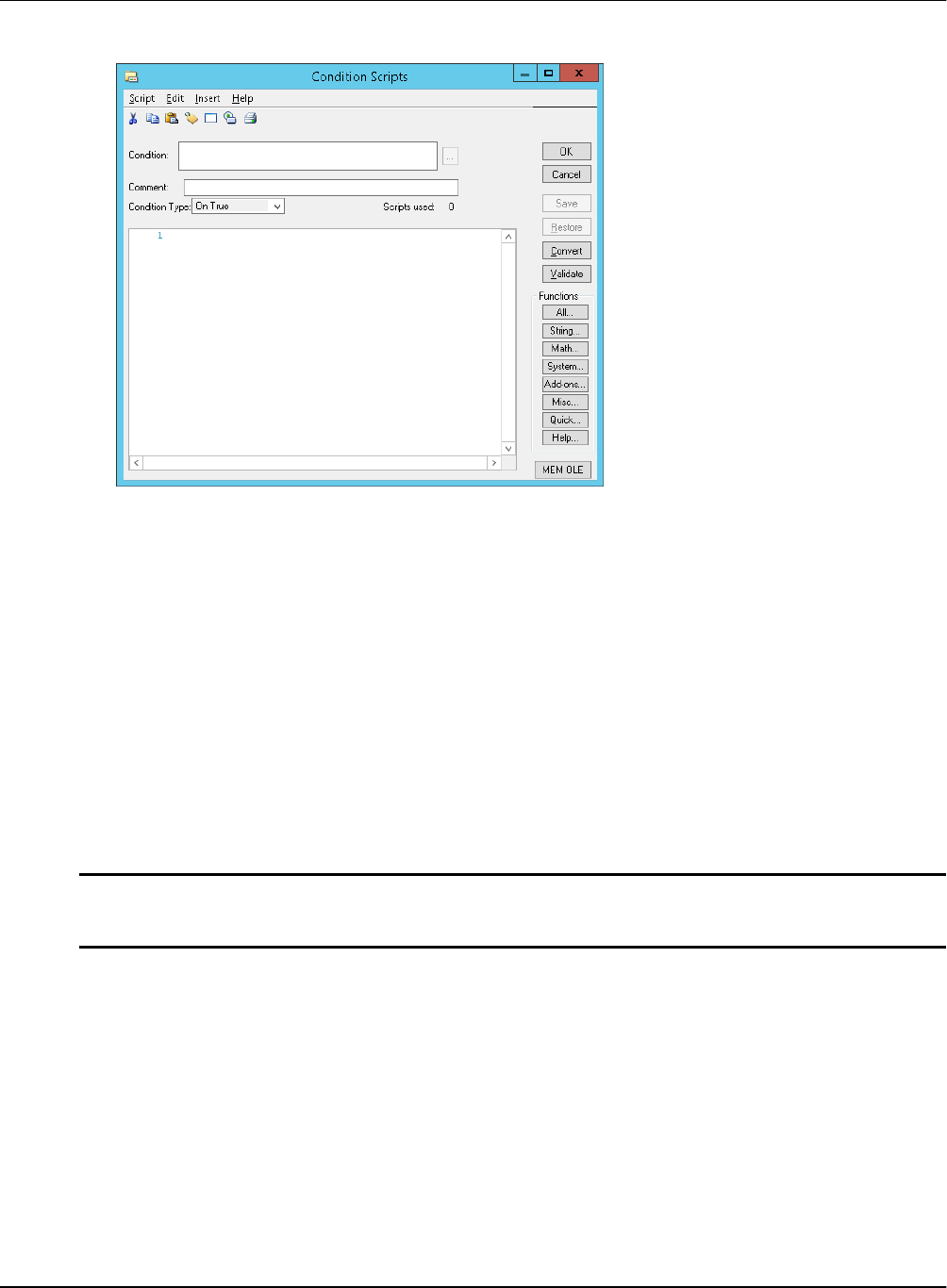
Script Triggers AVEVA™ InTouch HMI formerly Wonderware Scripting and Logic Guide
35
o Right-click Condition and click New. The Condition Scripts dialog box appears.
o To edit an existing condition script, click the plus sign next to Condition, right-click the condition
script name, and click Edit. The Edit Condition Script dialog box appears.
2. In the Condition box, type the expression that you want to use as the condition.
You can type the expression to a maximum length of 1024 characters.
3. You can enter a comment in the Comment box.
4. In the Condition Type list, do one of the following:
o Click On False to configure a script to execute one time when the condition becomes false.
o Click While False to configure a script to execute periodically while the condition is false.
o Click On True to configure a script to execute one time when the condition becomes true.
o Click While True to configure a script to execute periodically while the condition is true.
5. If you selected While False or While True in the previous step, type a time interval between 1 and
360000 milliseconds in the Every box.
Note: The conditional WindowViewer timers will stop themselves if the condition is no longer true. For
example, While Mouse Button Down events will not trigger if the mouse button is no longer down, and
key scripts will stop if keys are no longer down.
6. Type your script, or modify the existing script in the window.
7. Click OK.
To delete all condition scripts that are associated with a condition
Using the Classic View, in the Scripts pane, expand Condition, right-click the condition script
name and click Delete. When a message appears, click Yes.
To delete individual condition scripts that are associated with a condition
1. Using the Classic View, in the Scripts pane, expand Condition, right-click the key script name and
click Edit. The Edit Condition Script dialog box appears.
2. In the Condition Type list, click the script trigger for the script to delete. The script appears in the
main section of the Edit Condition Script dialog box.
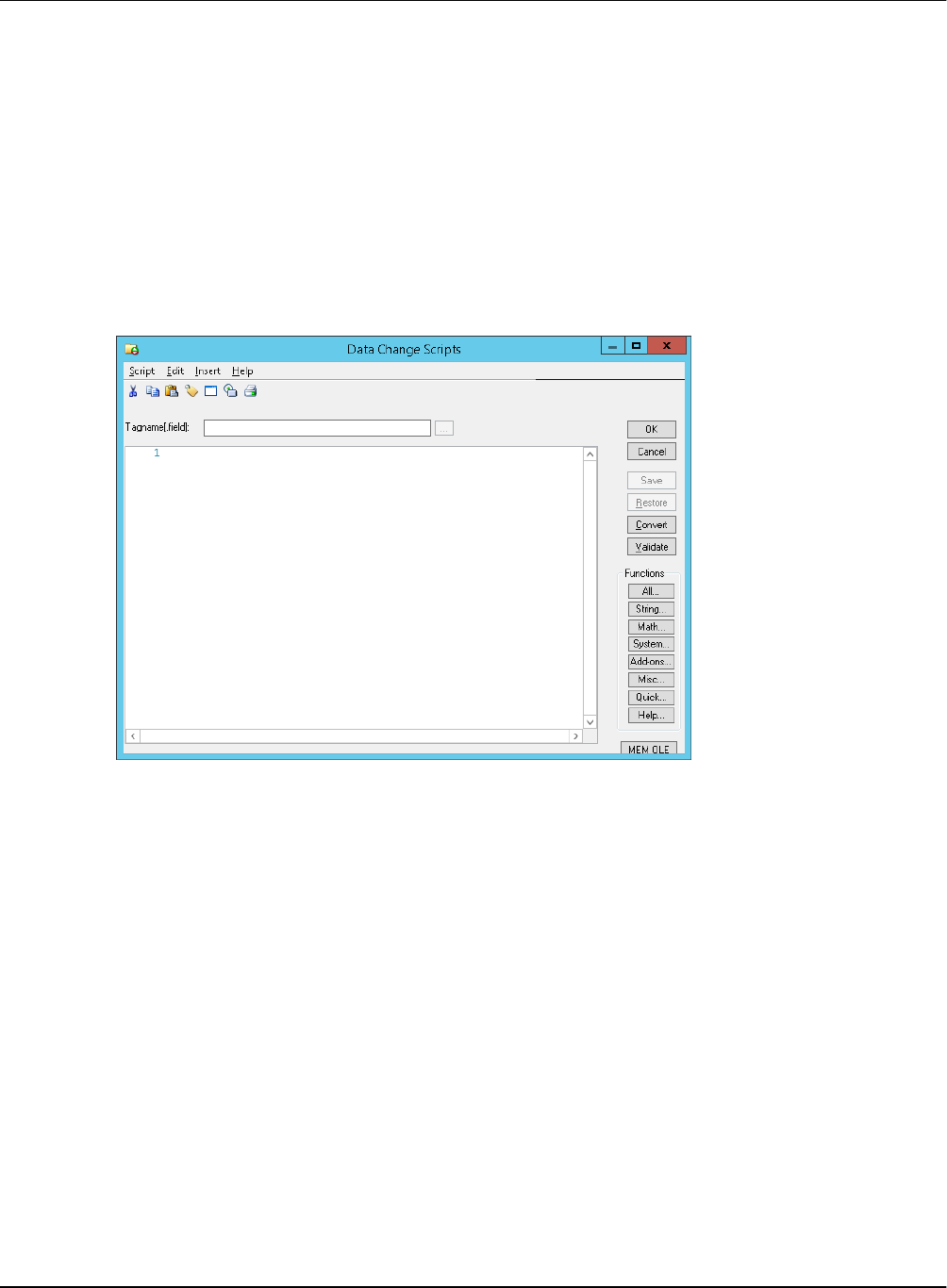
Script Triggers AVEVA™ InTouch HMI formerly Wonderware Scripting and Logic Guide
36
3. On the Edit menu, click Clear. The script from the main section clears and the associated script is
deleted.
Configuring Data Change Scripts
You can use data change scripts to execute a script one time when a certain tagname or dot field
changes by more than its defined dead band.
A data change script is identified by the tagname or tagname field that initiates the script. For example:
Tag1 or Tag2.HiHiLimit.
To configure a data change script
1. Using the Classic View, in the Scripts pane, right-click Data Change and click New. The Data
Change Scripts dialog box appears.
2. To create a new script, in the Tagname[.field] box, enter a tagname or tagname field.
To edit an existing script, click the ellipsis button to the right of the Tagname[.field] box and select
the script from the list that appears.
3. Type your script in the window.
4. Click OK.
To delete a data change script
Using the Classic View, in the Scripts pane, expand Data Change, right-click the data change
script name and click Delete. When a message appears, click Yes.
Configuring Action Scripts
Use action scripts to associate operator actions with graphic objects. You can configure one or more of
the following events with a graphic object:
Clicking the left, center, or right mouse button.
Clicking and holding the left, center, or right mouse button.
Releasing the left, center, or right mouse button.
Double-clicking the left, center, or right mouse button.
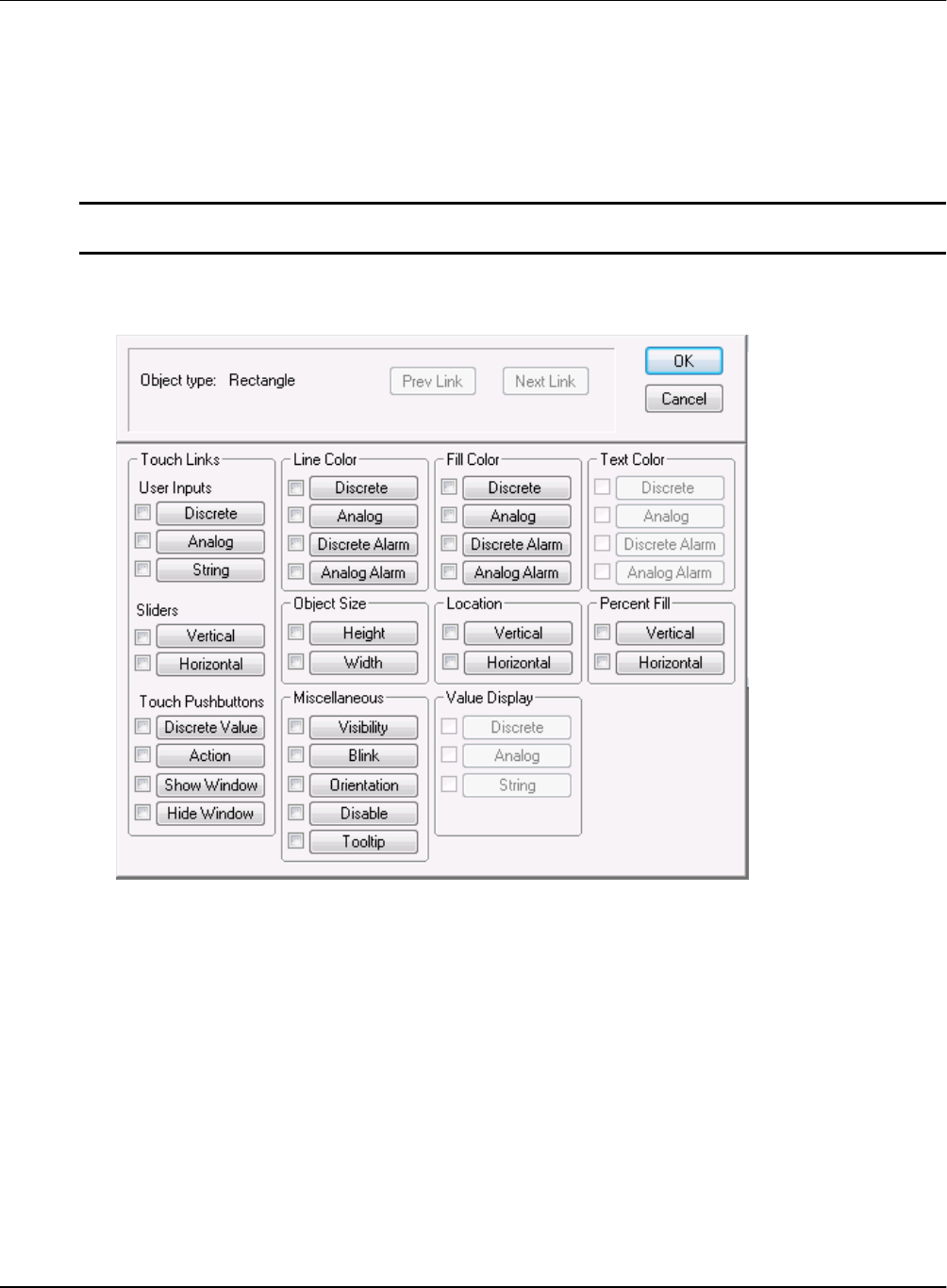
Script Triggers AVEVA™ InTouch HMI formerly Wonderware Scripting and Logic Guide
37
Pressing a key or key combination.
Pressing and holding a key or key combination.
Releasing a key or key combination.
Moving a mouse pointer over an object.
An action script can only be configured in the Animation Link Selection panel of the object itself.
Important: If a key script exists that is triggered by the same key or key combination as the action script,
the action script is executed and the key script is ignored.
To configure an action script
1. Double-click the graphic object. The Animation Links Selection panel appears.
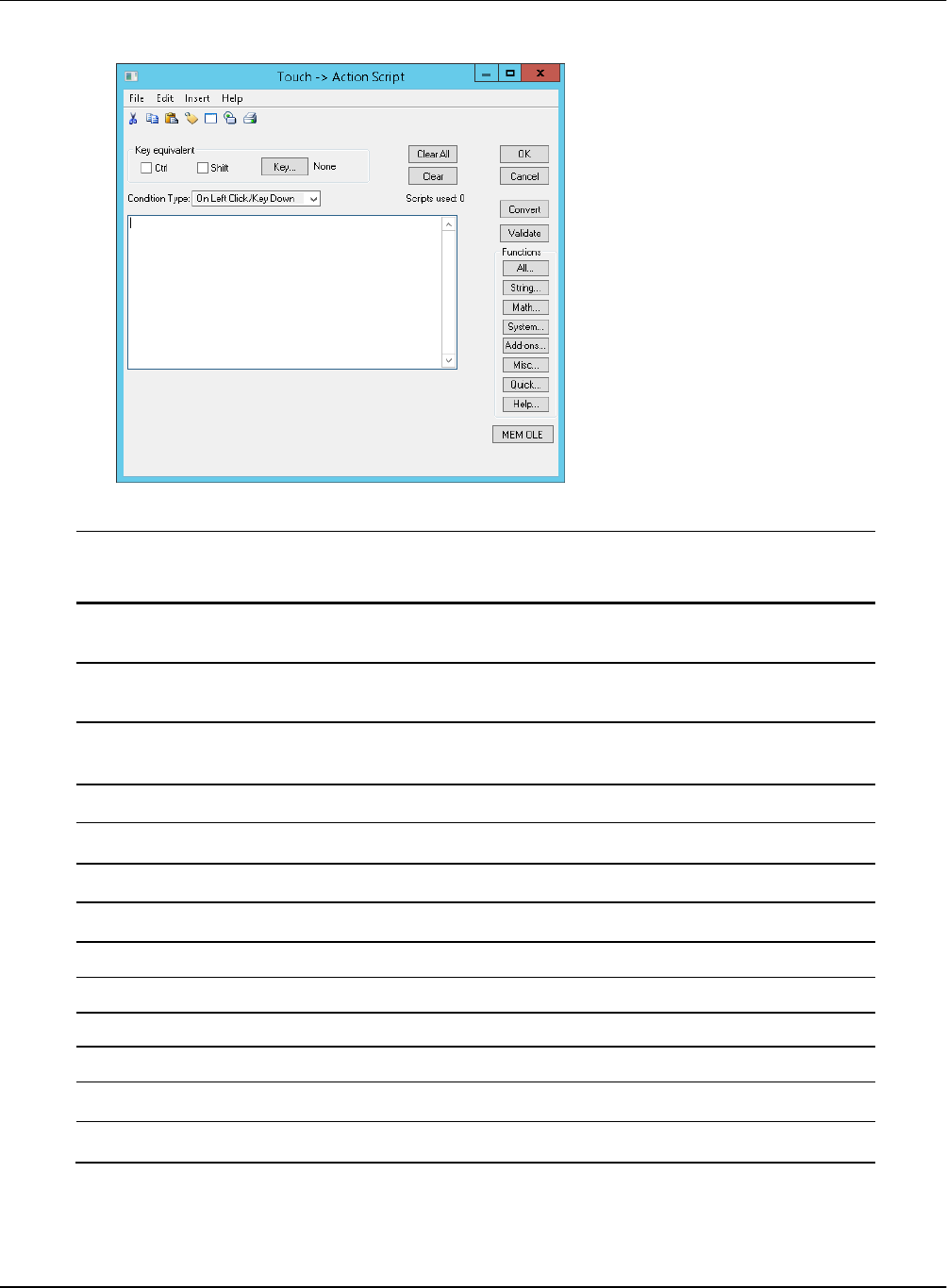
Script Triggers AVEVA™ InTouch HMI formerly Wonderware Scripting and Logic Guide
38
2. Click Action. The Touch -> Action Script dialog box appears.
3. In the Condition Type list, click one of the following:
To configure a script that executes on this condition
Click
One time when the left mouse button or a certain key or key
combination is pressed
On Left Click/Key Down
Periodically while the left mouse button or a certain key or key
combination is pressed
While Left/Key Down
One time when the left mouse button or a certain key or key
combination is released
On Left/Key Up
One time when the left mouse button is double-clicked
On Left Double Click
One time when the right mouse button is pressed
On Right Click
Periodically while the right mouse button is pressed
While Right Down
One time when the right mouse button is released
On Right Up
One time when the right mouse button is double-clicked
On Right Double Click
One time when the center mouse button is pressed
On Center Click
Periodically while the center mouse button is pressed
While Center Down
One time when the center mouse button is released
On Center Up
One time when the center mouse button is double-clicked
On Center Double Click
One time when the mouse moves over the object
On Mouse Over
4. If you select On Left Click/Key Down, While Left/Key Down, or On Left/Key Up:
a. Click Key. The Choose Key dialog box appears.
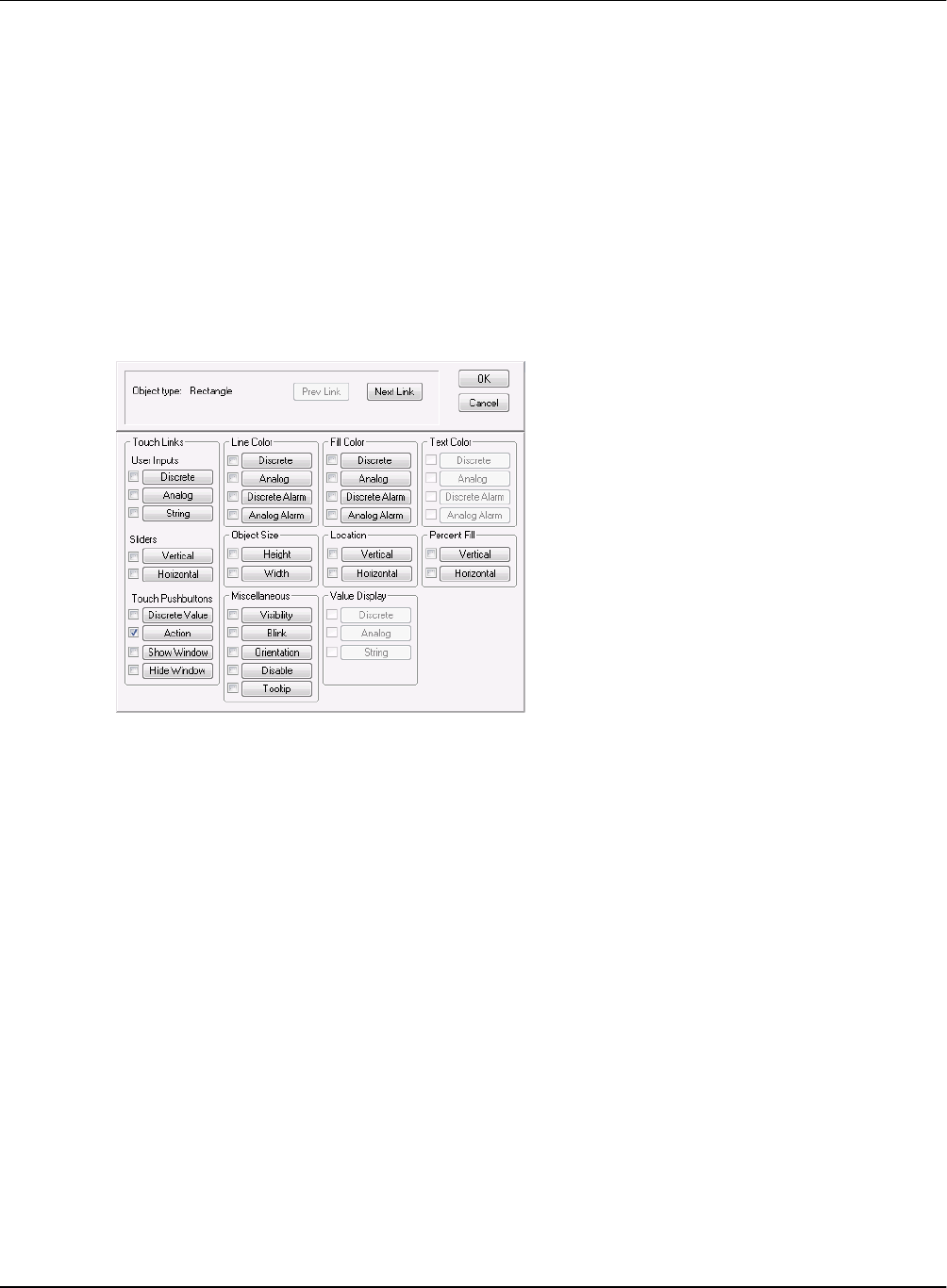
Script Triggers AVEVA™ InTouch HMI formerly Wonderware Scripting and Logic Guide
39
b. Click a key.
c. Select the Ctrl and/or Shift check boxes to assign a control key and/or shift key combination to
your selected key.
5. If you select While Left/Key Down or While Right Down, type a time interval between 1 and
360000 milliseconds in the Every box.
6. If you select On Mouse Over, in the After box, type the number of milliseconds between 1 and
360000 to pass after the mouse has moved over the object before the script is executed.
7. Type your script in the window.
8. Click OK.
To delete all action scripts associated with an InTouch graphic object
1. Double-click the graphic object. The object properties panel appears.
2. Click to clear the Action check box. The action scripts will not be executed during run time. If you
click the Action button, the editor opens with the last action script that you saved for any object.
To delete an individual action script
1. Double-click the graphic object that has the action script to delete. The object properties panel
appears.
2. Click the Action button. The Touch -> Action Script dialog box appears.
3. In the Condition Type list, click the script trigger.
4. On the Edit menu, click Clear. The script from the main section clears and the associated script is
deleted.
Configuring ActiveX Event Scripts
Use ActiveX event scripts to run a script when an ActiveX event occurs. Depending on the ActiveX
control, such events can include:
ActiveX control is started: Startup
ActiveX control is closed: Shutdown
User clicks on ActiveX control: Click
User double-clicks on ActiveX control: Doubleclick

Script Triggers AVEVA™ InTouch HMI formerly Wonderware Scripting and Logic Guide
40
An ActiveX event script is identified by a name. By default, the InTouch HMI automatically adds the
control name and event that the script is associated with. For example: MyActiveXScript
(AlarmViewerCtrl1::Click).
To configure a new ActiveX event script
1. Double-click on the ActiveX control to configure. The ActiveX control properties dialog box appears.
2. Click the Events tab.
3. Select an event such as click, double-click, shut down, or start up.
4. Click in the Scripts cell for that event. Square brackets appear.
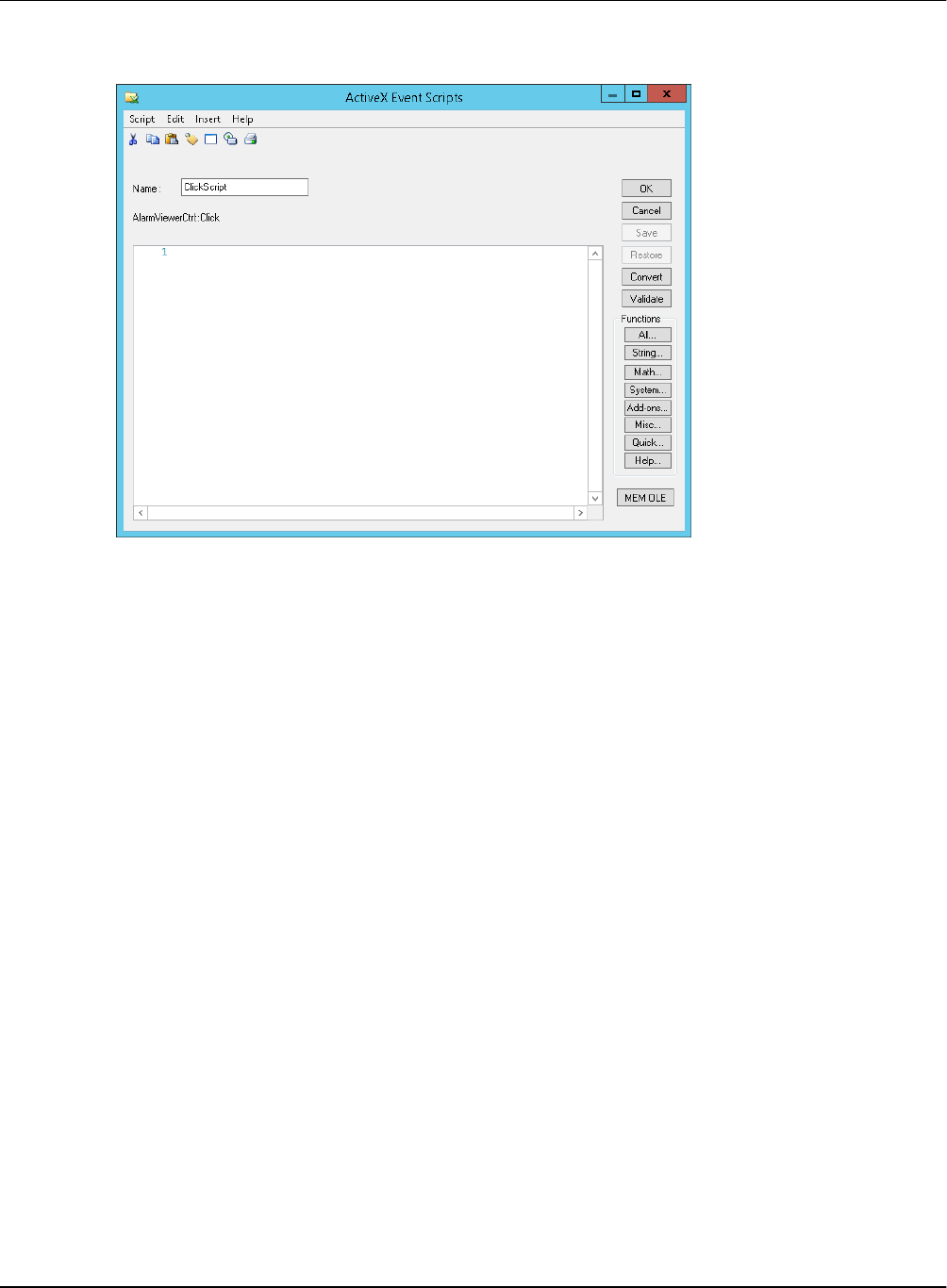
Script Triggers AVEVA™ InTouch HMI formerly Wonderware Scripting and Logic Guide
41
5. Type in a new name for an event script and click OK. When a message appears, click OK to create
a new script. The ActiveX Event Scripts dialog box appears.
6. In the Name box, you can make changes to the ActiveX event script name.
7. Type your script in the window.
8. Click OK.
To edit an existing ActiveX event script
1. Using the Classic View, in the Scripts pane, expand ActiveX Event, right-click the ActiveX script
name and click Edit. The ActiveX Event Scripts dialog box appears.
2. Make any necessary changes to the script and click OK.
To delete an existing ActiveX event script
1. Make sure that no ActiveX controls are using the ActiveX event script to delete. If there are ActiveX
controls using the script, do the following first:
a. Remove the ActiveX event script references in the Events panel of every ActiveX control that
may be using it.
b. Close all windows and update the use counts.
2. Using the Classic View, in the Scripts pane, expand ActiveX Event, right-click the ActiveX script
name and click Delete. When a message appears, click Yes. The ActiveX event script is deleted.
Pausing Script Execution at Run Time
By default, when WindowViewer is started, logic is running and synchronous scripts are executed. You
can pause script execution at run time by halting logic. After pausing you can resume script execution.
To pause script execution at run time from the menu
On the Logic menu, click Halt Logic. The synchronous scripts stop running. Asynchronous scripts
continue running but no new asynchronous scripts are started.
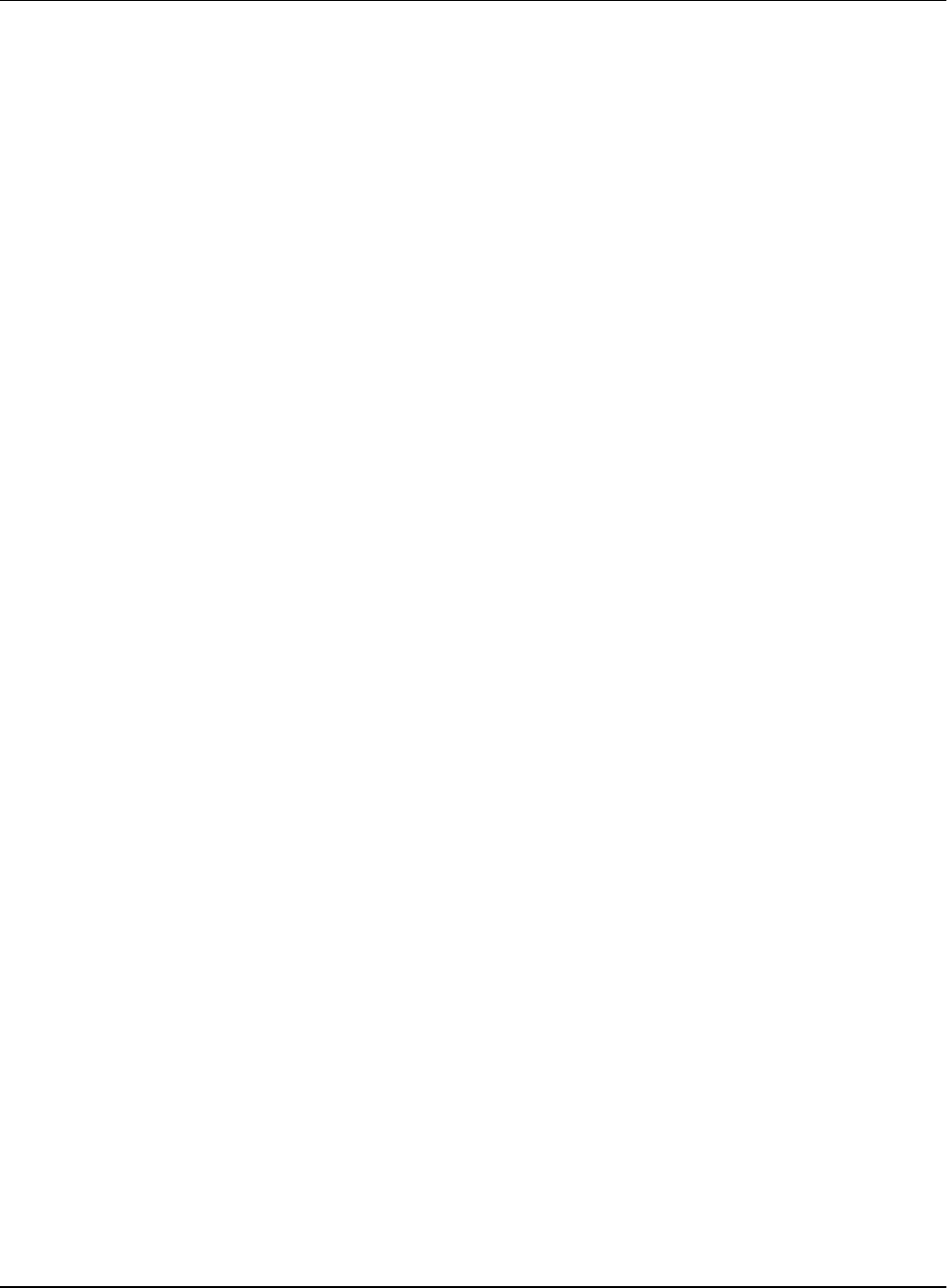
Script Triggers AVEVA™ InTouch HMI formerly Wonderware Scripting and Logic Guide
42
To pause script execution at run time with scripting
Write the value 0 to the discrete system tag $LogicRunning. The synchronous scripts stop running.
Asynchronous scripts continue running but no new asynchronous scripts are started.
To resume script execution at run time
On the Logic menu, click Start Logic. The script execution is resumed.
To resume script execution at run time with scripting
Write the value 1to the discrete system tag $LogicRunning. The $LogicRunning system tag must be
contained in an asynchronous script that is executing at the time the logic is paused.
$LogicRunning System Tag
This system tag monitors and/or controls the running of scripts.
Usage
$LogicRunning
Remarks
Setting the value to 1 starts the script running. Setting the value to 0 stops the script running.
This system tag is equal to selecting Start Logic or Halt Logic on the Logic menu in WindowViewer.
You cannot stop asynchronous scripts that are currently running. However, you can prevent new scripts
from running.
Data Type
Discrete (read / write)
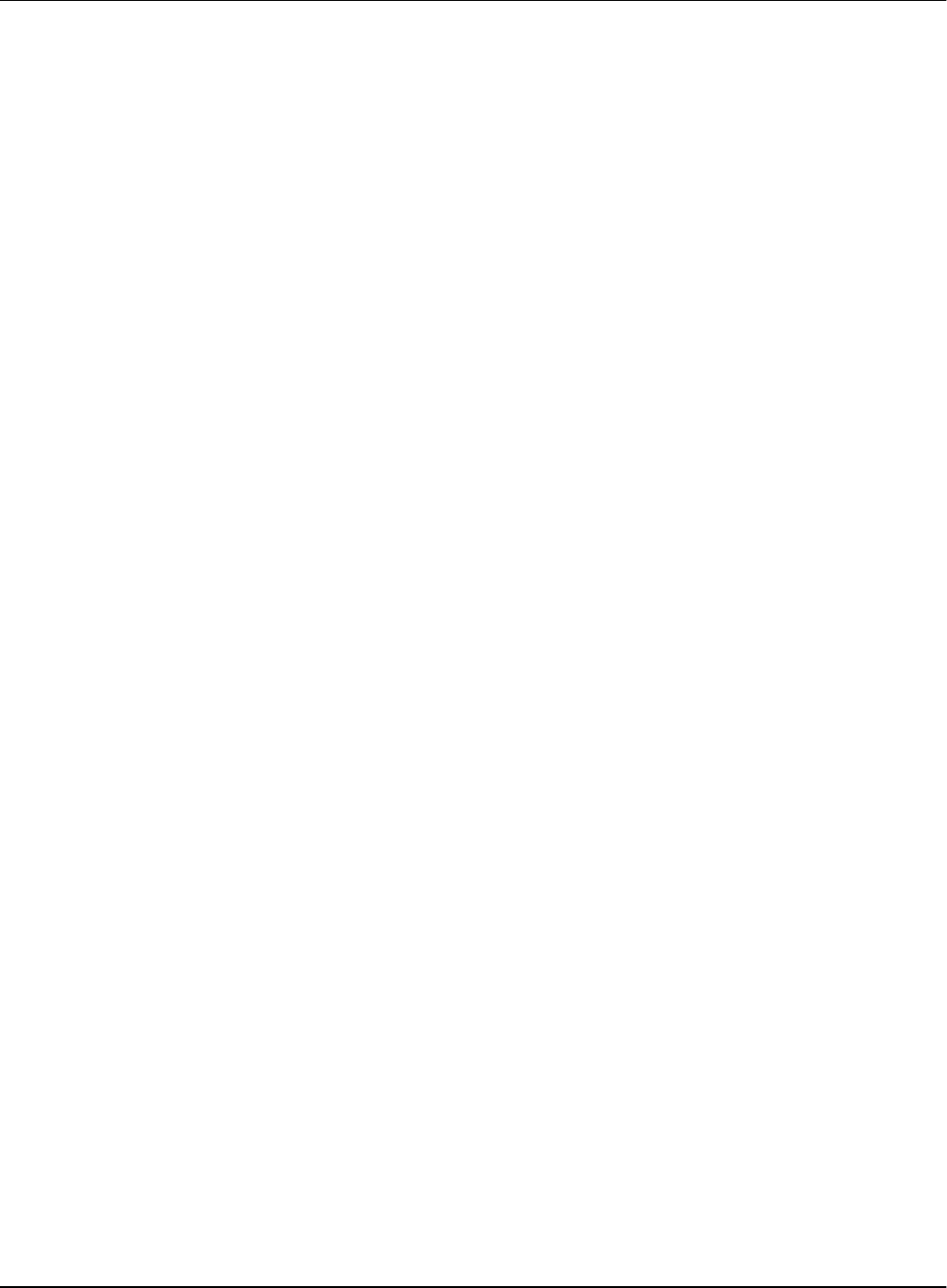
AVEVA™ InTouch HMI formerly Wonderware Scripting and Logic Guide
43
About the Script Language
Use these concepts, techniques, and syntax rules for writing scripts using the InTouch HMI script
language.
Basic syntax rules. See Basic Syntax Rules on page 43.
Calling pre-defined or custom functions. See Calling Standard Functions on page 44 and Calling
Custom Functions (QuickFunctions) on page 45.
Using value assignments and the various operators. See Value Assignments and Operators on page
46.
Using conditional statements. See Using Conditional Program Branching Structures on page 54.
Using loops. See Using Program Loops on page 56.
Using local variables. See Using Local Variables on page 58.
For more information on the general operation of the script editor, see Creating and Editing Scripts on
page 13.
For more information on the various types of script triggers, see Script Triggers on page 29.
For a reference of standard script functions, see Built-In Functions on page 65.
Basic Syntax Rules
Basic syntax rules cover these aspects of the InTouch HMI script language:
Subroutines
Statements
Indentation
Comments
Tag references
Literal data values
Value expressions
Syntax validation
Subroutines
There is no concept of separate subroutines within the same script, such as "Sub" procedures in Visual
Basic. To structure a script into multiple subroutines, you must create a custom QuickFunction for each
subroutine. See Custom Script Functions on page 61.
Statements
A statement can be a value assignment, a function call, or a control structure.
Each statement in a script must end with a semicolon (;).
CHAPTER 4
The Script Language
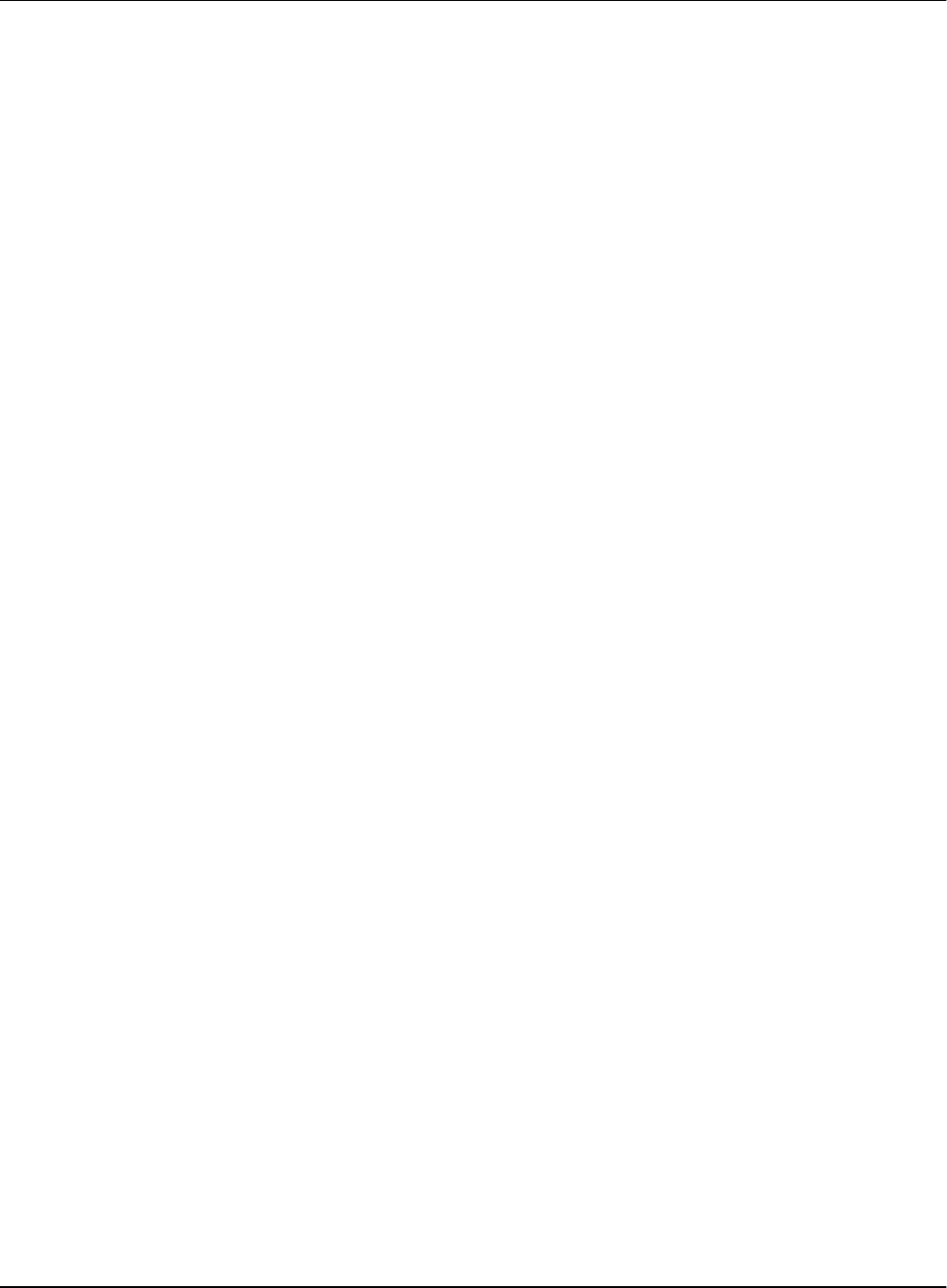
The Script Language AVEVA™ InTouch HMI formerly Wonderware Scripting and Logic Guide
44
You can have multiple statements in the same line, as long as each statement ends with a
semicolon.
You can spread a statement across multiple lines by using line breaks (pressing Enter).
Indentation
You can indent your script code in any manner. Indents have no functional relevance.
Comments
To mark text as a comment, enclose it in braces { }. Comments can span multiple lines.
Tag References
There are several ways to make tag references.
To refer to a tag that is defined in the local Tagname Dictionary, simply use the tagname.
To refer to a specific dot field, use the regular reference format (Tagname.Dotfield).
To refer to a data item on a remote node, use a regular remote tag reference (AccessName:Item).
You can also define local variables whose scope is limited to the current script. See Using Local
Variables on page 58.
Literal Data Values
You can specify integer values in decimal or hexadecimal notation. For example, 255 or 0xFF.
You can specify floating-point values in decimal or scientific notation. For example, 0.001 or 1E-3.
To specify a Boolean value, use the numerical values 0 for FALSE and 1 for TRUE.
To specify a string value, enclose it in double quotation marks. For example: "This is a string."
Value Expressions
Value expressions can include literal values, tag references and function calls, all linked together by
suitable operators. See Value Assignments and Operators on page 46.
Syntax Validation
When you save a script, the Script Editor automatically checks it for correct syntax. You can also start
this validation manually by clicking the Validate button. See Validating Scripts for Correct Syntax on
page 27.
Calling Standard Functions
Standard functions come predefined with the InTouch HMI. See Calling Custom Functions
(QuickFunctions) on page 45.
Syntax for Calling Standard Functions
The syntax to call a predefined script function depends on whether and how the function returns a result.
Some functions do not return any result; some functions return an optional result that can be assigned to
a tag or used in an expression; some functions return a result that must be assigned to a tag or used in an
expression.
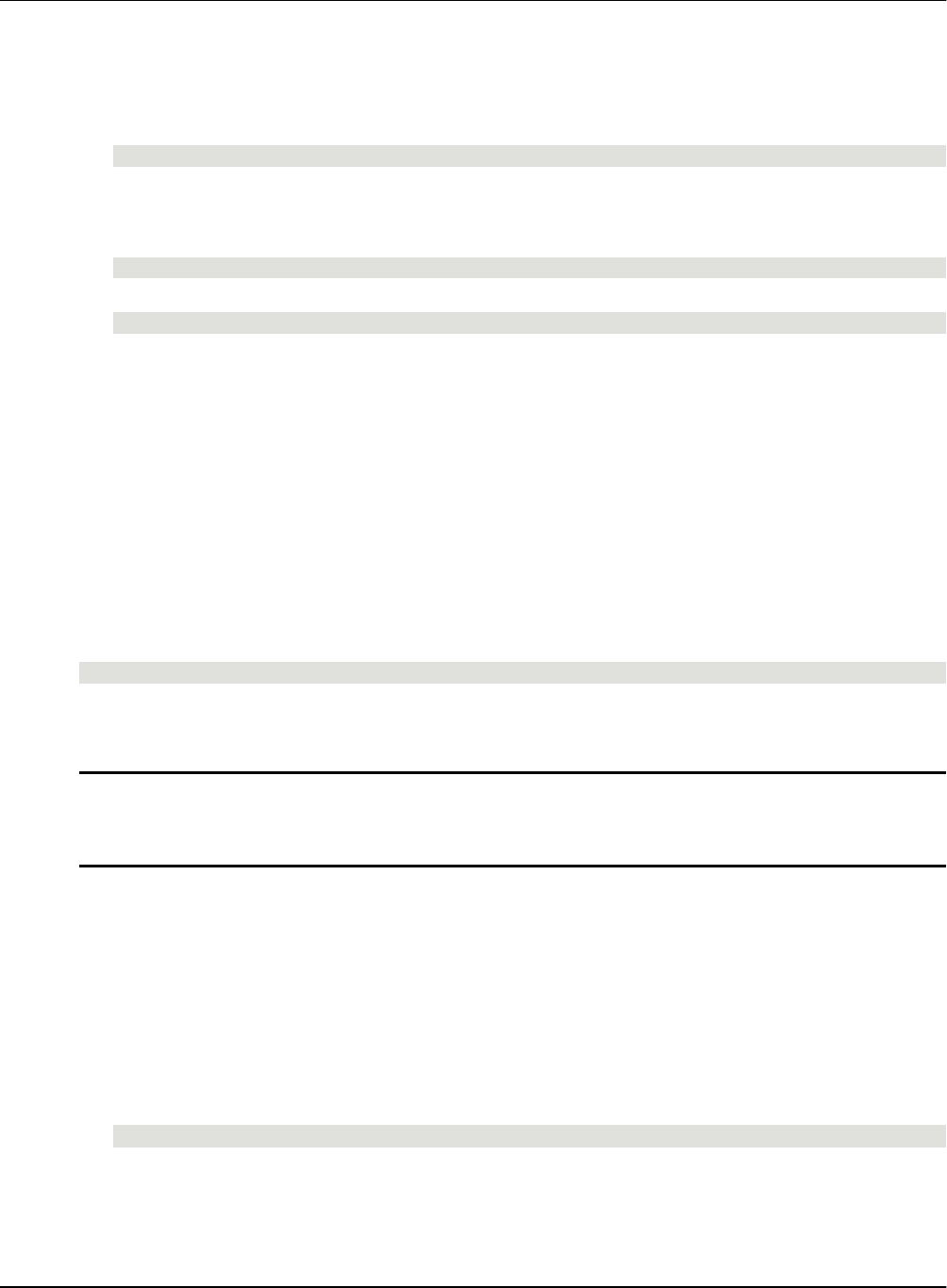
The Script Language AVEVA™ InTouch HMI formerly Wonderware Scripting and Logic Guide
45
To determine the function type, look at the function description. Each function description has a syntax
listing that shows whether the function returns a result and whether that result is optional.
To call a function that does not return a result
Use only the function name (and parameters, if any) in a statement. For example:
FunctionName(Parameters);
To call a function that requires its result to be assigned
Use the function name (and parameters, if any) anywhere in a script where you could use a literal
value or a tagname of the relevant data type. For example, in a value assignment:
ResultsTagname = FunctionName(Parameters);
Or in a nested function call, using it as a parameter for another standard function:
OtherStandardFunction(FunctionName(Parameters));
To call a function that returns an optional result
Use either of the preceding procedures.
Passing Parameters to a Function
Parameters to standard predefined functions are usually passed by value. This means that you can pass
any valid expression as a parameter, as long as the expression evaluates to the data type that is required
for the parameter. Such expressions can include literal values, tag references, and function calls, all
linked together by suitable operators. For more information on expressions and operators, see Value
Assignments and Operators on page 46.
When the script calls the function, the expression is evaluated and the resulting value passed to the
function.
However, there are some functions that require a tag reference as a parameter. For example:
RecipeSelectRecipe(Filename, RecipeName, Number);
In this example, the RecipeName parameter must be a tag reference (that is, you must use a literal
tagname for the RecipeName parameter). You cannot pass a string expression instead, even if that
expression evaluates to a valid tagname.
Note: Some legacy predefined functions with only one parameter (for example, the Ack() function) do not
follow the standard syntax of passing parameters in parentheses. Instead, the parameter is separated
from the function name by a space. Check the syntax description in the function documentation if you are
in doubt about a particular function.
Calling Custom Functions (QuickFunctions)
Calling a custom QuickFunction differs slightly from calling a predefined standard function:
The keyword CALL must precede the QuickFunction name.
Results returned by QuickFunctions are always optional; you can use them, but you do not have to.
To call a QuickFunction that does not return a result
Use the function name (and parameters, if any) preceded by the keyword CALL in a statement. For
example:
CALL QuickFunctionName(Parameters);
To call a QuickFunction that returns a result
Do either of the following:
o Call the QuickFunction as if it did not return a result (see the preceding procedure).

The Script Language AVEVA™ InTouch HMI formerly Wonderware Scripting and Logic Guide
46
o Use the function name (and parameters, if any) preceded by the keyword CALL anywhere in a
script where you could use a literal value or a tagname of the relevant data type. For example, in
a value assignment:
ResultsTagname = CALL QuickFunctionName(Parameters);
Or in a nested function call, using it as a parameter for a standard function:
OtherStandardFunction(CALL FunctionName(Parameters));
Note: You cannot nest QuickFunction calls so that a QuickFunction is used as a parameter for another
QuickFunction. For example, Call QF1(Call QF2()); is not a valid statement.
Passing Parameters to a QuickFunction
Parameters to QuickFunctions are always passed by value. You cannot pass parameters to
QuickFunctions by reference.
You can pass any valid expression as a parameter, as long as the expression evaluates to the data type
that is required for the parameter. Such expressions can include literal values, tag references, and
function calls, all linked together by suitable operators. For more information on expressions and
operators, see Value Assignments and Operators on page 46. When the script calls the function, the
expression is evaluated and the resulting value passed to the function.
Note: You cannot nest QuickFunction calls so that a QuickFunction is used as a parameter for another
QuickFunction. For example, CALL QF1(CALL QF2()); is not a valid statement.
Value Assignments and Operators
In a script, you use value assignments to write values to a tag. The syntax for a value assignment is as
follows:
Tagname = ValueExpression;
When this statement is executed, ValueExpression is written to the tag referred to by Tagname.
ValueExpression can be any valid expression whose data type matches the tag data type. Value
expressions can include literal values, tag references, and function calls, all linked together by suitable
operators.
See Supported Operators on page 46.
See Setting the Evaluation Order of Operators on page 52.
See Examples for Expressions on page 54.
Supported Operators
The following table lists all supported operators. For information on the use of a specific operator, see the
relevant section.
Operator
More information
+
Addition or Concatenation: + on page 47
-
Subtraction: - on page 47
*
Multiplication: * on page 48
/
Division: / on page 48
**
Power: ** on page 48
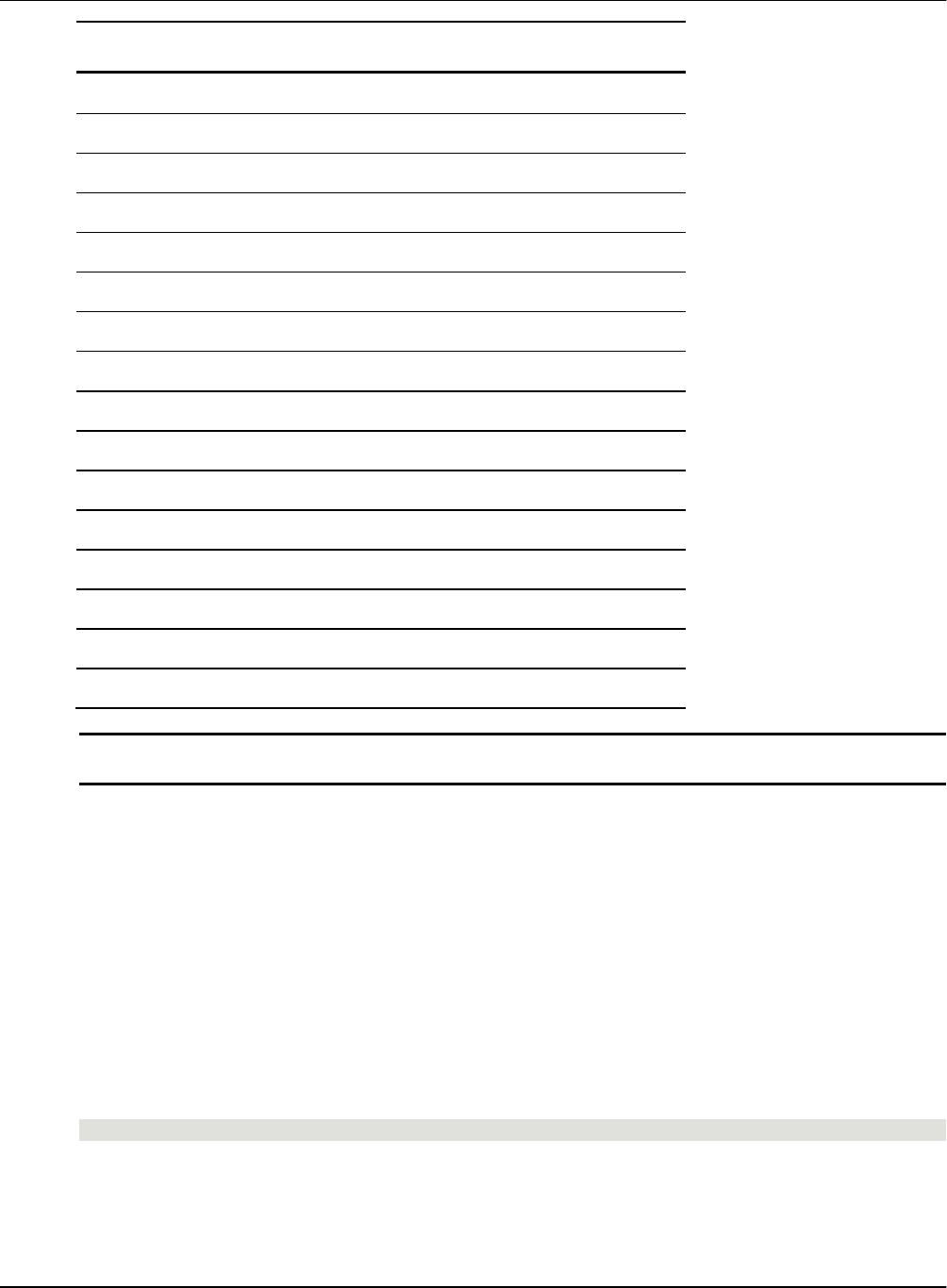
The Script Language AVEVA™ InTouch HMI formerly Wonderware Scripting and Logic Guide
47
Operator
More information
MOD
Modulo: MOD on page 48
~
Complement: ~ on page 49
SHL
Shift Left: SHL and Shift Right: SHR on page 49
SHR
Shift Left: SHL and Shift Right: SHR on page 49
&
Bitwise AND: & on page 49
|
Bitwise OR: | on page 50
^
Bitwise XOR: ^ on page 50
AND
Logical Conjunction: AND on page 51
OR
Logical Disjunction: OR on page 51
NOT
Logical Negation: NOT on page 51
<
Comparisons: <, >, <=, >=, ==, <> on page 52
>
Comparisons: <, >, <=, >=, ==, <> on page 52
<=
Comparisons: <, >, <=, >=, ==, <> on page 52
>=
Comparisons: <, >, <=, >=, ==, <> on page 52
==
Comparisons: <, >, <=, >=, ==, <> on page 52
<>
Comparisons: <, >, <=, >=, ==, <> on page 52
Note: For numeric calculations, always select the operands so that the result of the calculation is still
within the value range of a Real number. Otherwise, the result will not be correct.
Addition or Concatenation: +
Adds two numeric operands or concatenates two string operands.
Valid operands
For addition: Any Integer or Real value
For concatenation: Any Message value
Data type of return value
For addition: Integer or Real
For concatenation: Message
Example
MessageTag = "Setpoint value: " + Text(SetpointTag, "#.##");
Subtraction: -
When used with two operands, performs a regular numeric subtraction.
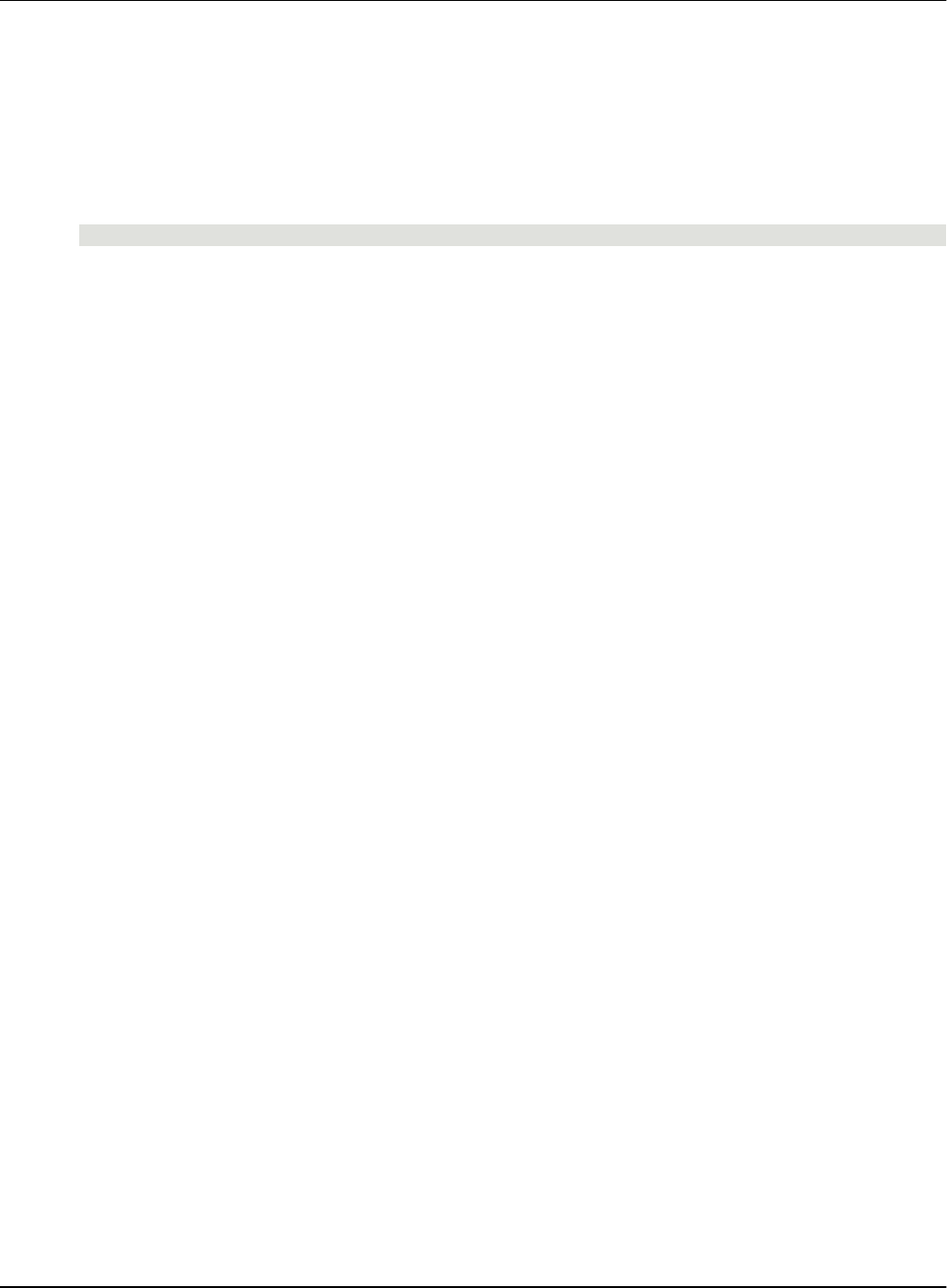
The Script Language AVEVA™ InTouch HMI formerly Wonderware Scripting and Logic Guide
48
Valid operands
Any Integer or Real value
Data type of return value
Integer or Real
Example
In this example, if TemperatureSetpoint is 70, after the script executes TemperatureSetpoint is 65.
TemperatureSetpoint = TemperatureSetpoint – 5;
Multiplication: *
Regular numeric multiplication.
Valid operands
Any Integer or Real value
Data type of return value
Integer or Real
Division: /
Regular numeric division. If you try to divide by 0 at run time, 0 is returned as the result.
Valid operands
Any Integer or Real value
Data type of return value
Integer or Real
Power: **
Raises the left operand (the base) to the power of the right operand (the power).
Valid operands
Integer or Real values. It is not possible to combine a base of 0 with a negative power, or a negative base
with a fractional power. In these cases, 0 is returned as the result.
Data type of return value
Integer or Real
Example
8 ** (1/3) returns 2 (the cubic root of 8)
Modulo: MOD
Returns the remainder of the division of two integer values.
Valid operands
Any Integer value.
Data type of return value
Integer
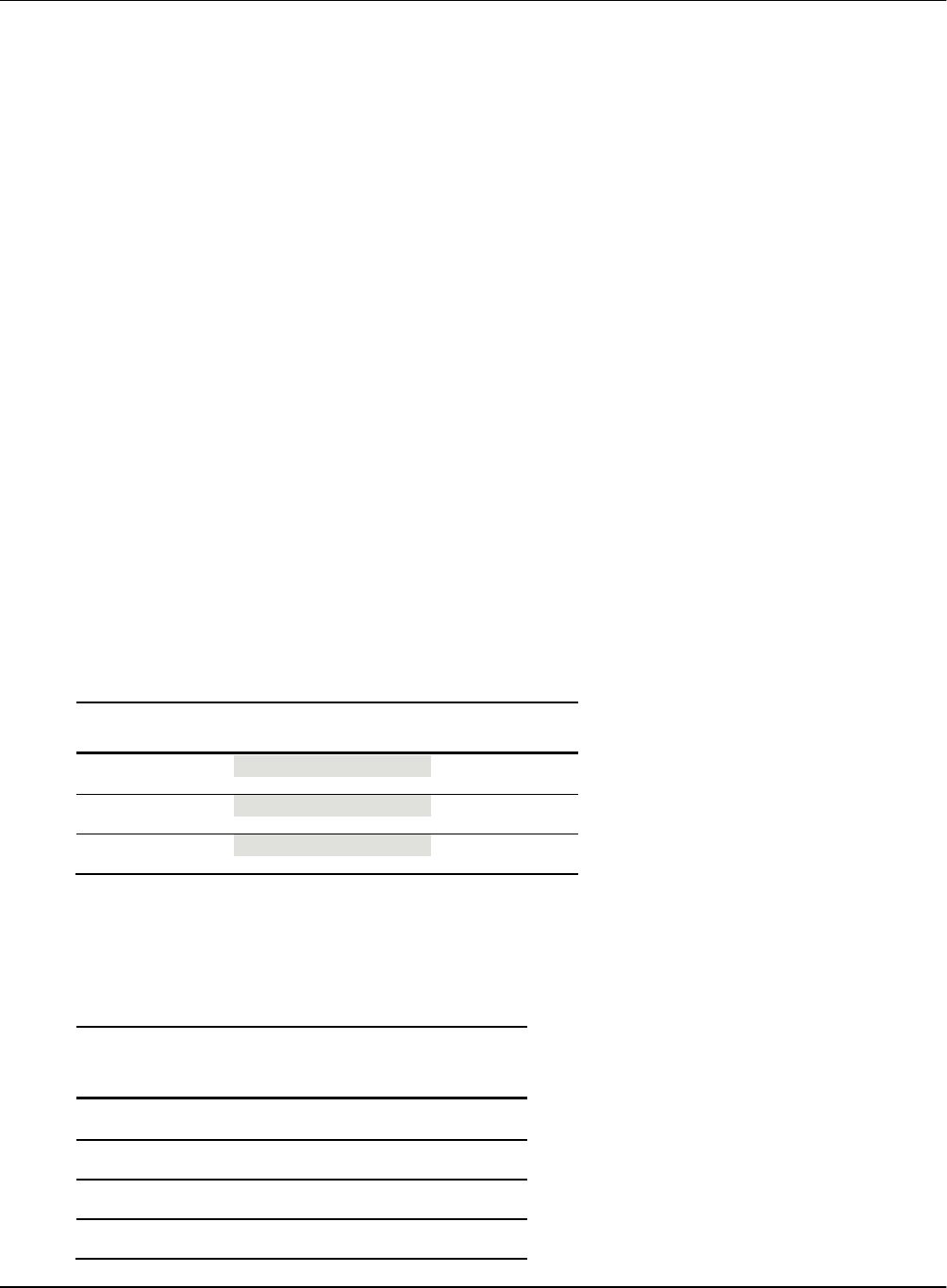
The Script Language AVEVA™ InTouch HMI formerly Wonderware Scripting and Logic Guide
49
Example
37 MOD 4 returns 1
Complement: ~
Returns the one's complement of an integer value. That is, converts each zero-bit to a one-bit and vice
versa.
Valid operands
Any Integer value.
Data type of return value
Integer
Shift Left: SHL and Shift Right: SHR
Shifts the binary representation of an integer value to the right or left by a specified number of bit
positions. The left operand is the value to be shifted, the right operand is the number of bit positions. Bits
shifted out of the word are lost. Bit positions vacated by the shift are set to 0.
Valid operands
Any Integer value.
Data type of return value
Integer
Example
IntTag = IntTag SHL 1; has the following results when executed repeatedly for an initial tag value
of 5:
Iteration
Binary pattern
Tag value
Initial value
0[...]00000101
5
Execution 1
0[...]00001010
10
Execution 2
0[...]00010100
20
Bitwise AND: &
Compares the binary representations of two integer numbers, bit for bit, and returns a result according to
the following table:
Bit in first
operand
Bit in second
operand
Bit in
result
0
0
0
0
1
0
1
0
0
1
1
1
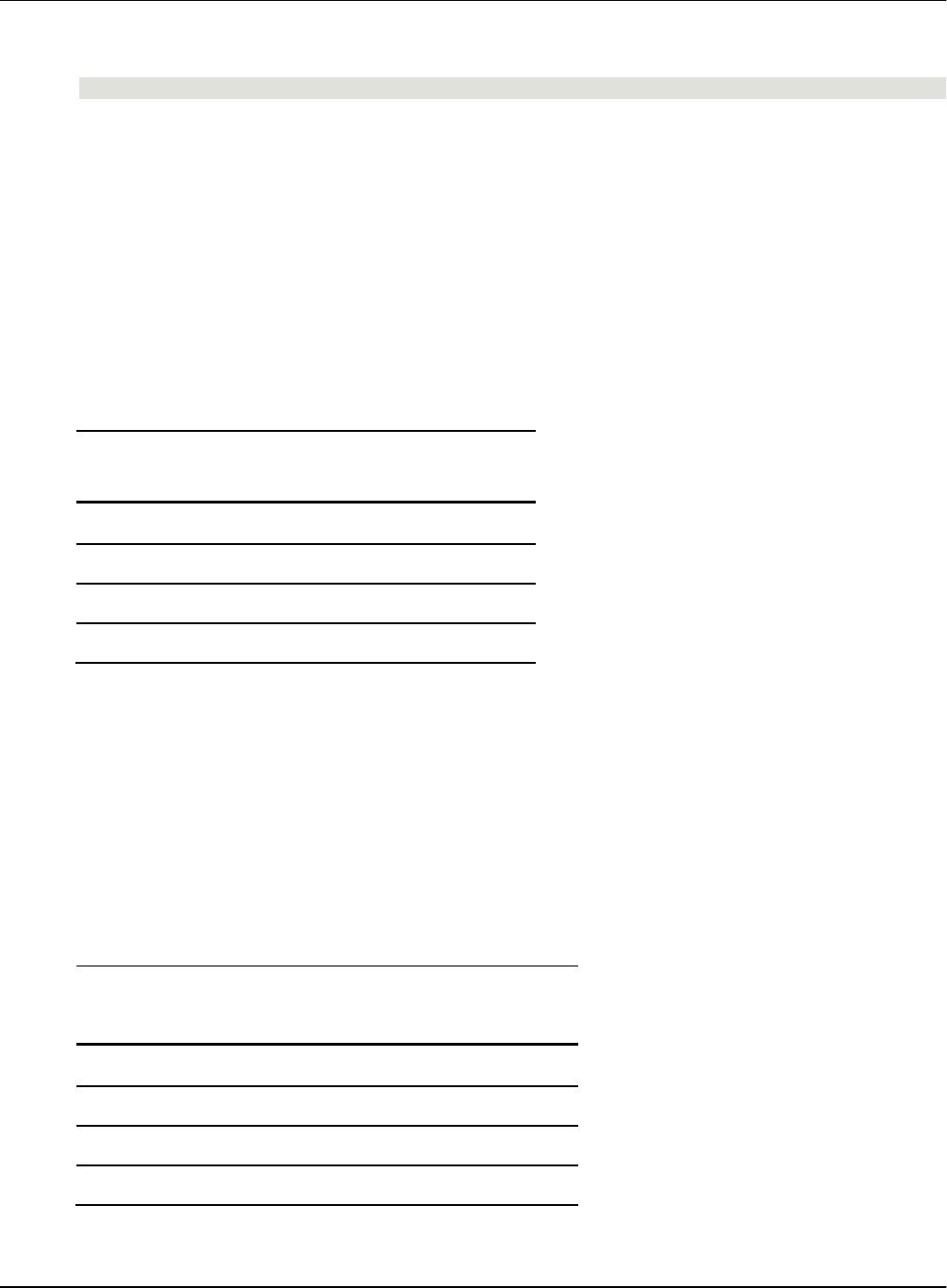
The Script Language AVEVA™ InTouch HMI formerly Wonderware Scripting and Logic Guide
50
You can use this operator to quickly "mask out" (set to 0) certain parts of a bit pattern. For example, the
following statement masks out the upper 24 bits of the IntTag tag:
IntTag = IntTag & 255;
As shown in the table, the result bit is always 0 if one of the operand bits is 0. In the binary representation
of 255, only the lower 8 bits are 1, so the 24 remaining 0-bits cause all the corresponding bits in the result
to be set to 0.
Valid operands
Any Integer value.
Data type of return value
Integer
Bitwise OR: |
Compares the binary representations of two integer numbers, bit for bit, and returns a result according to
the following table:
Bit in first
operand
Bit in second
operand
Bit in
result
0
0
0
0
1
1
1
0
1
1
1
1
This operation is also called "inclusive OR."
Valid operands
Any Integer value.
Data type of return value
Integer
Bitwise XOR: ^
Compares the binary representations of two integer numbers, bit for bit, and returns a result according to
the following table:
Bit in first
operand
Bit in second
operand
Bit in
result
0
0
0
0
1
1
1
0
1
1
1
0
This operation is also called "exclusive OR."
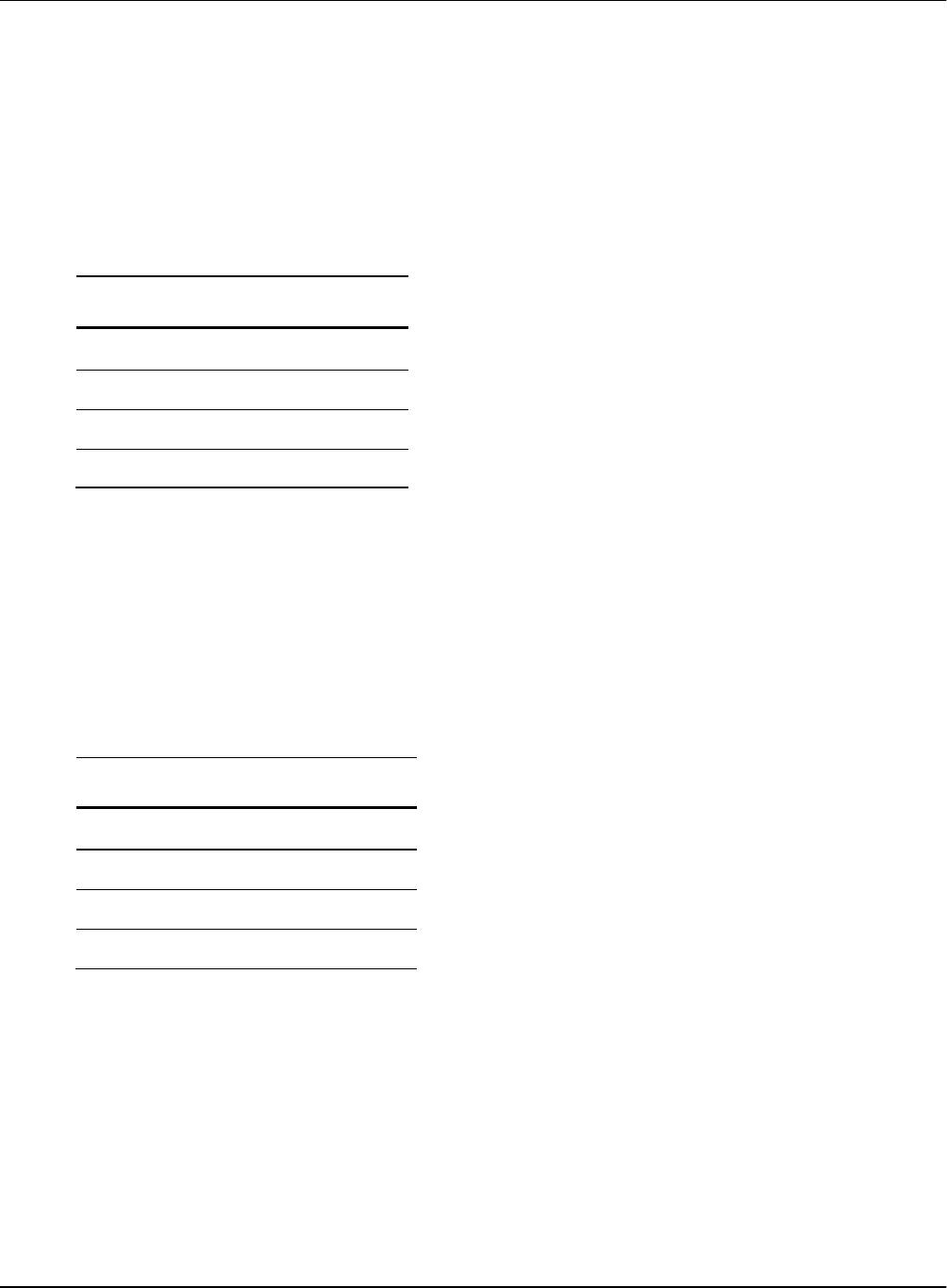
The Script Language AVEVA™ InTouch HMI formerly Wonderware Scripting and Logic Guide
51
Valid operands
Any Integer value.
Data type of return value
Integer
Logical Conjunction: AND
Returns TRUE if both discrete operands are TRUE; otherwise, returns FALSE. The truth table for this
operator is as follows:
p
q
p AND q
F
F
F
F
T
F
T
F
F
T
T
T
Valid operands
Any Discrete value.
Data type of return value
Discrete
Logical Disjunction: OR
Returns TRUE if at least one of the discrete operands is TRUE; otherwise, returns FALSE. The truth
table for this operator is as follows:
p
q
p OR q
F
F
F
F
T
T
T
F
T
T
T
T
Valid operands
Any Discrete value.
Data type of return value
Discrete
Logical Negation: NOT
Returns TRUE if the discrete operand is FALSE, and vice versa. The truth table for this operator is as
follows:

The Script Language AVEVA™ InTouch HMI formerly Wonderware Scripting and Logic Guide
52
p
NOT p
F
T
T
F
Valid operands
Any Discrete value.
Data type of return value
Discrete
Comparisons: <, >, <=, >=, ==, <>
These operators compare two values and return TRUE if the condition specified by the operator is met.
The operands can be of any data type. For string operands, the comparison is based on alphabetical,
non-case-sensitive ordering, with b being greater than a, c greater than b, and so on. For discrete
operands, TRUE is considered greater than FALSE. The following table lists all comparison operators
along with their conditions:
Operation
Example
Condition
Less than
a < b
a is less than b
Greater than
a > b
a is greater than b
Less than or equal
a <= b
a is less than or equal to b
Greater than or equal
a >= b
a is greater than or equal to b
Equal
a == b
a is equal to b
Not equal
a <> b
a is not equal to b
Valid operands
Values of any data type (both values must be of the same data type).
Data type of return value
Discrete
Setting the Evaluation Order of Operators
In any expression, you can use parentheses to force operators to be evaluated in a certain order. This
works the same way as in any mathematical expression. If you do not use parentheses, your expression
is evaluated based on the default precedence rules for operators. The operation with the highest
precedence level is executed first, followed by the operation with the second -highest precedence level,
and so on.
The following table shows the precedence level of each operator. Operators on the same row have the
same precedence level.
-, NOT, ~
Highest precedence
**
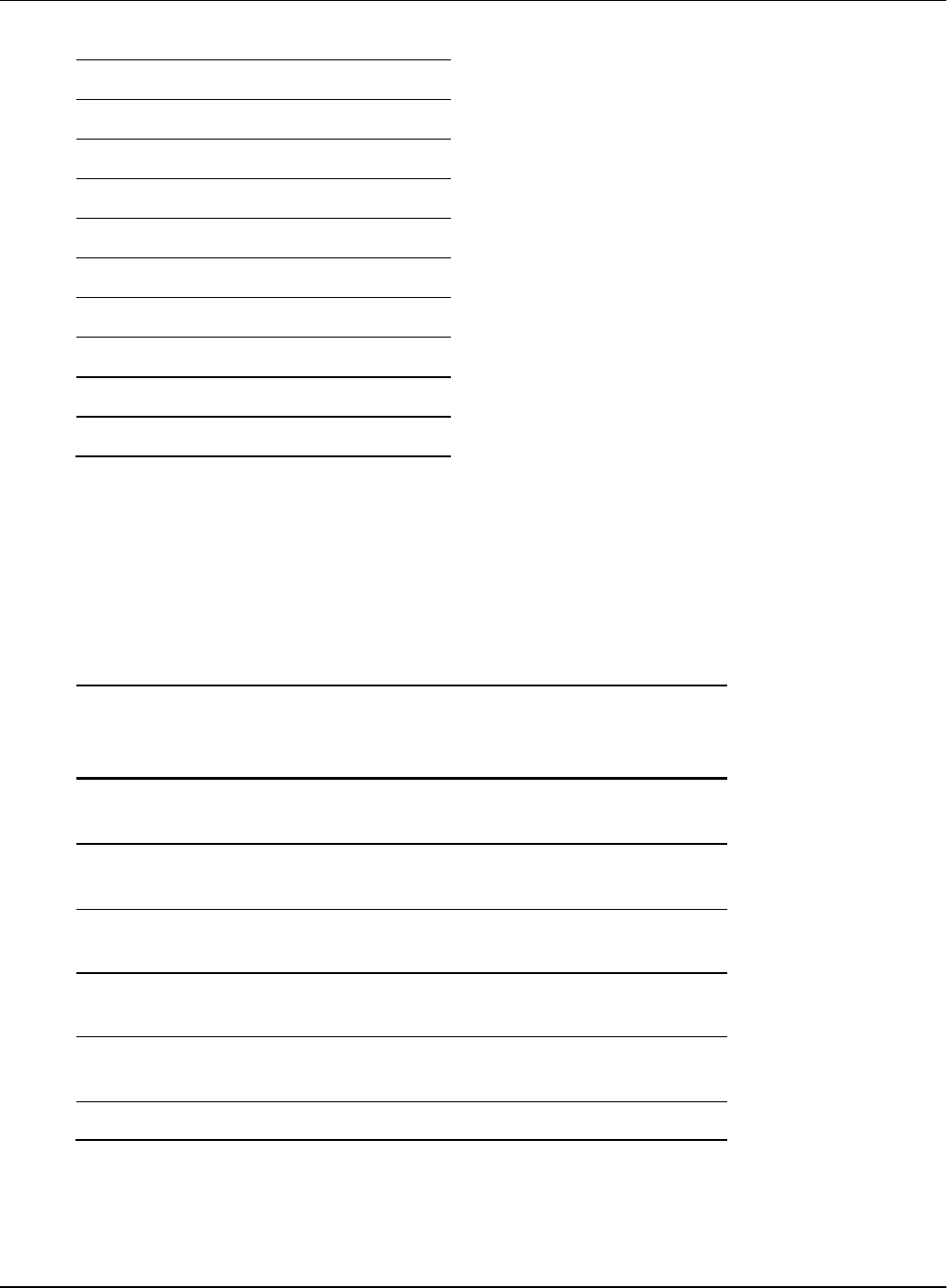
The Script Language AVEVA™ InTouch HMI formerly Wonderware Scripting and Logic Guide
53
*, /, MOD
+, -
SHL, SHR
<, >, <=, >=
==, <>
&
^
|
AND
OR
=
Lowest precedence
Implicit Data Type Conversion
The InTouch HMI scripting language provides implicit value conversion in assignments between certain
data types. However, this can lead to unexpected results, so you should only use this feature with
caution.
The following table shows what happens when you assign a value of a certain type to a tag of a different
type.
Expected
data type
Used data
type
Remarks
Discrete
Integer
A value of 0 is interpreted as FALSE. Any other
value is interpreted as TRUE.
Discrete
Real
A value of 0 is interpreted as FALSE. Any other
value is interpreted as TRUE.
Integer
Discrete
A value of FALSE is converted to 0. A value of
TRUE is converted to 1.
Integer
Real
Only the value before the decimal separator is
used. All decimal places are discarded.
Real
Discrete
A value of FALSE is converted to 0. A value of
TRUE is converted to 1.
Real
Integer
The value is preserved without changes.
For information on using script functions to convert between other data types, see Converting Data
Types on page 81
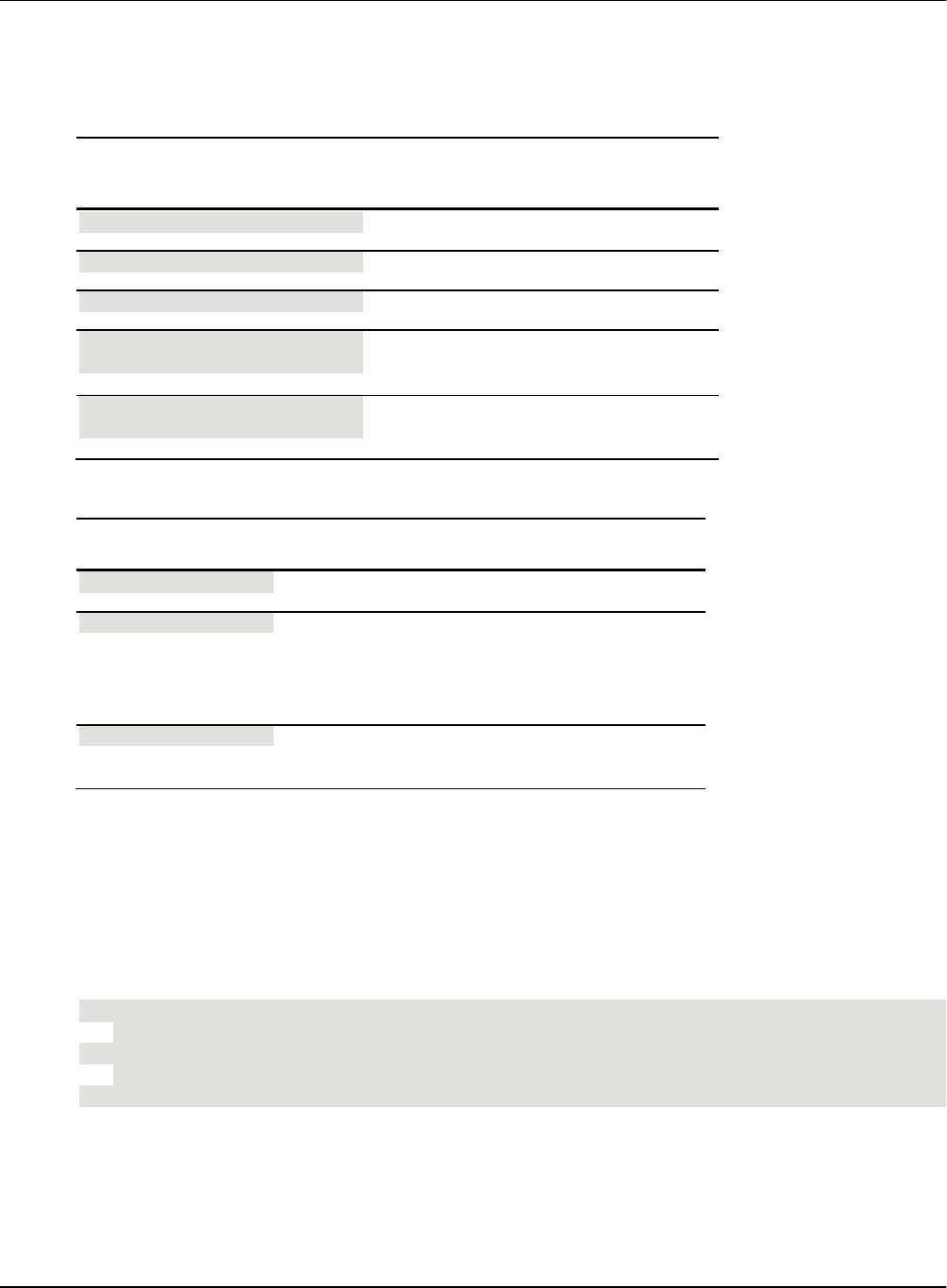
The Script Language AVEVA™ InTouch HMI formerly Wonderware Scripting and Logic Guide
54
Examples for Expressions
The following table shows some valid expressions, along with the expression’s result and the result’s
data type.
Expression
Data type of
result
Result
37 MOD 4
Integer
1
37 MOD 4 == 1
Discrete
TRUE
NOT (37 MOD 4 == 1)
Discrete
FALSE
InfoAppActive(InfoAppTit
le("xyz")) == 1
Discrete
TRUE if a process called
"xyz" is running
"Batch " + Text(IntTag,
"000")
Message
"Batch 010" if IntTag
has a value of 10
The following table shows some invalid expressions, along with the reason why they are invalid.
Expression
Problem
NOT (37 MOD 4)
NOT requires a discrete operand.
NOT 37 MOD 4 == 1
NOT has a higher precedence than the other
operators, so the InTouch HMI tries to apply NOT
to the integer value of 37 instead of the discrete
result of the comparison.
"Batch " + IntTag
When using the + operator to concatenate strings,
both operands must be strings.
Using Conditional Program Branching Structures
You can dynamically control the execution path of a script based on certain conditions being met. The
InTouch HMI supports IF-THEN-ELSE control structures for this purpose.
The basic syntax for an IF-THEN-ELSE control structure is as follows:
Syntax
IF Condition THEN
... statements and/or another IF-THEN-ELSE structure
[ELSE
... statements and/or another IF-THEN-ELSE structure]
ENDIF;
Remember the following rules when working with IF-THEN-ELSE structures:
IF-THEN-ELSE structures can be nested, both in the THEN section and in the ELSE section.
For every IF statement, there must be a closing ENDIF statement. An ENDIF statement always
applies to the nearest prior IF statement on the same nesting level.
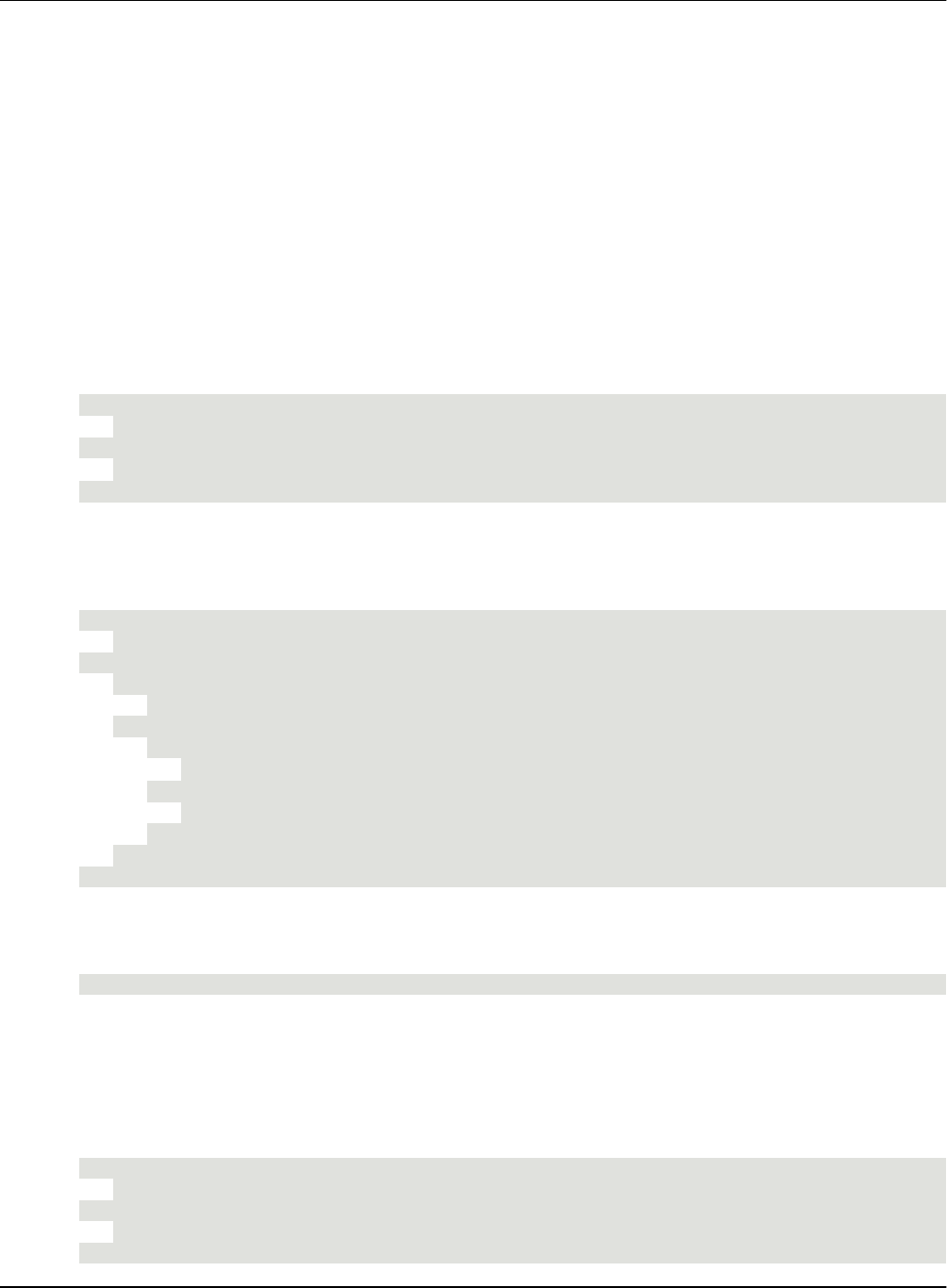
The Script Language AVEVA™ InTouch HMI formerly Wonderware Scripting and Logic Guide
55
Condition must be a valid discrete expression. The THEN section is executed if Condition is
TRUE. The ELSE section is executed if Condition is FALSE.
The ELSE section is optional.
Some other programming languages allow you to check multiple conditions on the same hierarchy
level of an IF-THEN-ELSE structure and have one general ELSE section that is executed if all of the
conditions evaluate to FALSE. (The If-ElseIf-Else structure in Visual Basic is an example of
this.) This is not possible in the InTouch HMI. For every condition to check, you must open a new
IF-THEN-ELSE structure. Therefore, to have a single section of code to act as the ELSE code for all
conditions, you must place it in the ELSE section of the IF-THEN-ELSE structure at the last nesting
level.
Simple Conditional Structure
The following script shows a simple conditional structure. If SuccessTag is TRUE, the "Success"
window opens, otherwise the "Failure" window opens.
IF SuccessTag == 1 THEN
Show "Success";
ELSE
Show "Failure";
ENDIF;
Nested Conditional Structure
The following script shows how to check for multiple conditions and have one general ELSE section with
code that is executed if none of the conditions are met.
IF ChoiceTag == 1 THEN
Show "Procedure 1";
ELSE
IF ChoiceTag == 2 THEN
Show "Procedure 2";
ELSE
IF ChoiceTag == 3 THEN
Show "Procedure 3";
ELSE
Show "Default Procedure";
ENDIF;
ENDIF;
ENDIF;
Invalid Scripting Example (Missing ENDIF)
If you are familiar with Visual Basic, you might try to write a simple IF statement like this:
IF OpenThisWindow == 1 THEN Show "This Window";
This does not work in the InTouch HMI. For every IF statement, there must be a closing ENDIF
statement.
Invalid Scripting Example (Incorrect Nesting)
If you are familiar with a language like Visual Basic, you might want to write a conditio nal structure with
multiple conditions and a default condition like this:
IF ChoiceTag == 1 THEN
Show "Procedure 1";
ELSE IF ChoiceTag == 2 THEN
Show "Procedure 2";
ELSE IF ChoiceTag == 3 THEN
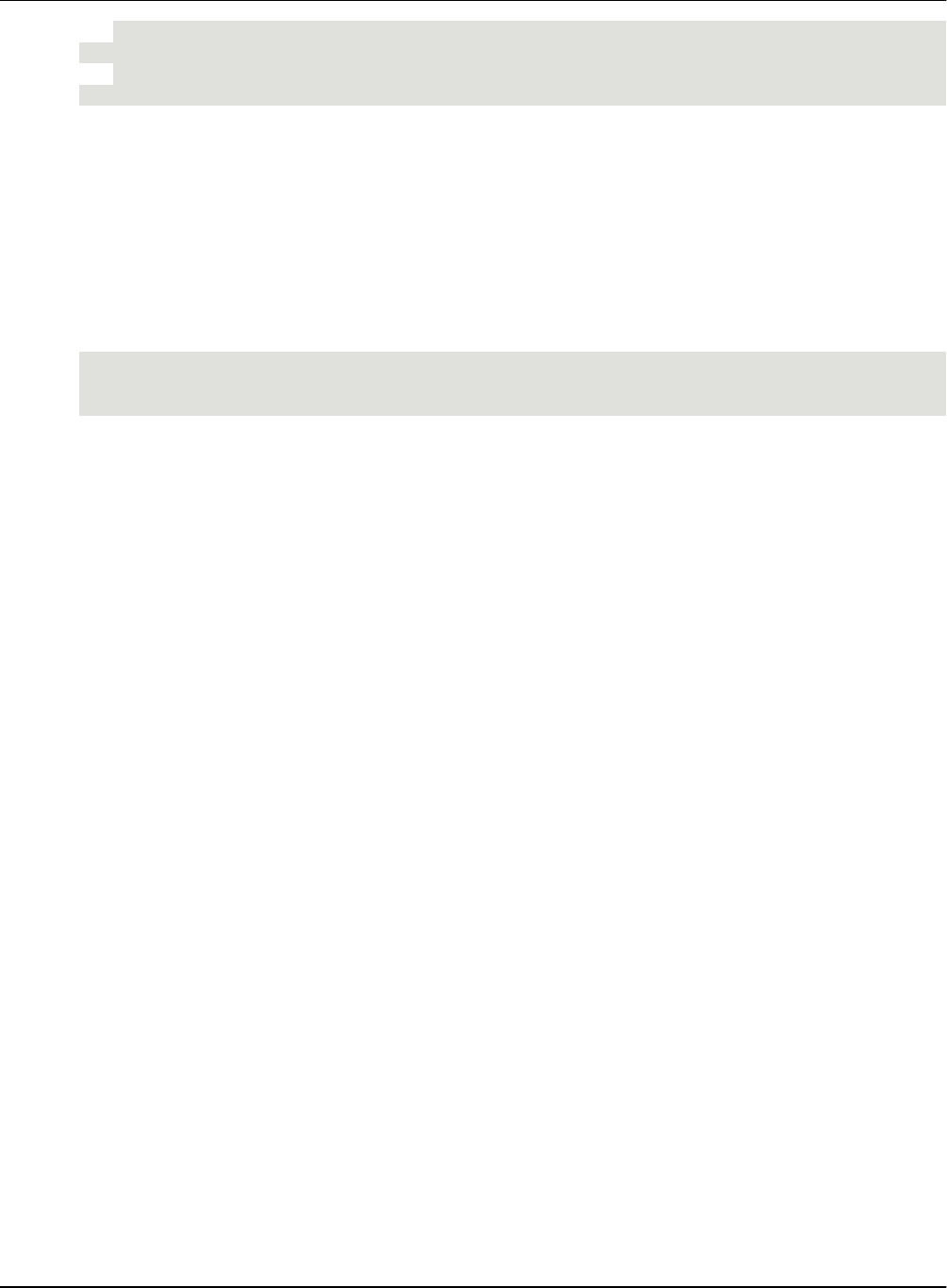
The Script Language AVEVA™ InTouch HMI formerly Wonderware Scripting and Logic Guide
56
Show "Procedure 3";
ELSE
Show "Default Procedure";
ENDIF;
This does not work in the InTouch HMI. Each IF opens a new nesting level and must have a
corresponding ENDIF statement. For a correct version of this example, see Nested Conditional Structure
on page 55.
Using Program Loops
Loops allow you to execute a section of code repeatedly. The InTouch HMI only supports FOR loops. A
FOR loop works by monitoring the value of a numeric loop variable that is incremented or decremented
with each loop iteration. The loop is executed until the value of the loop variable reaches a fixed limit.
Syntax
FOR LoopTag = StartExpression TO EndExpression [STEP ChangeExpression]
... statements or another FOR loop ...
NEXT;
StartExpression, EndExpression and ChangeExpression together define the number of
iterations.
StartExpression sets the start value of the loop range. EndExpression sets the end value of
the loop range.
STEP ChangeExpression optionally sets the value by which the loop tag is incremented or
decremented during each loop iteration; if you do not specify this, a default of 1 is used.
When you execute a FOR loop, the InTouch HMI:
1. Sets LoopTag to the value of StartExpression.
2. Tests whether LoopTag is greater than EndExpression. If so, the InTouch HMI exits the loop. (If
ChangeExpression is negative, the InTouch HMI tests whether LoopTag is less than
EndExpression.)
3. Executes the statements within the loop.
4. Increments LoopTag by the value of ChangeExpression (1 unless otherwise specified).
5. Repeats steps 2 through 4.
Remember the following rules when working with FOR loops:
FOR loops can be nested. The maximum number of nesting levels depends on the available memory
and system resources.
For every FOR statement, there must be a closing NEXT statement. A NEXT statement always applies
to the nearest prior FOR statement on the same nesting level.
LoopTag must be a numeric tag (or local variable).
StartExpression, EndExpression and ChangeExpression must be valid expressions that
evaluate to a numeric result.
If ChangeExpression is positive, EndExpression must be greater than StartExpression; if
ChangeExpression is negative, StartExpression must be greater than EndExpression.
Otherwise, the loop does not start.
To exit a loop, use the EXIT FOR statement. For more information, see Forcing the End of a Loop on
page 57.
There is a time limit for loops. See Time Limit for Loop Execution on page 57.
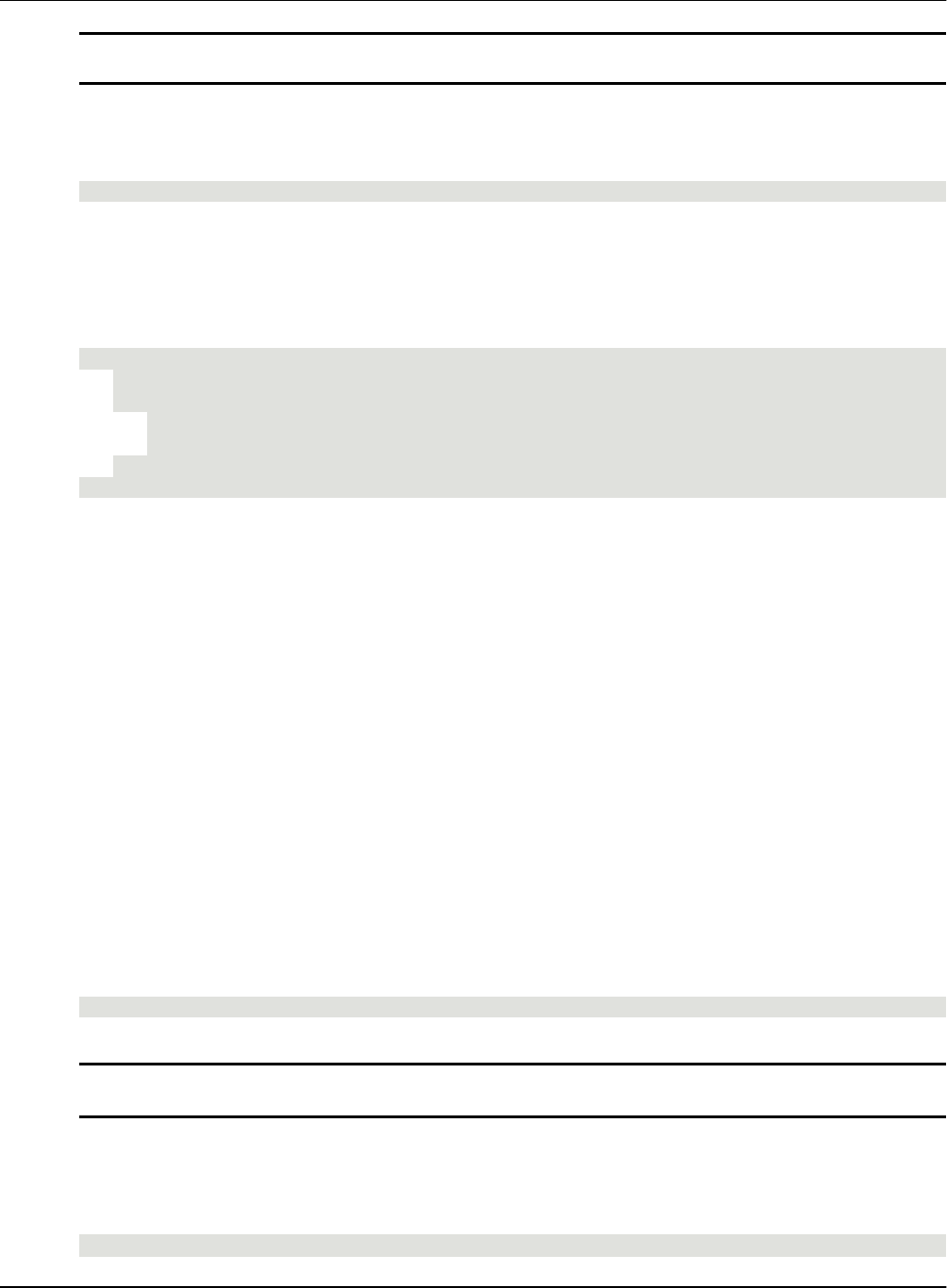
The Script Language AVEVA™ InTouch HMI formerly Wonderware Scripting and Logic Guide
57
Caution: Loop execution affects other run-time processes. For more information, see Effect of Loops on
Other Run-Time Processes on page 57.
Forcing the End of a Loop
You can exit a loop at any time by calling the following statement:
EXIT FOR;
This statement causes script execution to continue at the statement immediately following the loop NEXT
statement.
Example
The following code fragment uses a loop to insert a large number of dummy records into a database
table. If there is an error inserting a record, the loop is aborted to prevent creating more errors.
FOR Counter = 1 TO 1000
ResultCode = SQLInsert(ConnectionID, "BatchDetails", "BindList1");
IF ResultCode <> 0 THEN
LogMessage("Error creating records! Aborting...");
EXIT FOR;
ENDIF;
NEXT;
Effect of Loops on Other Run-Time Processes
While a FOR loop is executing, all other run-time processes in WindowViewer are paused. This includes
the following areas:
Screen updates (animation links, value displays, trends, etc.). This means that you cannot use FOR
loops to animate objects, because no movement will occur until after the loop has completed.
I/O communications. For example, if you modify the value of an I/O tag in a FOR loop, only the value
after the final iteration is written to the I/O device.
Other scripts, including asynchronous QuickFunctions.
You can avoid pausing other run-time processes by placing the FOR loop in an asynchronous
QuickFunction.
Time Limit for Loop Execution
To avoid infinite loops, there is a time limit during which FOR loops must complete execution. If a loop
does not complete execution after this time span, WindowViewer automatically terminates it and writes a
message about the termination to the Log Viewer.
The default time limit is 5 seconds. You can customize it by adding the following line to the intouch.ini file
in your application directory:
LoopTimeout=x
Replace x with the time limit in seconds.
Note: The time limit is checked only at the NEXT statement of the loop. Therefore, the first iteration of the
loop is always executed, even if it takes longer than the time limit.
Examples of Loops
The following script uses a simple loop and an indirect tag to re initialize 100 tags (Tag001 to Tag100)
with a value of 0.
DIM Counter AS INTEGER;
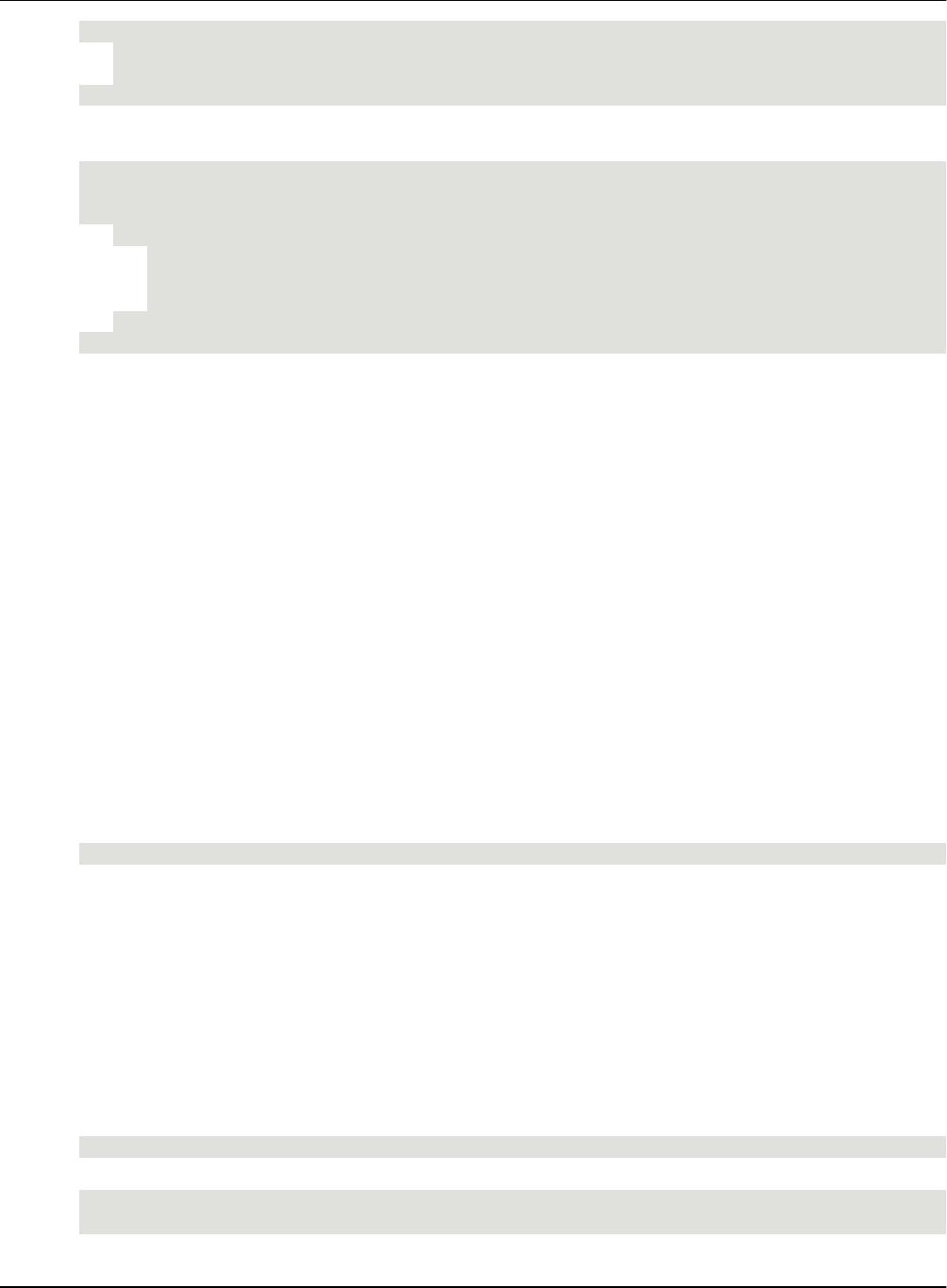
The Script Language AVEVA™ InTouch HMI formerly Wonderware Scripting and Logic Guide
58
FOR Counter = 1 TO 100
IndirectInteger.Name = "Tag" + Text(Counter, "000");
IndirectInteger.Value = 0;
NEXT;
The following script uses two nested loops and an indirect tag to reinitialize 1000 tags (Line01_Tag001 to
Line10_Tag100) with a value of 0.
DIM LineCounter AS INTEGER;
DIM TagCounter AS INTEGER;
FOR LineCounter = 1 TO 10
FOR TagCounter = 1 TO 100
IndirectInteger.Name = "Line" + Text(LineCounter, "00") + "_Tag" +
Text(TagCounter, "000");
IndirectInteger.Value = 0;
NEXT;
NEXT;
Using Local Variables
You can declare local variables in a script to store temporary or intermediate results. This increases
performance and helps to keep your tag count low. You can use local variables just like tagnames in your
script. However, there are certain differences:
Local variables only exist within the scope of the script in which they are declared. They lose their
value when script execution finishes. They cannot be referenced by any other scripts in your
application.
Local variables do not have dotfields.
Local variables do not count towards the tag count.
Before you can use a local variable in a script, you must declare it; otherwise, the reference is considered
a tagname. See Declaring a Local Variable on page 58.
You can declare local variables that have the same names as tags. See Naming Conflicts between Local
Variables and Tags on page 59.
Declaring a Local Variable
You can declare local variables anywhere in your script, as long as you declare them before their first
use. To declare a local variable, use the following statement:
DIM LocVarName [AS DataType];
LocVarName is the name of the local variable. The name must follow the naming conventions for
tagnames. For more information, see Tag Name Conventions in the InTouch® HMI Data Management
Guide.
DataType is the data type of the local variable. Valid values are Discrete, Integer, Real, and
Message. If you do not specify this option, Integer is used as the default.
You must use a separate DIM statement for each local variable to declare.
You can declare any number of local variables. The number is only limited by the available memory.
Examples
To declare an Integer variable:
DIM MyLocalIntVar AS Integer;
To declare multiple Real variables:
DIM MyLocalRealVar1 AS Real;
DIM MyLocalRealVar2 AS Real;
The following statement is not valid:

The Script Language AVEVA™ InTouch HMI formerly Wonderware Scripting and Logic Guide
59
DIM MyLocalRealVar1, MyLocalRealVar2 AS Real;
Naming Conflicts between Local Variables and Tags
You can declare a local variable with the same name as an existing tag. However, when you refer to that
name in a script, the local variable always takes precedence over the tag. For example, assume you
have an existing Integer tag called "iTag," and you run the following script:
DIM iTag as Integer;
iTag = 20;
In this scenario, the value assignment writes a value to the local variable only. The value of the tag with
the same name remains unchanged.
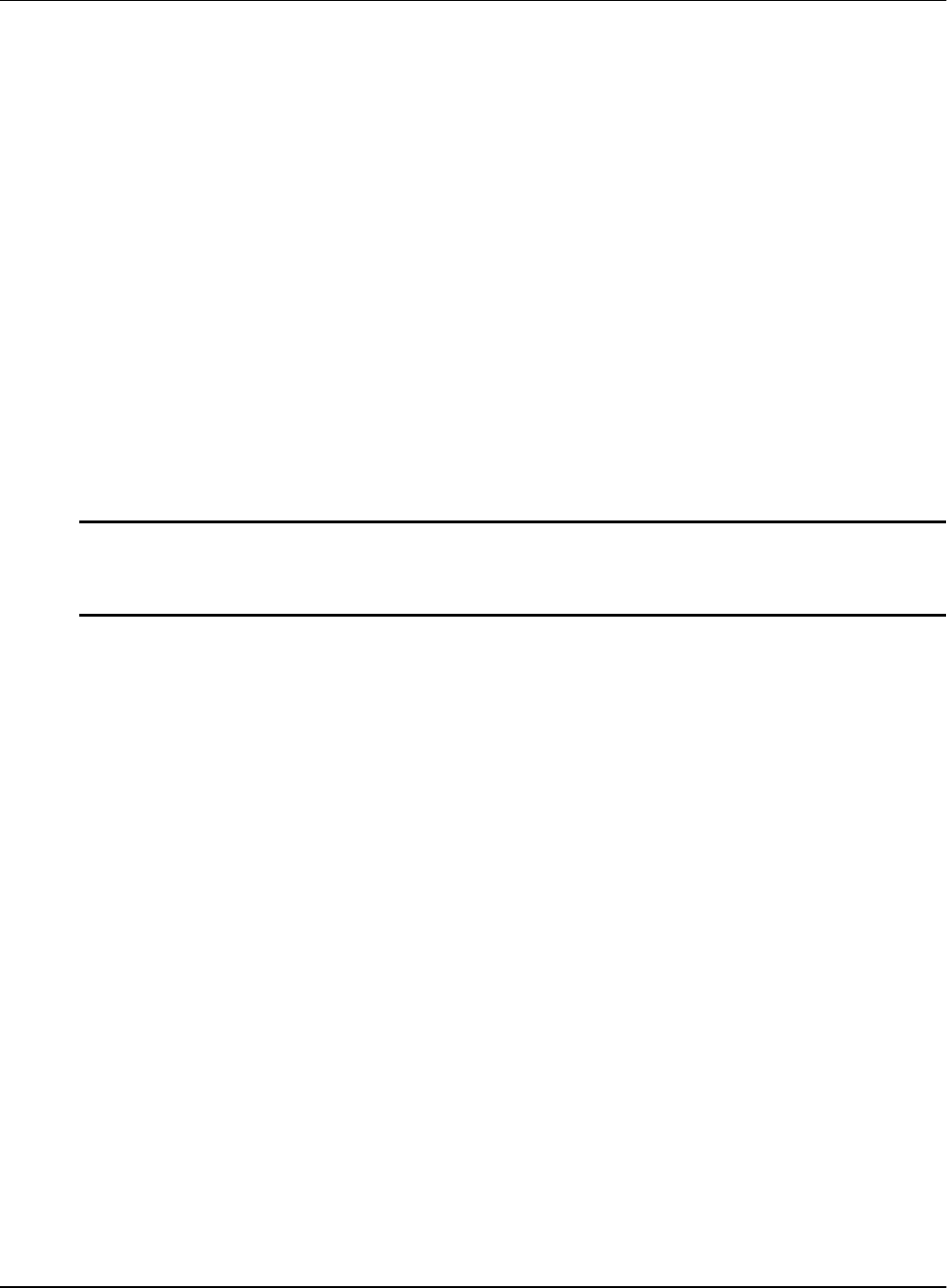
AVEVA™ InTouch HMI formerly Wonderware Scripting and Logic Guide
61
About Custom Script Functions
InTouch HMI QuickFunctions are scripts that in other environments might be known as macros,
subroutines, or procedures.
About QuickFunctions
QuickFunctions are scripts that you can call from other scripts and animation links. The main advantage
of QuickFunctions is a reduction in duplicate code.
You can pass values to QuickFunctions, which can use the values and return results.
QuickFunctions can run asynchronously. Unlike other scripts, they can run in the background without
disrupting the main program flow. A QuickFunction running asynchronously can be used for
time-consuming operations, such as SQL database calls.
Note: Plan QuickFunctions and their arguments carefully, because if you want to modify the arguments
in a QuickFunction, you must first delete all calls to that QuickFunction from every script that uses the
QuickFunction. After the change is made, you must then add the QuickFunction call back to the scripts.
See the note in Configuring QuickFunctions on page 61.
There are three basic parts of a QuickFunction:
Name
Arguments (optional)
Script body with optional return values
QuickFunctions are executed by using the CALL function in either an animation link or another script.
See Calling QuickFunctions on page 62.
Configuring QuickFunctions
You can create, modify, or delete QuickFunctions.
CHAPTER 5
Custom Script Functions
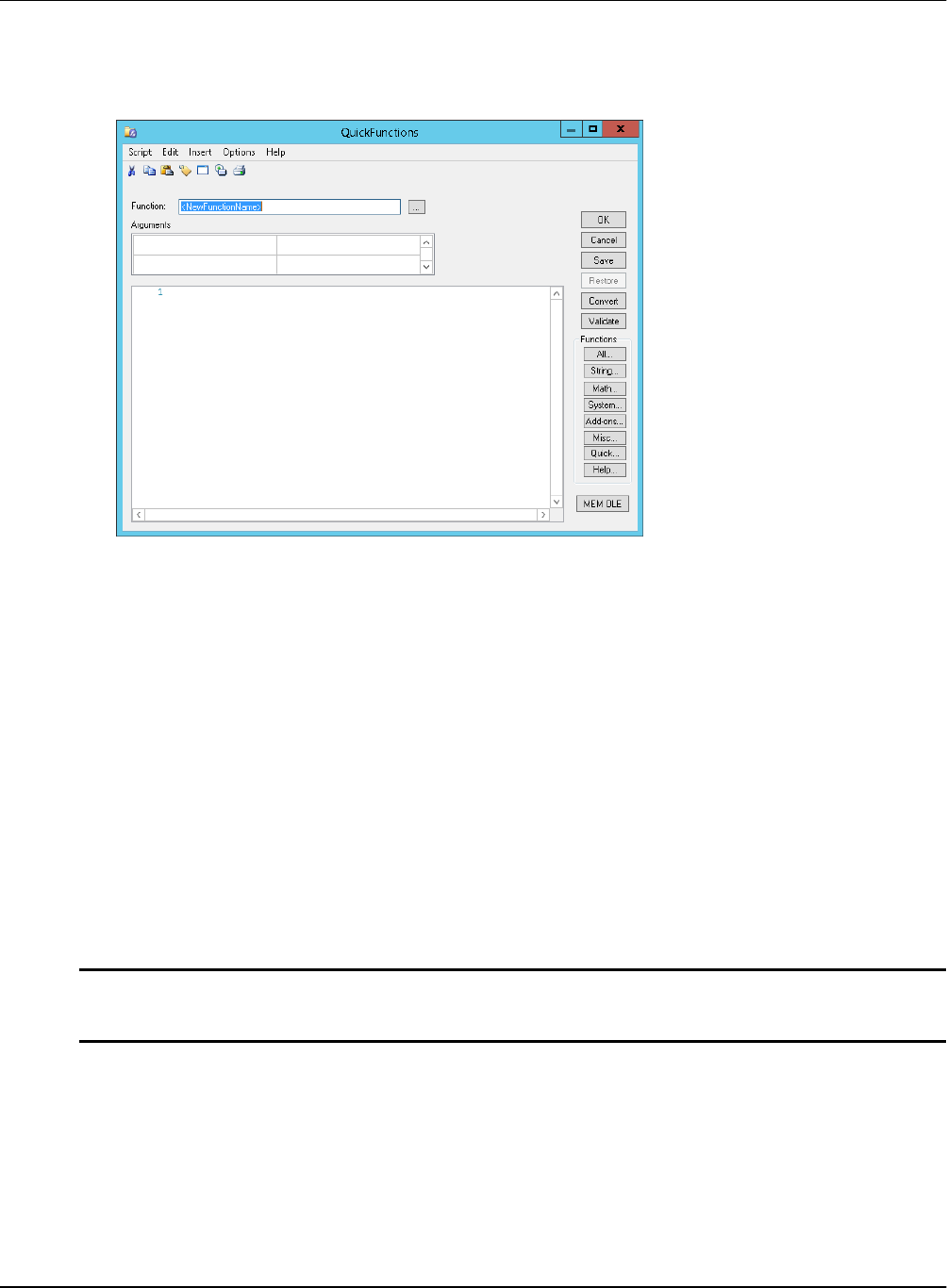
Custom Script Functions AVEVA™ InTouch HMI formerly Wonderware Scripting and Logic Guide
62
To create a QuickFunction
1. In the Scripts pane, right-click QuickFunctions, and then click New. The QuickFunctions dialog
box appears.
2. In the Function box, enter a name for the QuickFunction.
3. In the Arguments area, for each argument, enter a name on the left and a data type on the right.
Arguments are local variables that exist only within the QuickFunction in which they are defined. You
can have up to 16 arguments per QuickFunction. Argument names can have 31 characters but no
spaces. The argument names must begin with an alpha character. Argument names must be unique.
4. Type your script in the window.
5. To cause the QuickFunction to return a result, add to your script: RETURN value
Value can be a literal value, a local variable, or global tagname or calculated expression. The script
terminates at the RETURN command and continues at the calling function.
6. Click OK.
To modify a QuickFunction
1. In the Scripts pane, expand QuickFunctions, right-click the QuickFunction to modify and click Edit.
The QuickFunctions dialog box appears.
2. Make modifications to the script body and click OK.
Note: You cannot make modifications to the argument list if there are calls to the QuickFunction in the
InTouch application. You must delete those calls first, close all InTouch windows, and update the use
counts.
To delete a QuickFunction
1. Delete all calls to the QuickFunction, close all InTouch windows, and update the use counts.
2. In the Scripts pane, expand QuickFunctions, right-click the QuickFunction to delete and click
Delete. When a message appears, click Yes.
Calling QuickFunctions
You can configure scripts and animation links to call QuickFunctions and to process or show a possible
return value.

Custom Script Functions AVEVA™ InTouch HMI formerly Wonderware Scripting and Logic Guide
63
A QuickFunction is not called if the parameter values have not changed. You can use $second as a
parameter to insure a QuickFunction is executed at least every second.
For more information, see Calling Custom Functions (QuickFunctions) on page 45.
Creating Asynchronous QuickFunctions
You can define QuickFunctions to run asynchronously (that is, parallel) to the main program flow.
To create an asynchronous QuickFunction
1. In the Script Editor, create a QuickFunction.
2. On the Options menu, click Asynchronous.
Limitations of Asynchronous QuickFunctions
You cannot:
Return a value from an asynchronous QuickFunction.
Run more than one instance of the same QuickFunction at the same time.
Stop asynchronous QuickFunctions after they start executing.
You should not:
Run more than three different asynchronous QuickFunctions at the same time. Running more than
three QuickFunctions at the same time reduces system performance significantly.
Use asynchronous functions as part of expressions for animation links, e.g. Tool Tips.
Checking if any Asynchronous QuickFunctions are Running
You can check if any asynchronous QuickFunctions are running with the IsAnyAsyncFunctionBusy()
function. You can use this function to make the QuickScript that calls an asynchronous QuickFunction
wait for all other asynchronous QuickFunctions to complete processing.
IsAnyAsyncFunctionBusy() Function
Returns a discrete value indicating if any asynchronous QuickFunctions are running.
Syntax
result = IsAnyAsyncFunctionBusy (timeout)
Arguments
result
The discrete value that indicates if asynchronous QuickFunctions are running with following
meaning:
o 0 = No asynchronous QuickFunctions are running.
o 1 = Asynchronous QuickFunctions are running.
timeout
The number of seconds to wait before checking if any asynchronous QuickFunctions are running. A
literal integer value, integer tagname or integer expression.
Example(s)
Assume you want to connect to several SQL databases using asynchronous QuickFunctions, and you
know that it takes 2 minutes to make those connections.
First, execute the asynchronous QuickFunctions to connect to the SQL databases.

Custom Script Functions AVEVA™ InTouch HMI formerly Wonderware Scripting and Logic Guide
64
Next, use the IsAnyAsyncFunctionBusy(120) function in a QuickScript to allow enough time for SQL to
make the connections before completing the QuickFunction.
If after 2 minutes the connections have not been made and the asynchronous QuickFunctions are still
busy trying to make the connections, a value of 1 (true) is returned by the IsAnyAsyncFunctionBusy()
function.
You can now show an error message telling the operator that the SQL connections were unsuccessful.
The following script implements the scenario:
IF IsAnyAsyncFunctionBusy(120) == 1 THEN
SHOW "SQL Connection Error Dialog";
ENDIF;
Stopping Asynchronous QuickFunctions from Running
You cannot stop asynchronous QuickFunctions after they are started, but you can stop further
asynchronous QuickFunctions from being started by stopping the script logic. This affects all
QuickScripts in your InTouch application.
For more information on stopping script execution, see Pausing Script Execution at Run Time on page
41.
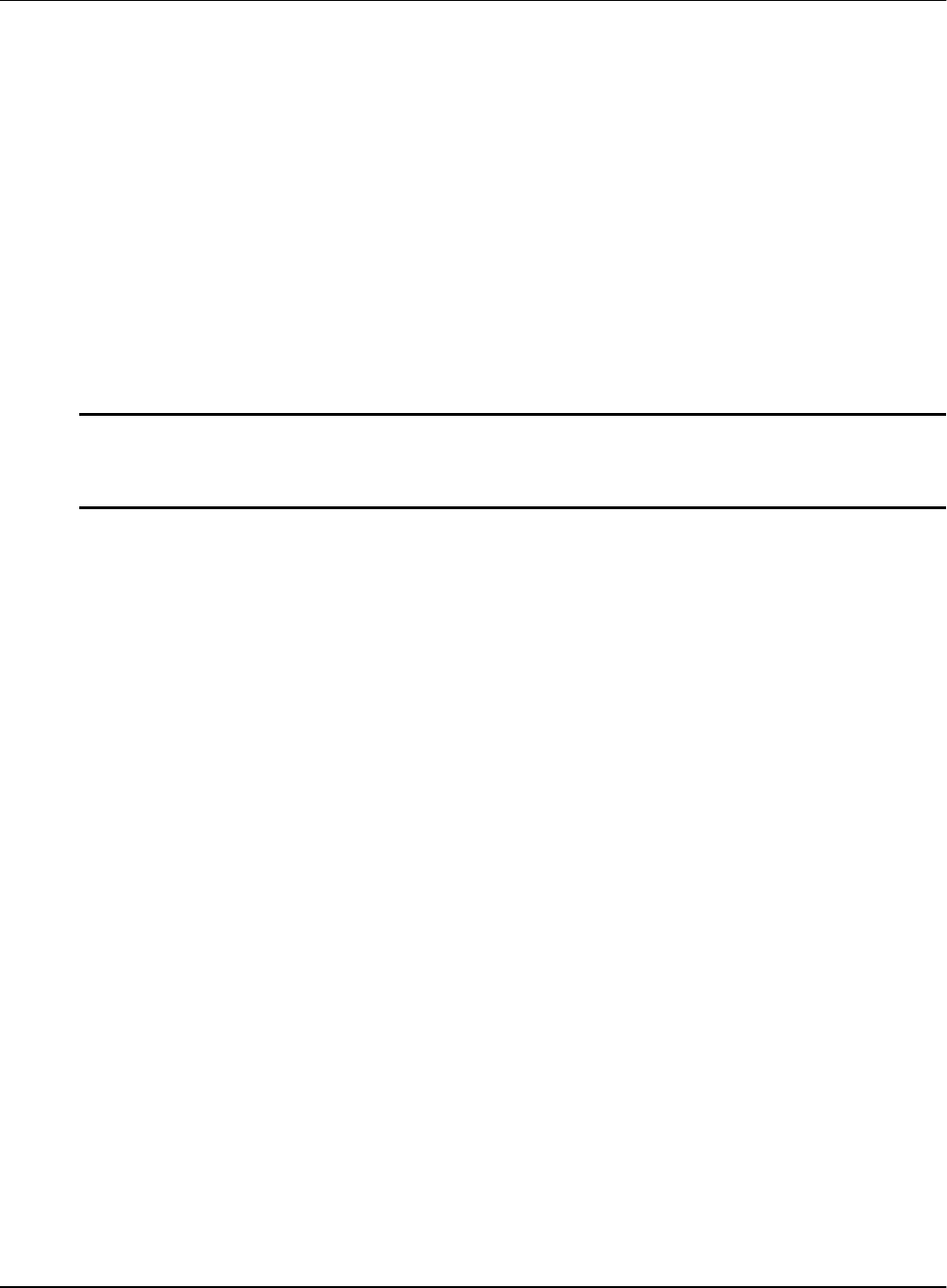
AVEVA™ InTouch HMI formerly Wonderware Scripting and Logic Guide
65
About Built-In Functions
InTouch QuickScript functions allow you to execute commands and logical operations based on
specified criteria being met. You can use QuickScript functions by themselves and have them executed
whenever a certain condition is met, or use them in animation display links. Predefined functions are
organized by functional groups. After you select a group, then you select the predefined function to insert
in your script. You use the Choose function dialog box that appears after selecting the predefined math
functions group. The predefined function is placed in your script at the current position of your pointer
when you select the function.
Important: This chapter includes legacy InTouch QuickScript functions designed to work only on 32-bit
versions of the Windows operating system. These functions should not be included in any InTouch
QuickScript designed to run on a 64-bit version of Windows. Notes within this chapter identify these
legacy 32-bit only functions.
Forcing Updates in Animation Display Links
If you use QuickScripts in animation links, the animation links are only updated if a tag is associated with
them. This tag acts as a trigger whenever its value changes. A good choice is to use the $Second or
$Minute system tag to update animation links.
To force an update in an animation display link
1. Open the animation link in the object property window.
2. Add a trigger tag (for example $Second) to the calculation. For example:
o If the animation link is real or integer, you can multiply the expression with $Second/$Second.
o If the animation link is string, you can add StringMid( $TimeString, 0, 0 ) to the expression.
o If the animation link is discrete you can add ($second.00 - $second.00) to the expression.
Mathematical Calculations
The InTouch HMI supports basic mathematical functions that you can use in scripts and in animation
links, such as functions to:
Round and truncate numbers.
Calculate sine and cosine.
Calculate logarithms and exponentials.
Calculate the square root.
Rounding, Truncating, and Determining Sign
In a script, you can use the following functions to round numbers, truncate numbers, and determine the
sign of numbers:
CHAPTER 6
Built-In Functions
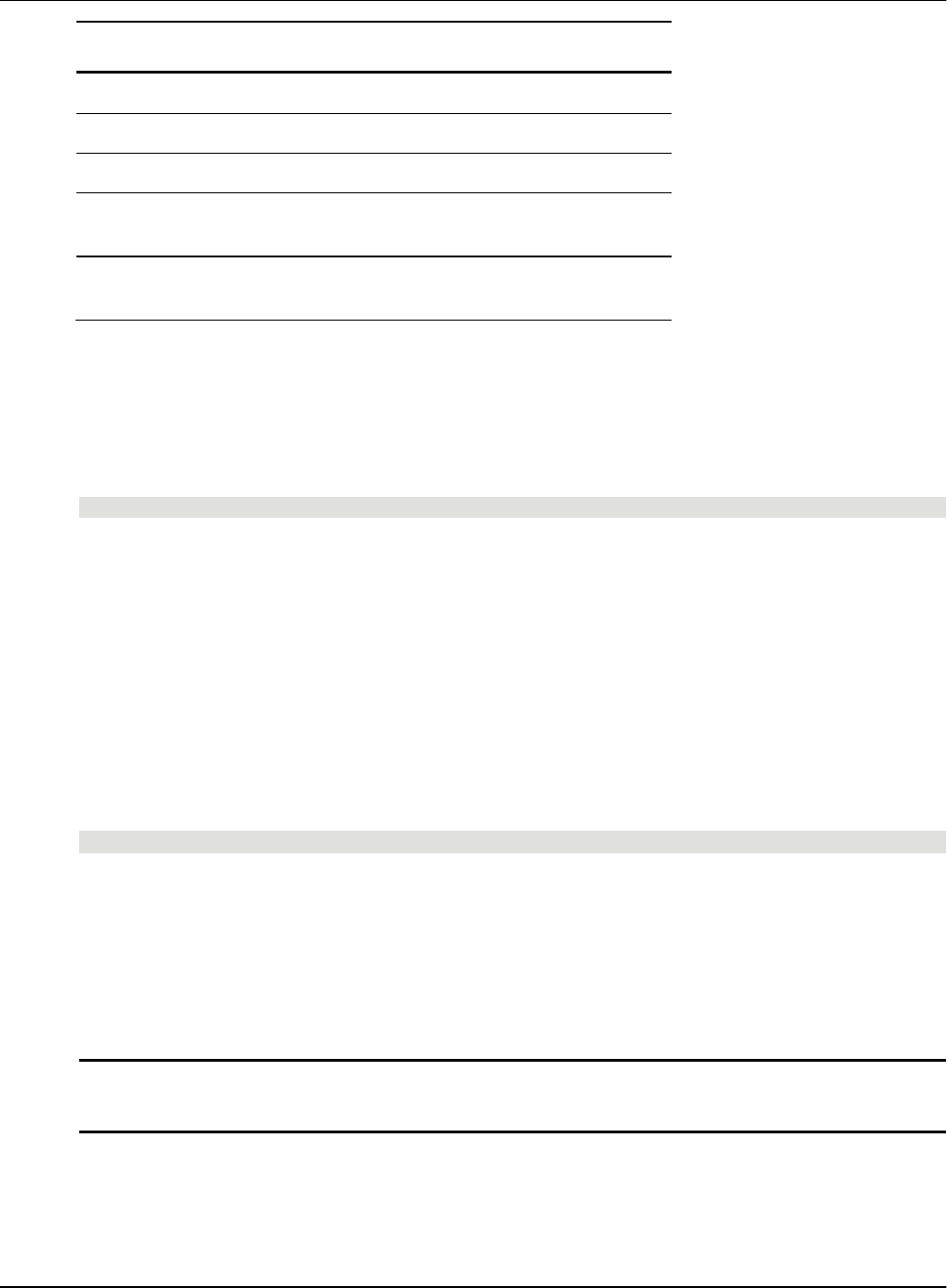
Built-In Functions AVEVA™ InTouch HMI formerly Wonderware Scripting and Logic Guide
66
Use
To
Abs()
Calculate the absolute of a value or expression.
Int()
Calculate the integer of a value or expression.
Round()
Round a value or expression.
Sgn()
Determine the sign (minus, plus, zero) of a value or
expression.
Trunc()
Return the decimal point prefix of a value or expression.
Abs() Function
Returns the absolute value of a specified number. You can use this to convert a negative number to a
positive number.
Syntax
result = Abs (number)
Parameters
number
A literal number, analog tagname, or numeric expression.
Example(s)
Abs(14) returns 14.
Abs(-7.5) returns 7.5.
Int() Function
Returns the integer less than (or equal to) a specified number.
Syntax
result = Int (number)
Parameters
number
A literal number, analog tagname, or numeric expression.
Example(s)
Int(4.7) returns 4.
Int(-4.7) returns -5.
Note: For negative real numbers, this function returns an integer that is smaller than the specified
number. For example, Int(-4.7) is not -4, but -5. To have the integer part returned, use the Trunc()
function. See Trunc() Function on page 67.
Round() Function
Rounds a number to a specified precision. The result is a real number.

Built-In Functions AVEVA™ InTouch HMI formerly Wonderware Scripting and Logic Guide
67
Syntax
result = Round (number, precision)
Parameters
number
A literal number, analog tagname, or numeric expression.
precision
The precision to which the number is rounded. Can be a literal number, analog tagname, or numeric
expression.
Example(s)
Round(4.3, 1) returns 4.
Round(4.3, 0.01) returns 4.30.
Round(4.5, 1) returns 5.
Round(-4.5, 1) returns -4.
Round(106, 5) returns 105.
Round(43.7, 0.5) returns 43.5.
Sgn() Function
Returns the sign of a number. Use it to determine if a number, tagname, or expression is negative,
positive, or zero.
Syntax
result = Sgn (number)
Parameters
number
A literal number, analog tagname, or numeric expression.
Example(s)
Sgn(425) returns 1.
Sgn(0) returns 0.
Sgn(-37.3) returns -1.
Trunc() Function
Returns the truncated value of a number. The truncated value is the part before a decimal point. Use it to
work with the integer part of a real number.
Syntax
result = Trunc (number)
Parameters
number
A literal number, analog tagname, or numeric expression.
Example(s)
Trunc(4.3) returns 4.
Trunc(-4.3) returns -4.
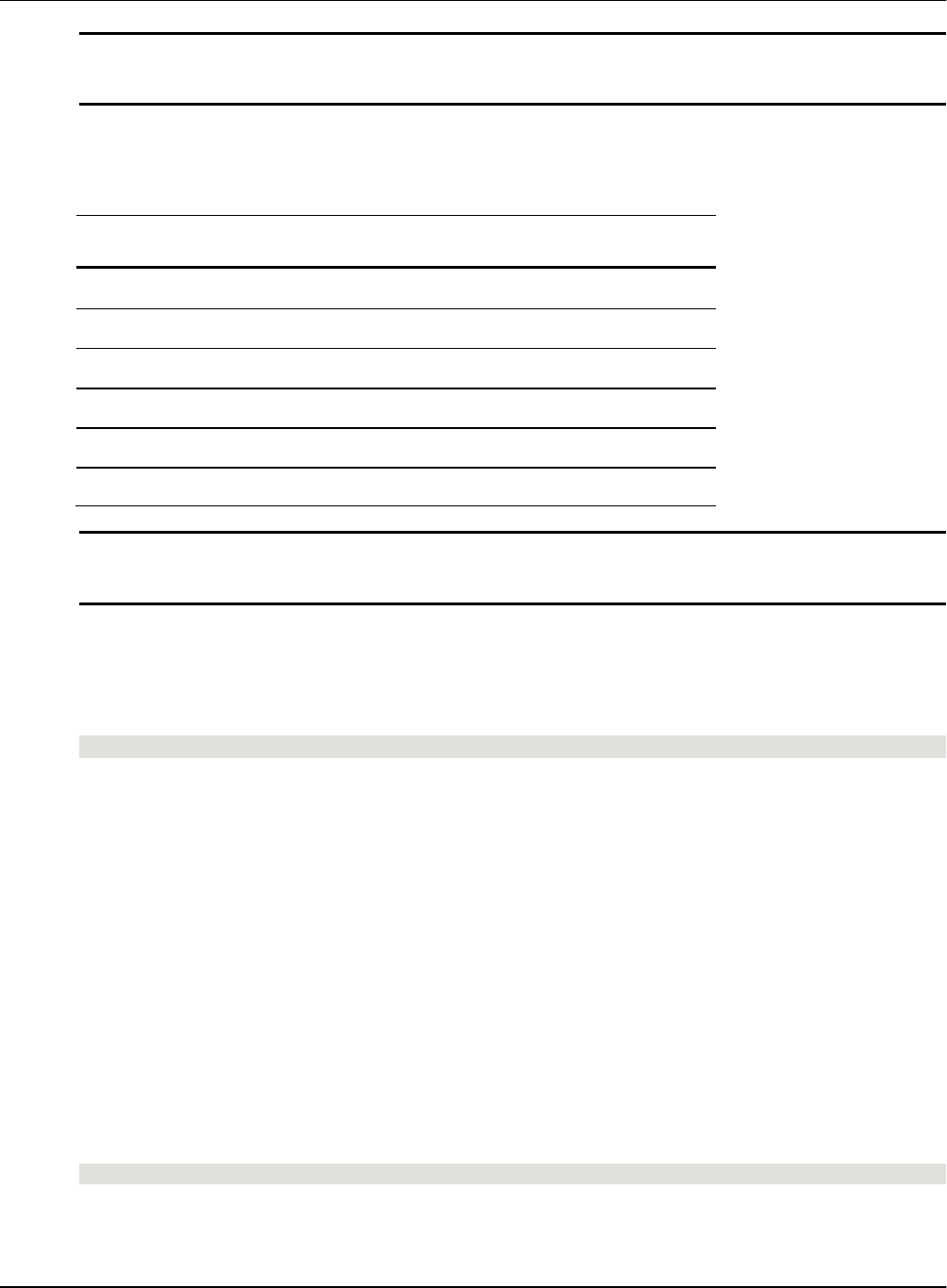
Built-In Functions AVEVA™ InTouch HMI formerly Wonderware Scripting and Logic Guide
68
Note: You can also use this function to work with the fractional part of a number. To return the fractional
part of a specified number use the Trunc() function as follows:
result = number - trunc(number);
Using Trigonometric Functions
In a script, you can use the following functions to do trigonometric calculations.
Use
To
Sin()
Calculate the sine of an angle.
ArcSin()
Calculate the arcus sine of a value or expression.
Cos()
Calculate the cosine of an angle.
ArcCos()
Calculate the arcus cosine of a value or expression.
Tan()
Calculate the tangent of an angle.
ArcTan()
Calculate the arcus tangent of a value or expression.
Note: Trigonometric QuickScript functions in the InTouch HMI use angles in degrees (0 - 360). To work
with radians instead you must perform the corresponding calculation before passing the parameter to the
function or after retrieving the result from the function.
Sin() Function
Returns the sine of a number. For trigonometric functions the number is the angle in degrees.
Syntax
result = Sin (number)
Parameters
number
A literal number, analog tagname, or numeric expression.
Example(s)
Sin(90) returns 1.
Sin(0) returns 0.
Sin(30) returns 0.5.
100 * Sin (6 * $second) returns a sine wave with an amplitude of 100 and a period of one minute.
ArcSin() Function
Returns the arc sine of a number. It is the reciprocal function to the Sin() function. Use the ArcSin()
function to calculate the angle from -90 to 90 degrees whose sine is equal to that number.
Syntax
result = ArcSin (number)
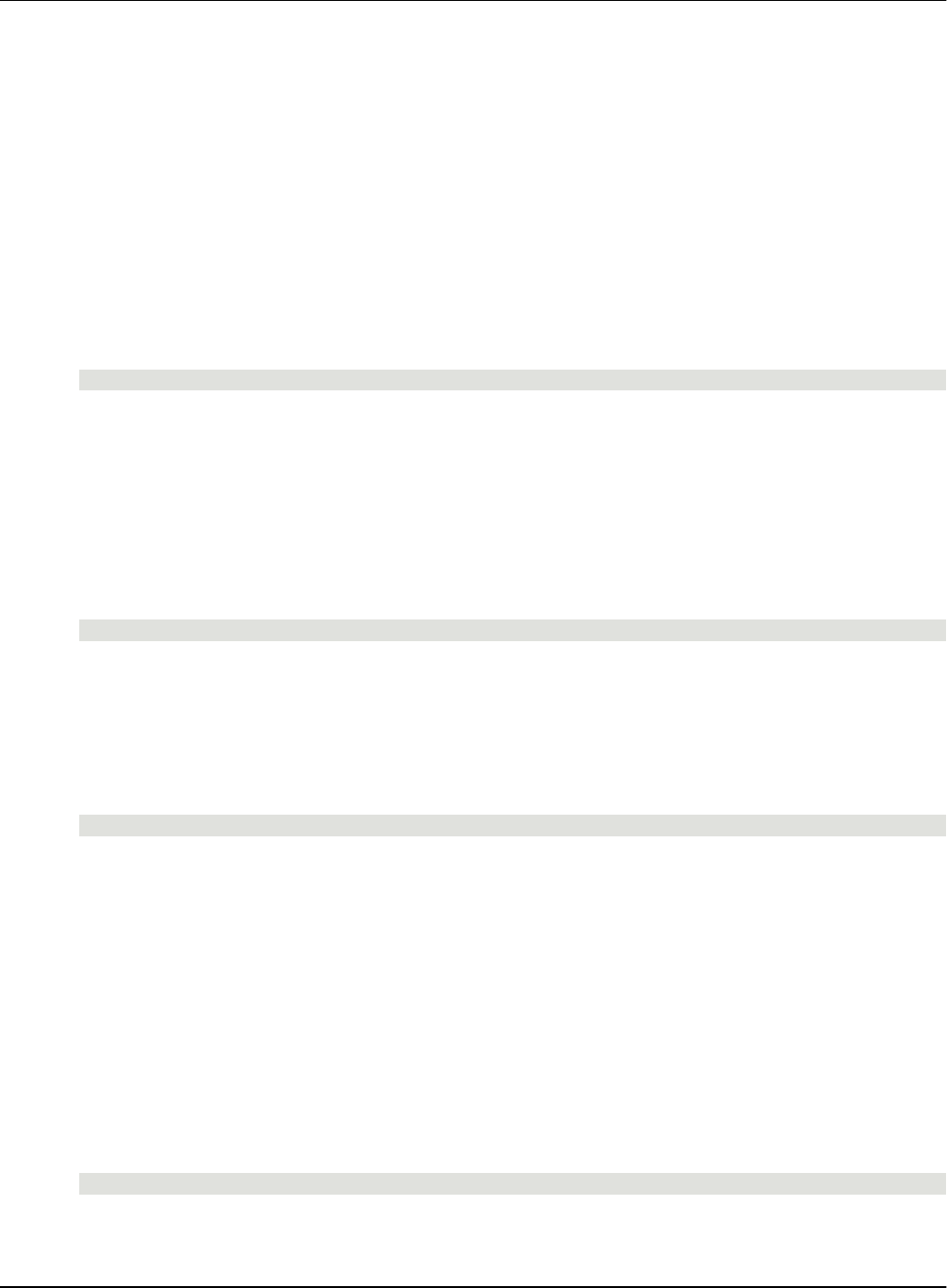
Built-In Functions AVEVA™ InTouch HMI formerly Wonderware Scripting and Logic Guide
69
Parameters
number
A literal number, analog tagname, or numeric expression in the range of -1 to 1.
Example(s)
ArcSin(1) returns 90.
ArcSin(0) returns 0.
ArcSin(0.5) returns 30.
Cos() Function
Returns the cosine of a number. For trigonometric functions the number is the angle in degrees.
Syntax
result = Cos (number)
Parameters
number
A literal number, analog tagname, or numeric expression.
Example(s)
Cos(90) returns 0.
Cos(0) returns 1.
Cos(60) returns 0.5.
20 + 50 * Cos(6 * $second)
produces a sine wave oscillating around 20 with an amplitude of 50 and a period of one minute.
ArcCos() Function
Returns the arcus cosine of a number. It is the reciprocal function to the Cos() function. Use the ArcCos()
function to calculate the angle from 0 to 180 degrees whose cosine is equal to that number.
Syntax
result = ArcCos (number)
Parameters
number
A literal number, analog tagname, or numeric expression in the range of -1 to 1.
Example(s)
ArcCos(1) returns 0.
ArcCos(-0.5) returns 120.
Tan() Function
Returns the tangent of a specified number. For trigonometric functions the number is the angle in
degrees.
Syntax
result = Tan (number)
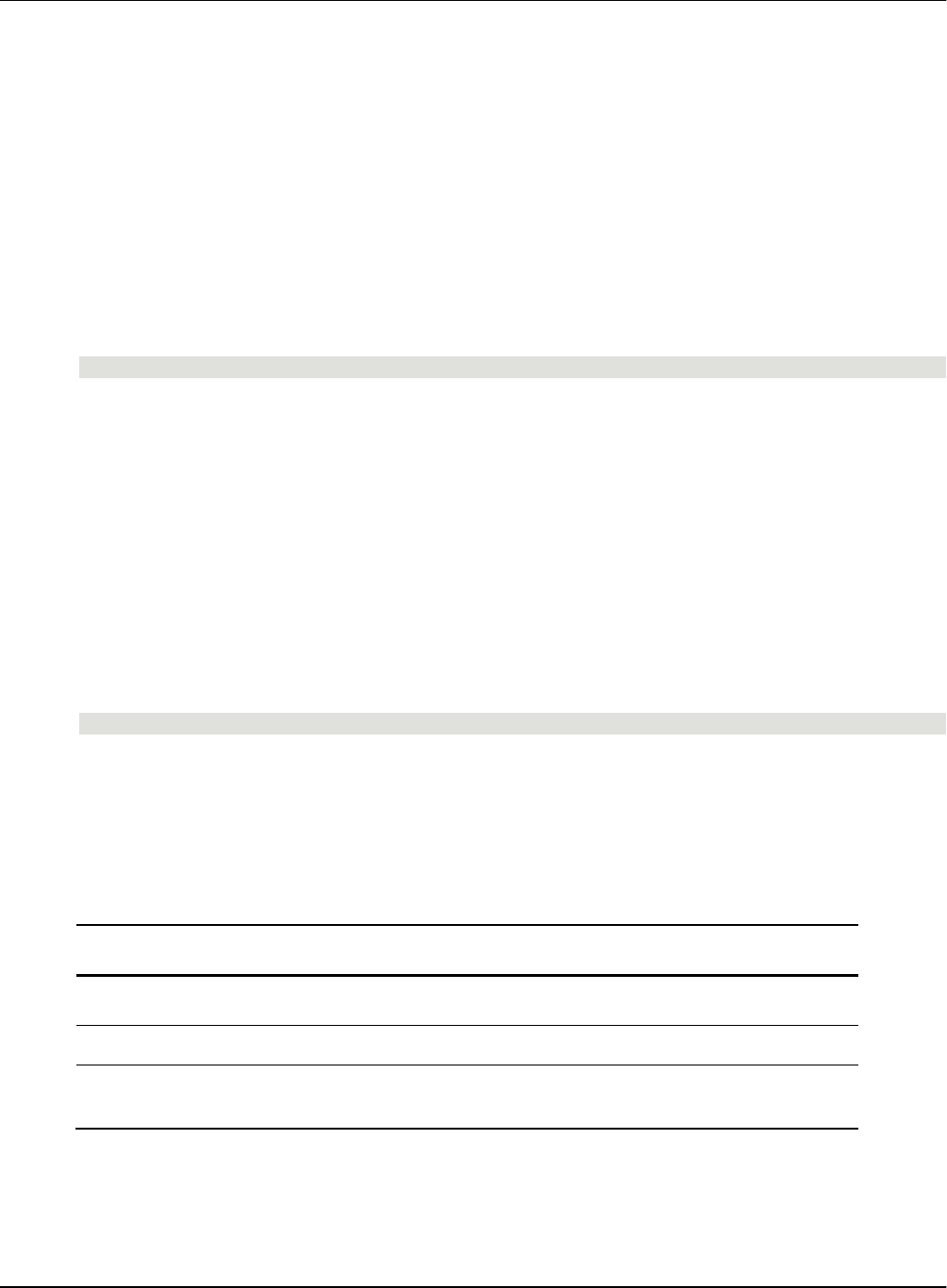
Built-In Functions AVEVA™ InTouch HMI formerly Wonderware Scripting and Logic Guide
70
Parameters
number
A literal number, analog tagname, or numeric expression.
Example(s)
Tan(45) returns 1.
Tan(0) returns 0.
ArcTan() Function
Returns the arcus tangent of a number. It is the reciprocal function to the Tan() function. Use the
ArcTan() function to calculate the angle whose tangent is equal to that number.
Syntax
result = ArcTan (number)
Parameters
number
A literal number, analog tagname, or numeric expression.
Example(s)
ArcTan(1) returns 45.
ArcTan(0) returns 0.
Returning the Value of Pi
In a script, you can use the Pi() function to use the constant Pi in mathematical calculations. The Pi()
function is exact to 7 digits after the decimal point.
Syntax
result = Pi ()
Example(s)
Pi() returns 3.1415927.
Calculating Logarithms
In a script, you can use the following functions to run calculations with logarithms and exponential
functions.
Use
To
Log()
Calculate the natural logarithm of a value or expression.
Exp()
Calculate the exponential of a value or expression.
LogN()
Calculate the logarithm of a value or expression to the base of another value or
expression.
Log() Function
Returns the natural logarithm of a specified positive number. This is the reciprocal function to the Exp()
function.
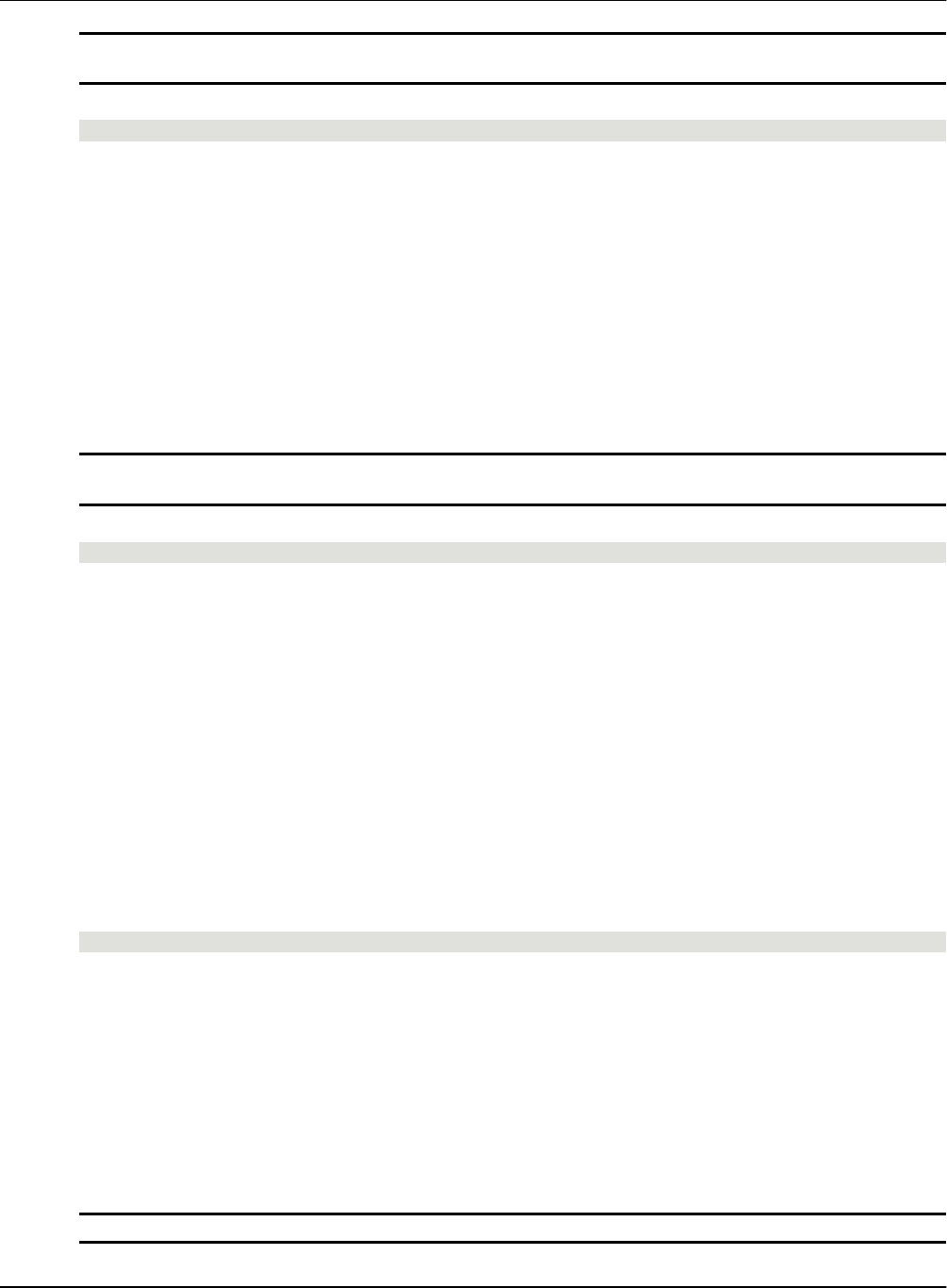
Built-In Functions AVEVA™ InTouch HMI formerly Wonderware Scripting and Logic Guide
71
Note: The natural logarithm of 0 and negative numbers is undefined. If you pass 0 or a negative number
to the Log() function, it returns a result of -99.0000000.
Syntax
result = Log (number)
Parameters
number
A positive literal number, analog tagname, or numeric expression.
Example(s)
Log(100) returns 4.6051702.
Log(1) returns 0.
Exp() Function
Returns the exponential of a specified number. This is the reciprocal function to the Log() function and is
equivalent to e raised to a power.
Note: If you pass values outside the range of -88.72 to 88.72 to the Exp() function, it returns a result of
-99.0000000.
Syntax
result = Exp (number)
Parameters
number
A literal number, analog tagname, or numeric expression in the range of -88.72 to 88.72.
Example(s)
Exp(1) returns 2.7182818.
Exp(0) returns 1.
LogN() Function
Returns the logarithm of a positive number to a specified base. This is the reciprocal function to the base
to the power of the logarithm.
Example(s)
Syntax
result = LogN (number, base)
Parameters
number
A positive literal number, analog tagname, or numeric expression.
base
A positive literal number, analog tagname, or expression unequal to 1.
Example(s)
LogN(8,2) returns 3.
LogN(num,btag) returns the logarithm of num to the base btag.
Note: If you pass invalid parameters to the LogN() function, it returns a result of -99.0000000.
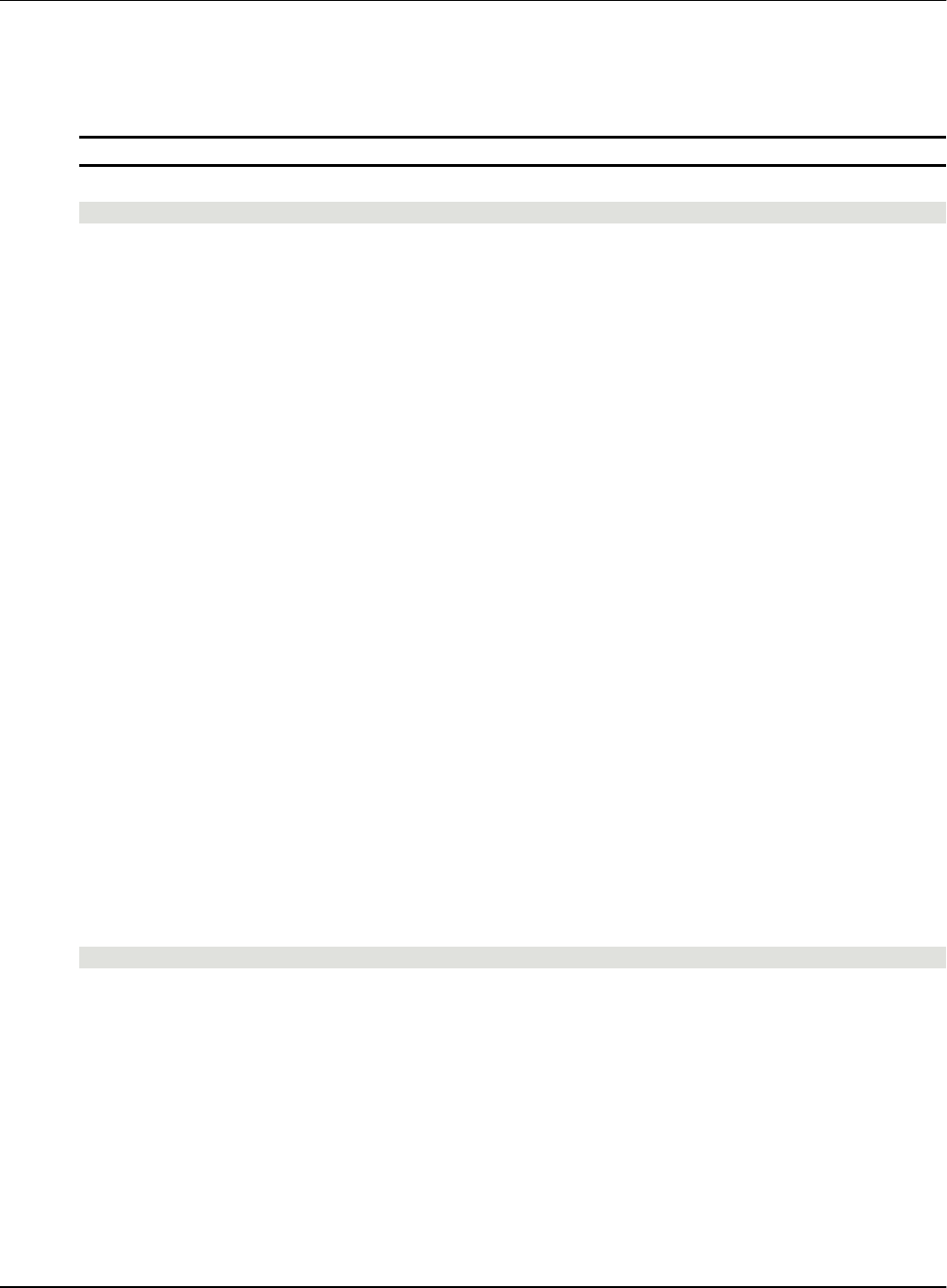
Built-In Functions AVEVA™ InTouch HMI formerly Wonderware Scripting and Logic Guide
72
Calculating the Square Root
In a script, you can use the Sqrt() function to calculate the square root of a specified non-negative
number.
Note: If you pass a negative value to the Sqrt() function, it returns a result of -99.0000000.
Syntax
result = Sqrt (number)
Parameters
number
A non-negative literal number, analog tagname, or numeric expression
Example(s)
Sqrt(36) returns 6.
Sqrt(perftag) returns the square root of the value held by the tagname perftag.
String Operations
You can use many basic string functions in scripts and animation links. You can use these functions to:
Return parts of strings.
Change the case of strings.
Remove and add spaces to strings.
Handle ASCII values in strings.
Search and replace in strings.
Compare strings with each other.
Return other information about strings, such as their length.
Returning Parts of Strings
In a script, you can use the StringLeft(), StringMid() and StringRight() functions to return parts of strings.
StringLeft() Function
Returns a specified number of characters from the beginning of a string.
Syntax
result = StringLeft (string, length)
Parameters
string
A literal text, message tagname, or string expression.
length
The numbers of characters to return. A literal number, analog tagname, or numeric expression.
Example(s)
StringLeft("Hello World",5) returns "Hello".
StringLeft("Hello World",20) returns "Hello World".
StringLeft("Hello World",0) returns "Hello World".
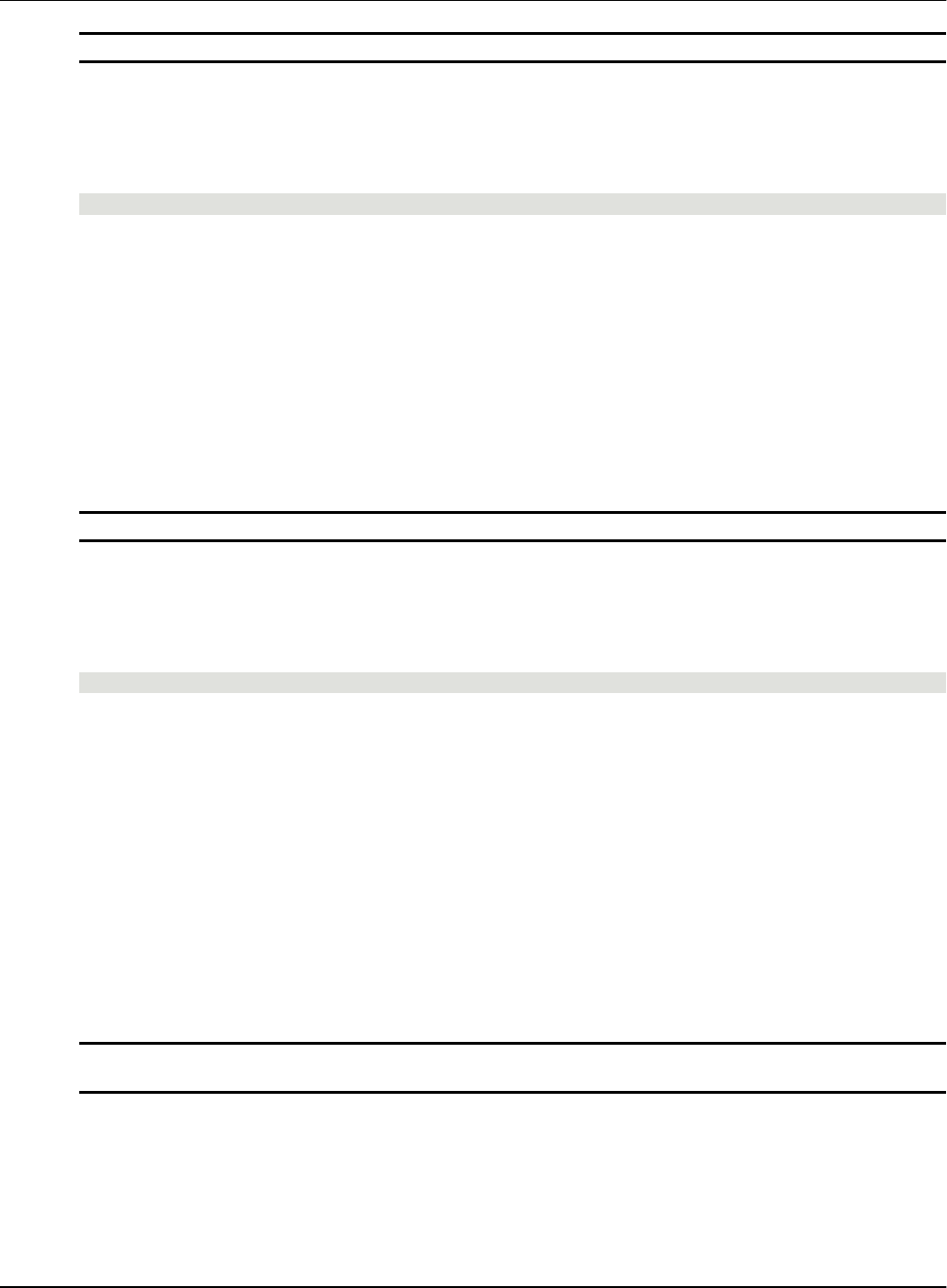
Built-In Functions AVEVA™ InTouch HMI formerly Wonderware Scripting and Logic Guide
73
Note: If you pass 0 as length to the StringLeft() function, it returns the entire string.
StringRight() Function
Returns a specified number of characters from the end of a string.
Syntax
result = StringRight (string, length)
Parameters
string
A literal text, message tagname, or string expression.
length
The number of characters to return. A literal number, analog tagname, or numeric expression.
Example(s)
StringRight("Hello World",5) returns "World".
StringRight("Hello World",20) returns "Hello World".
StringRight("Hello World",0) returns "Hello World".
Note: If you pass 0 as length to the StringRight() function, it returns the entire string.
StringMid() Function
Returns a part of a string. You can specify the starting point and how many characters to return.
Syntax
result = StringMid (string, startpos, length)
Parameters
string
A literal text, message tagname, or string expression.
startpos
The starting position in the string. A literal number, analog tagname, or numeric expression.
length
The number of characters to return. A literal number, analog tagname, or numeric expression.
Example(s)
StringMid("Hello World",5,4) returns "o Wo".
StringMid("Hello World",7,50) returns "World".
StringMid("Hello World",4,0) returns "lo World".
Note: If you pass 0 as length to the StringMid() function, it returns the entire string after the starting
position.
Changing Case of Strings
In a script, you can use the StringLower() and StringUpper() functions to return a specified string in
lowercase and uppercase. You can assign the result to the specified string to perform a conversion from
upper to lowercase or vice versa.
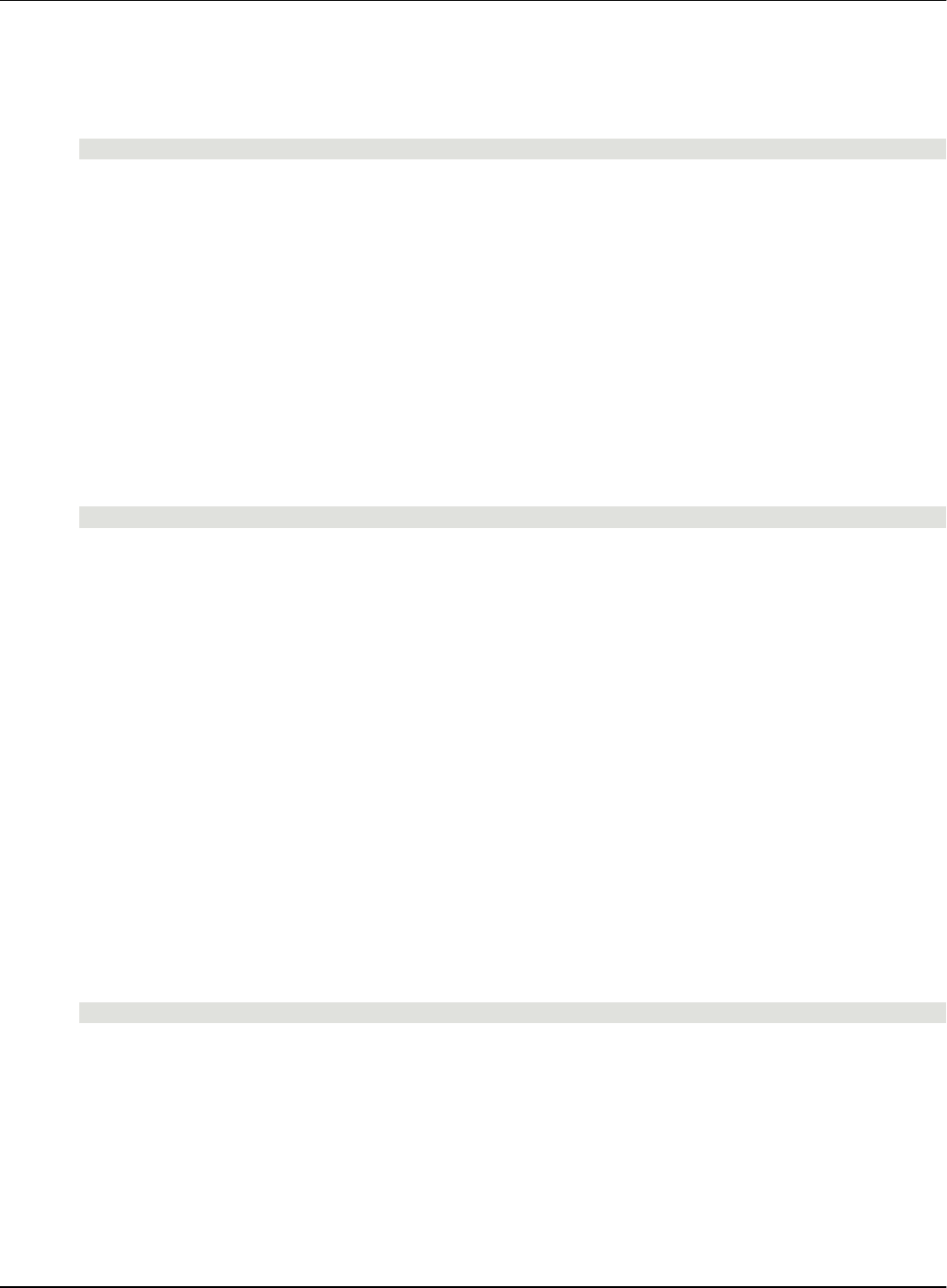
Built-In Functions AVEVA™ InTouch HMI formerly Wonderware Scripting and Logic Guide
74
StringLower() Function
Returns the lowercase equivalent of a string.
Syntax
result = StringLower (string)
Parameters
string
A literal text, message tagname, or string expression.
Example(s)
StringLower("TURBINE") returns "turbine".
StringLower("The Value Is 22.2") returns "the value is 22.2".
mtag = StringLower(mtag) converts the message value of mtag to lowercase.
StringUpper() Function
Returns the uppercase equivalent of a string.
Syntax
result = StringUpper (string)
Parameters
string
A literal text, message tagname, or string expression.
Example(s)
StringUpper("abcd") returns "ABCD".
StringUpper("The Value Is 22.2") returns "THE VALUE IS 22.2".
mtag = StringUpper(mtag) converts the message value of mtag to uppercase.
Removing Spaces from Strings
In a script, you can trim leading and trailing spaces (blanks) from strings by using th e StringTrim()
function. You can use this to remove unwanted spaces from a string, for example after a user input.
StringTrim() Function
Rrim leading and trailing spaces (blanks) from strings. You can use this to remove unwanted spaces
from a string, for example after a user input.
Syntax
result = StringTrim (string, trimtype)
Parameters
string
A literal text, message tagname, or string expression.
trimtype
A literal value, analog tagname, or numeric expression that determines which spaces to remove:
o 1 = Leading spaces.
o 2 = Trailing spaces.
o 3 = Leading and trailing spaces.
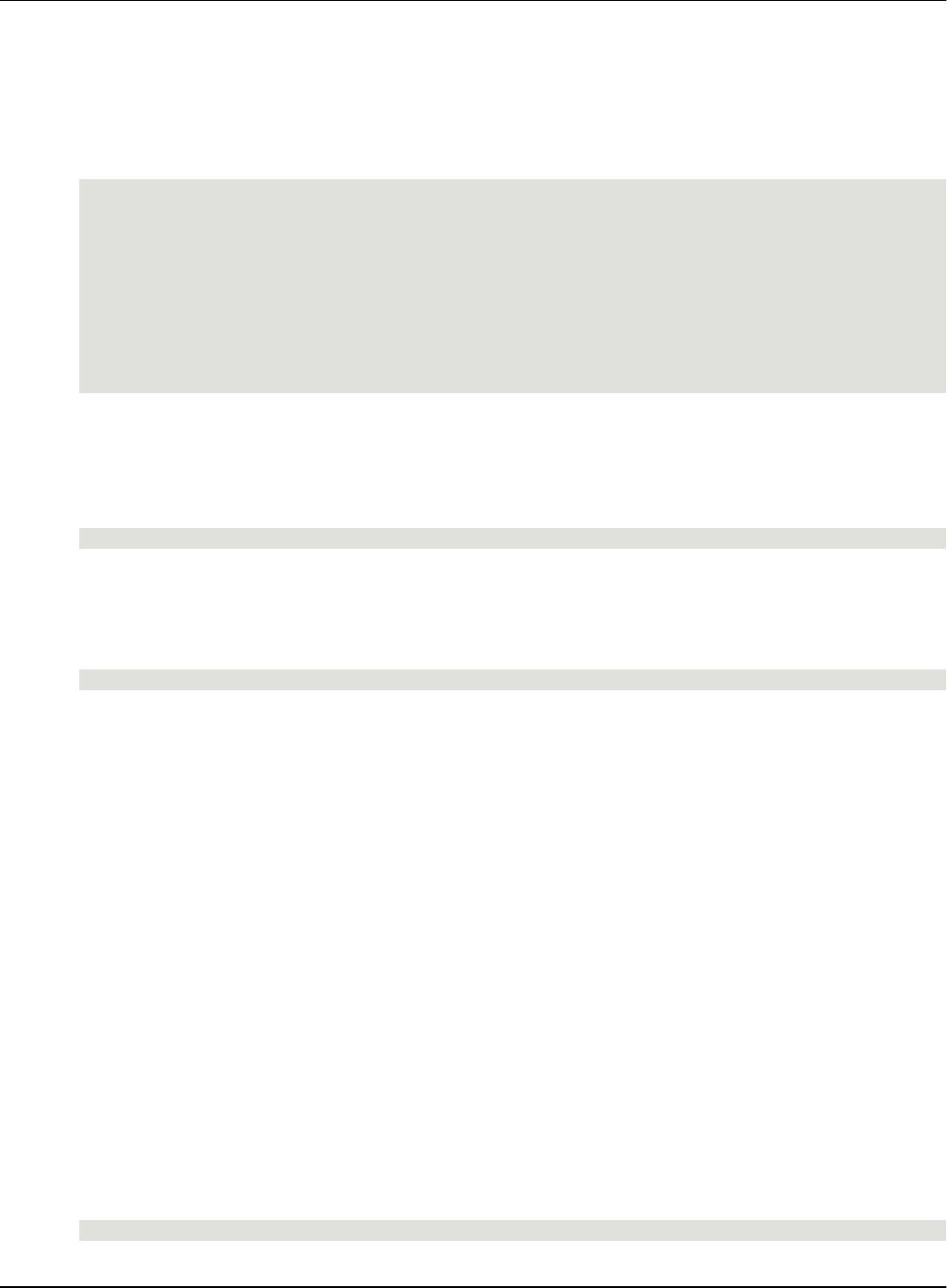
Built-In Functions AVEVA™ InTouch HMI formerly Wonderware Scripting and Logic Guide
75
Remarks
This function removes all leading and trailing white spaces from a string. White spaces are spaces
(ASCII 0x20) and control characters in the range from ASCII 0x09 to 0x0D.
Example(s)
To remove all spaces in a message tag, mtag, with an action script, use the following script:
DIM i AS INTEGER;
DIM tmp AS MESSAGE;
mtag = StringTrim(mtag,3); {mtag is trimmed}
FOR i = 1 TO StringLen(mtag) {run variable i over the characters of mtag}
IF StringMid(mtag, i, 1)<>" " THEN {i-th character is not space} tmp
= tmp + StringMid(mtag, i, 1); {
add that character to tmp}
ENDIF;
NEXT;
mtag = tmp; {pass tmp back to mtag}.
Other examples:
StringTrim(" Joe ",1) returns "Joe ".
StringTrim(" Joe ",2) returns " Joe".
This script removes all spaces from the left and the right of the mtag value:
mtag = StringTrim(mtag,3)
Formatting Strings with Spaces
In a script, you can use the StringSpace() function to add spaces (blanks) to strings.
Syntax
result = StringSpace (number)
Parameters
number
A literal number, numeric tagname, or numeric expression.
Example(s)
StringSpace(4) returns a string consisting of 4 blanks.
"Pump"+StringSpace(1)+"Station" returns "Pump Station".
Converting Between Characters and ASCII Codes
In a script, you can convert characters of a string to ASCII codes and ASCII codes back to characters by
using the StringChar() and StringASCII() functions.
These functions do not support multiple byte character sets. Only characters in the range of 0 -255 are
supported.
Using ASCII codes is useful if you wish to perform some numeric calculation on a string (for example for
encoding a string).
StringChar() Function
Returns a single character corresponding to a specified ASCII code.
Syntax
result = StringChar (ASCIICode)
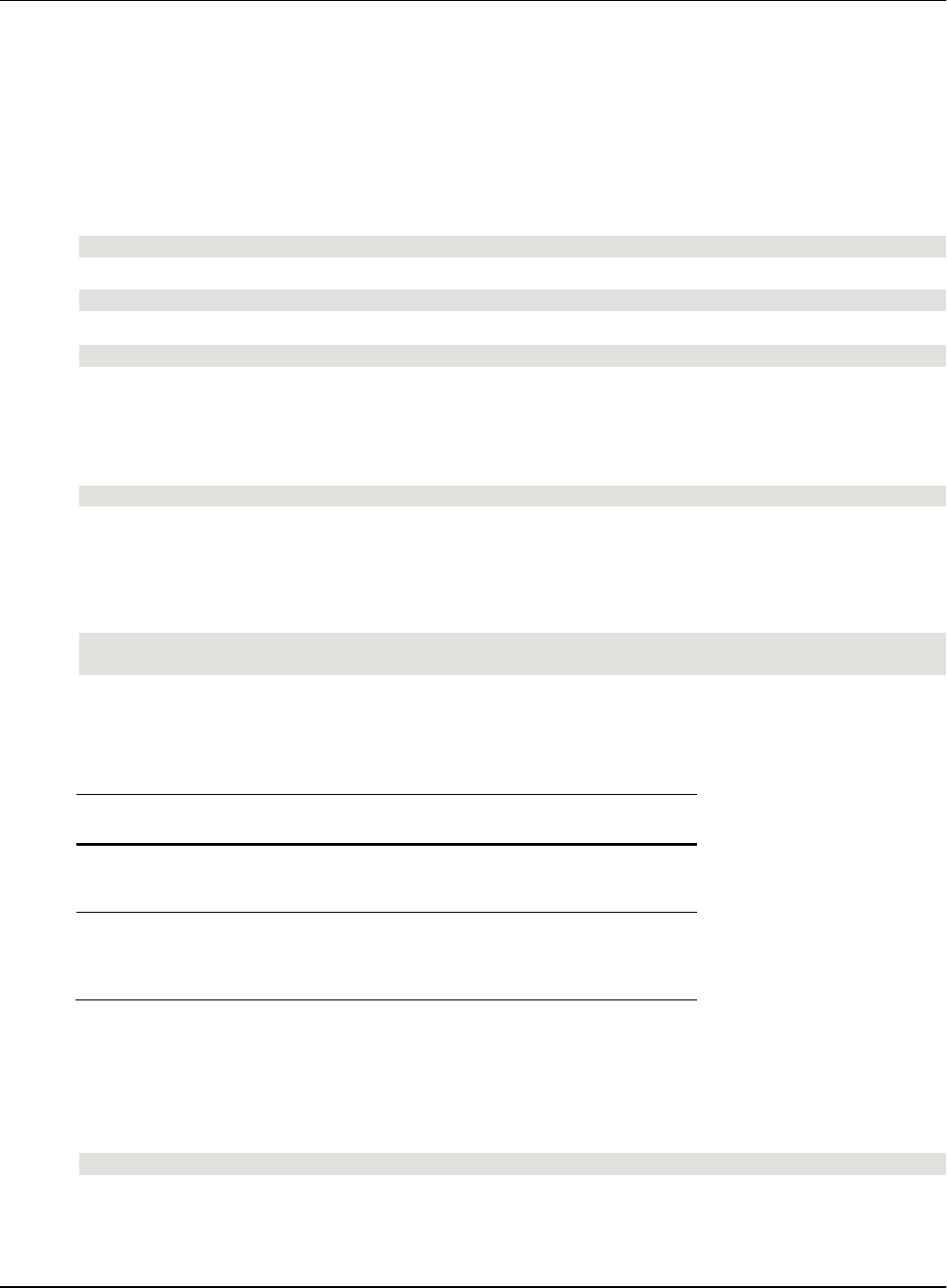
Built-In Functions AVEVA™ InTouch HMI formerly Wonderware Scripting and Logic Guide
76
Parameters
ASCIICode
A literal number, numeric tagname, or numeric expression in the range of 0 to 255.
Remarks
This function is very useful for passing control characters to external devices (such as printers or
modems) or double quotes to SQL queries.
Example(s)
StringChar(65) returns "A".
This script returns "Hello World" enclosed by double quotes:
StringChar(34)+"Hello World"+StringChar(34)
This script returns "Hello World" where both words are separated by a carriage return and a line feed:
"Hello"+StringChar(13)+StringChar(10)+"World"
StringASCII() Function
Returns the ASCII code of the first character of a string.
Syntax
result = StringASCII (string)
Parameters
string
A literal string, message tagname, or string expression.
Example(s)
StringASCII("A") returns 65.
StringASCII("hello world") returns 104.
Searching and Replacing Text in Strings
For languages that use single-byte character sets (such as English) you can use the StringInString() and
StringReplace() functions in a script to perform limited search and replace functionality on message tags.
Use
To
StringInString()
Search for a certain string in another string and
return the result as a position.
StringReplace()
Replace certain characters or words with other
characters or words in a specified string and return
the result as a new string.
StringInString() Function
Returns the first position of a specified string in another string.
Syntax
result = StringInString (string, searchfor, startpos, casesens)
Parameters
string
This is the string to searched. A literal string, message tagname, or string expression.
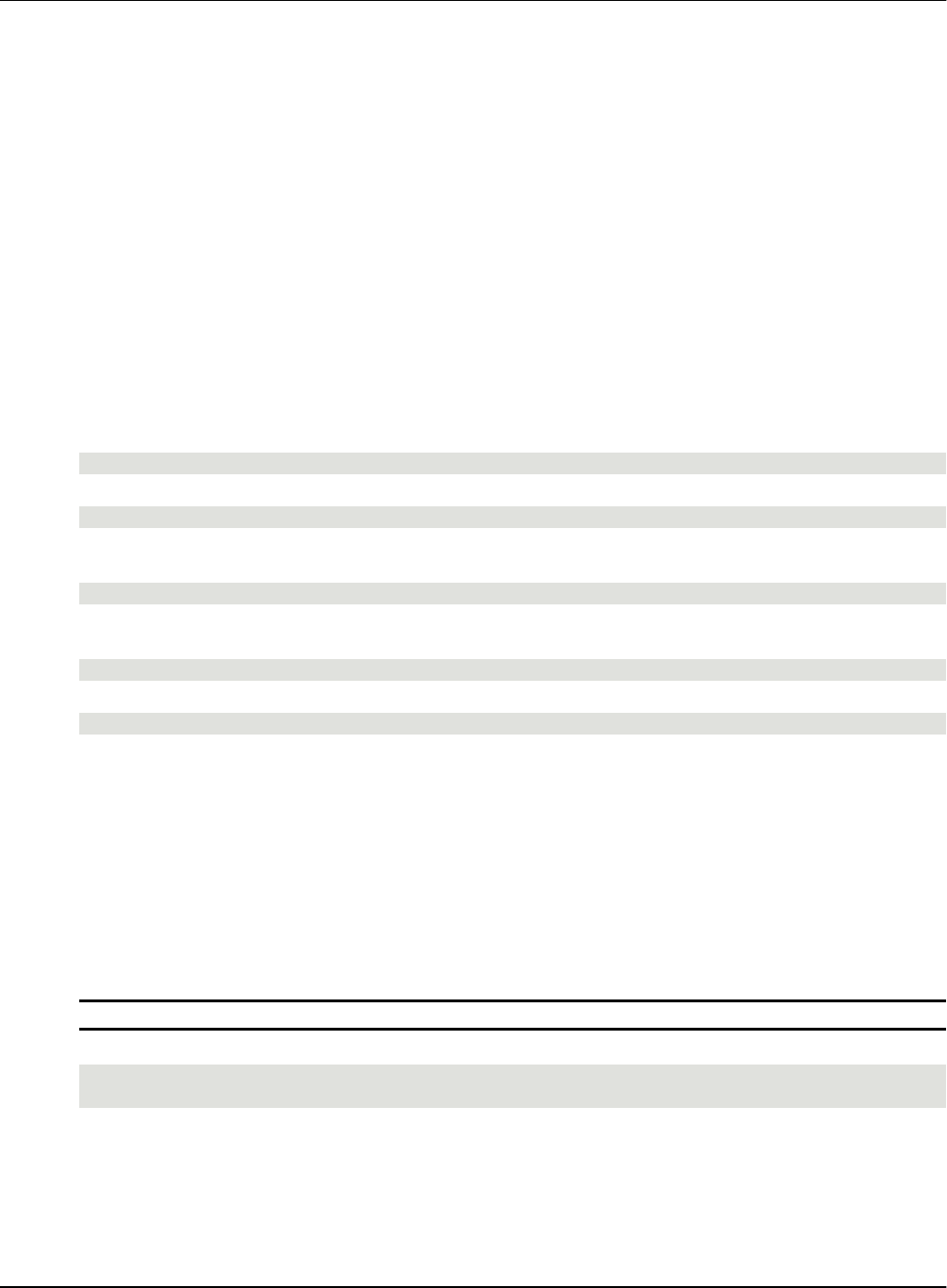
Built-In Functions AVEVA™ InTouch HMI formerly Wonderware Scripting and Logic Guide
77
searchfor
This is the string that is to be searched for. A literal string, message tagname, or string expression.
startpos
This is the starting position in string of the search. A literal value, numeric tagname, or numeric
expression.
casesens
Determines whether the search is case sensitive. Can be 0 or 1, discrete tagname, or Boolean
expression.
0 - search is not case sensitive (uppercase and lowercase are considered the same).
1 - search is case sensitive (uppercase and lowercase are considered to be different).
Remarks
Use this function to determine if a certain string is contained in a message tag. You can specify the
starting position for the search and whether the letter case is to be respected.
Example(s)
This script returns 5—because the first "M" in "MTX" is in the fifth position of the string:
StringInString("DBO MTX-010","MTX",1,0)
This script returns 3—because the first "M" in "MTX" is in the third position in the string:
StringInString("T-MTX 010 MTX","MTX",1,0)
This script returns 11—because the first "M" in "MTX" after the 8th position is in the 11th position in the
string:
StringInString("T-MTX 010 MTX","MTX",8,0)
This script returns 11—because the first string that matches MTX in the correct case is in the 11th
position:
StringInString("t-mtx 030 MTX", "MTX",1,1)
This script returns 0—because there is no "Mty" in the string:
StringInString("t-mtx 030 MTY-Mtx","Mty",1,1)
StringReplace() Function
Searches for a string within another string and, if found, replaces it with yet another string. You can
specify:
Case-sensitivity - This determines if uppercase letters and lowercase letters are to be treated as
identical letters or not.
Number of occurrences to replace - This is useful if more than one occurrence of the search string is
found.
Match whole words - Use this if the search string is a whole word.
Note: This function does not support double byte character sets.
Syntax
result = StringReplace (string, searchfor, replacewith, casesens, numtoreplace,
matchwholewords)
Parameters
string
The string to search within. A literal string, message tagname, or string expression.
searchfor
The string that is to be searched for. A literal string, message tagname, or string expression.
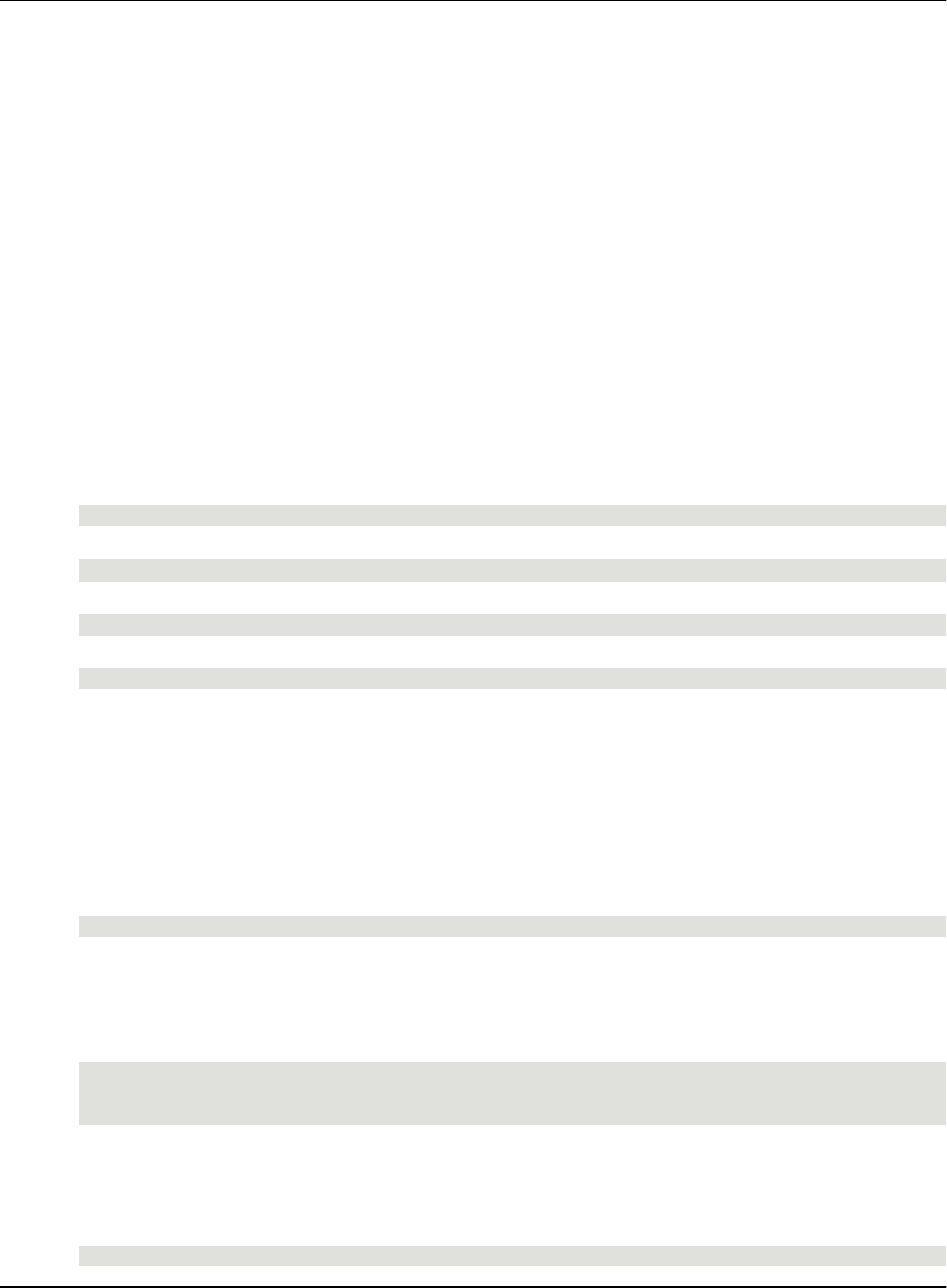
Built-In Functions AVEVA™ InTouch HMI formerly Wonderware Scripting and Logic Guide
78
replacewith
The string that is used as replacement. A literal string, message tagname, or string expression.
casesens
Determines whether the search is case sensitive. Can be 0 or 1, discrete tagname or Boolean
expression.
0 - search is not case sensitive (uppercase and lowercase are considered the same)
1 - search is case sensitive (uppercase and lowercase are considered to be different)
numtoreplace
The number of replacements to make. Set it to -1 to replace all occurrences of the found search
string. A literal integer value, integer tagname, or integer expression.
matchwholewords
Determines whether only whole words are matched. Can be 0 or 1, discrete tagname, or Boolean
expression.
0 - the function looks for the search string characters anywhere in the string
1 - only whole words are matched
Example(s)
This statement replaces only the first occurrence and returns "MTY 030 MTX".
StringReplace("MTX 030 MTX","MTX","MTY",0,1,0)
This statement replaces all occurrences and returns "MTY 030 MTY".
StringReplace("MTX 030 MTX","MTX","MTY",0,-1,0)
This statement replaces all occurrences that match the case and returns "MTY 030 mtx".
StringReplace("MTX 030 mtx","MTX","MTY",1,-1,0)
This statement replaces all occurrences that are whole words and returns "MTY 030 QMTX".
StringReplace("MTX 030 QMTX","MTX","MTY",0,-1,1)
Returning Information about Strings
In a script, you can use the StringLen() and StringTest() functions to return the length of a specified string
and to test whether a character is in a certain group of characters.
StringLen() Function
Returns the length of a specified string, including non-visible characters.
Syntax
result = StringLen (string)
Parameters
string
A literal string, message tagname, or string expression.
Example(s)
StringLen("Twelve percent") returns 14.
StringLen("12%") returns 3.
StringLen("The end." + StringChar(13)) returns 9.
StringTest() Function
Tests whether the first character of a string is in a certain group of characters.
Syntax
result = StringTest (string, group)
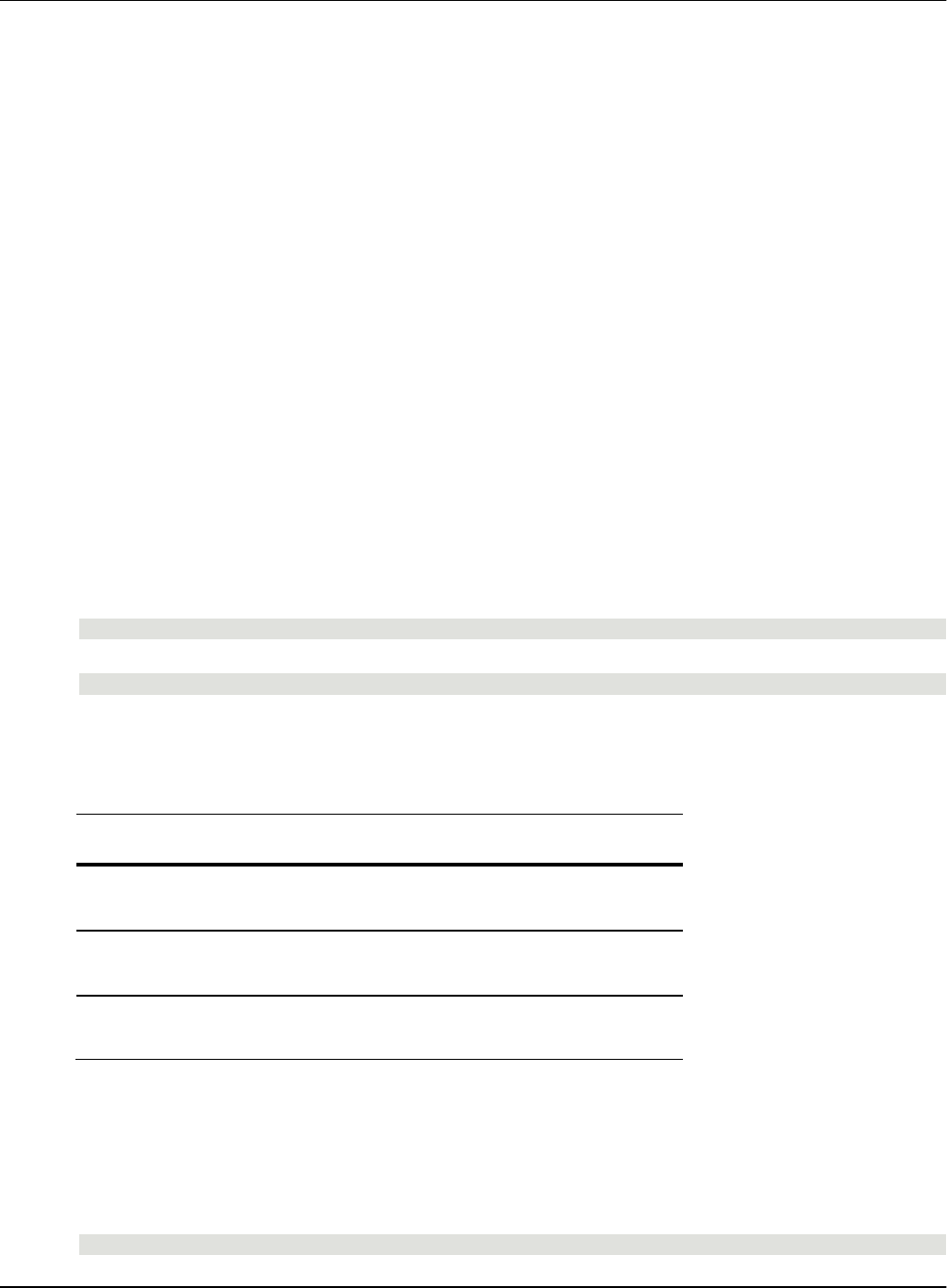
Built-In Functions AVEVA™ InTouch HMI formerly Wonderware Scripting and Logic Guide
79
Parameters
string
A literal string, message tagname, or string expression.
group
The number of the group to test the character against. A literal value, integer tagname, or integer
expression in the range of 1 to 11.
1 - alphanumeric characters (A-Z, a-z, 0-9)
2 - numeric characters (0-9)
3 - alphabetic characters (A-Z, a-z)
4 - uppercase characters (A-Z)
5 - lowercase characters (a-z)
6 - punctuation characters (ASCII 0x21 - 0x2F), for example !,@,#,$,%,^,&,* and so on
7 - ASCII characters (ASCII 0x00 - 0x7F)
8 - Hexadecimal characters (0-9, A-F, a-f)
9 - Printable characters (ASCII 0x20 - 0x7E)
10 - Control characters (ASCII 0x00 - 0x1F and 0x7F)
11 - White space characters (ASCII 0x09 - 0x0D and 0x20)
Example(s)
This string returns a 1—because "A" is an alphanumeric character:
StringTest("ACB123",1)
This string returns a 0—because "A" is not a lowercase character:
StringTest("ABC123",5)
Comparing Strings
In a script, you can use the StringCompare(), StringCompareNoCase() and StringCompareEncrypted()
functions to compare two strings.
Use
To
StringCompare()
Make a case-sensitive comparison.
StringCompareNoCase()
Make a case-insensitive comparison.
StringCompareEncrypted()
Compare an encrypted string with an
unencrypted string.
StringCompare() Function
Compares two strings with each other and returns a Boolean result (0 = strings are equal). The case of
each letter is respected so that, for example, ‘A’ is considered not equal to ‘a’.
Syntax
result = StringCompare (string1, string2)
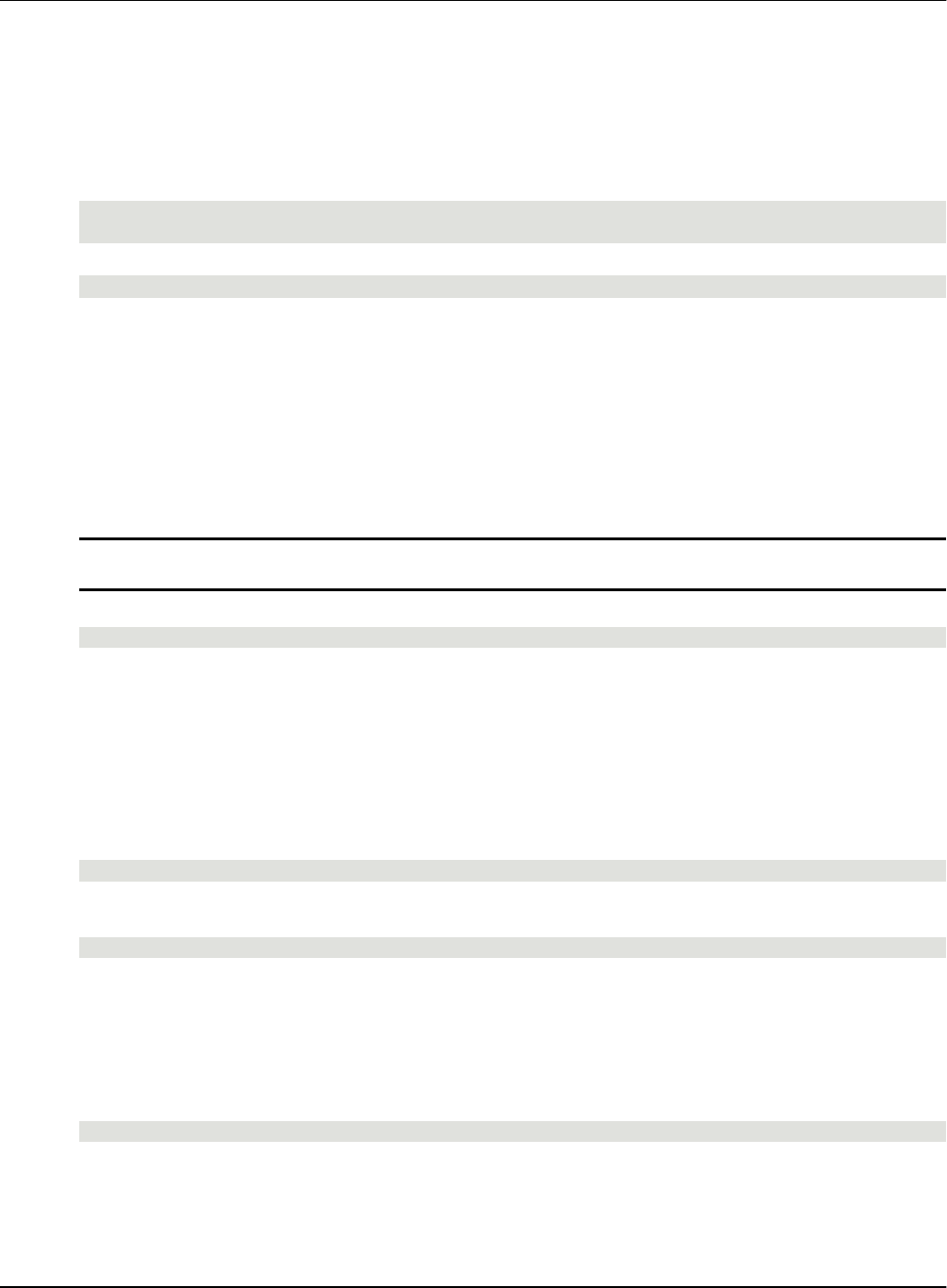
Built-In Functions AVEVA™ InTouch HMI formerly Wonderware Scripting and Logic Guide
80
Parameters
string1
A literal string, message tagname, or string expression.
string2
A literal string, message tagname, or string expression.
Example(s)
StringCompare ("Apple","Apple") returns 0.
StringCompare ("Apple","apple") returns 1.
This string compares the two message tags and returns a discrete result (0 or 1):
StringCompare (mtag1, mtag2)
StringCompareNoCase() Function
Compares two strings with each other and returns an integer result. The case of each letter is not
respected so that, for ex ample, ‘A’ is considered equal to ‘a’.
The integer result returns:
0 if both strings are identical (ignoring case).
Non-zero otherwise. The result is the difference of ASCII values between the differentiating
character (ignoring case).
Note: The result of the StringCompareNoCase() function can be used as a discrete result, as all
non-zero values are considered to equal TRUE in InTouch scripting.
Syntax
result = StringCompareNoCase (string1, string2)
Parameters
string1
A literal string, message tagname, or string expression.
string2
A literal string, message tagname, or string expression.
Example(s)
This string returns 0—because the strings are considered identical:
StringCompareNoCase("Apple","apple")
This string returns -6—because the strings are considered not identical and the ASCII values of the first
differentiating character "p" minus the ASCII value of the corresponding letter "v" equals -6:
StringCompareNoCase("Apple","Avocado")
StringCompareEncrypted() Function
Compares an encrypted string with an unencrypted string and returns a Boolean result. You can use this
function for password verification. For more information on password encryption, see Animating
Objectsin the InTouch® HMI Visualization Guide.
Syntax
result = StringCompareEncrypted (plain, encrypted)
Parameters
plain
A literal string, message tagname, or string expression.
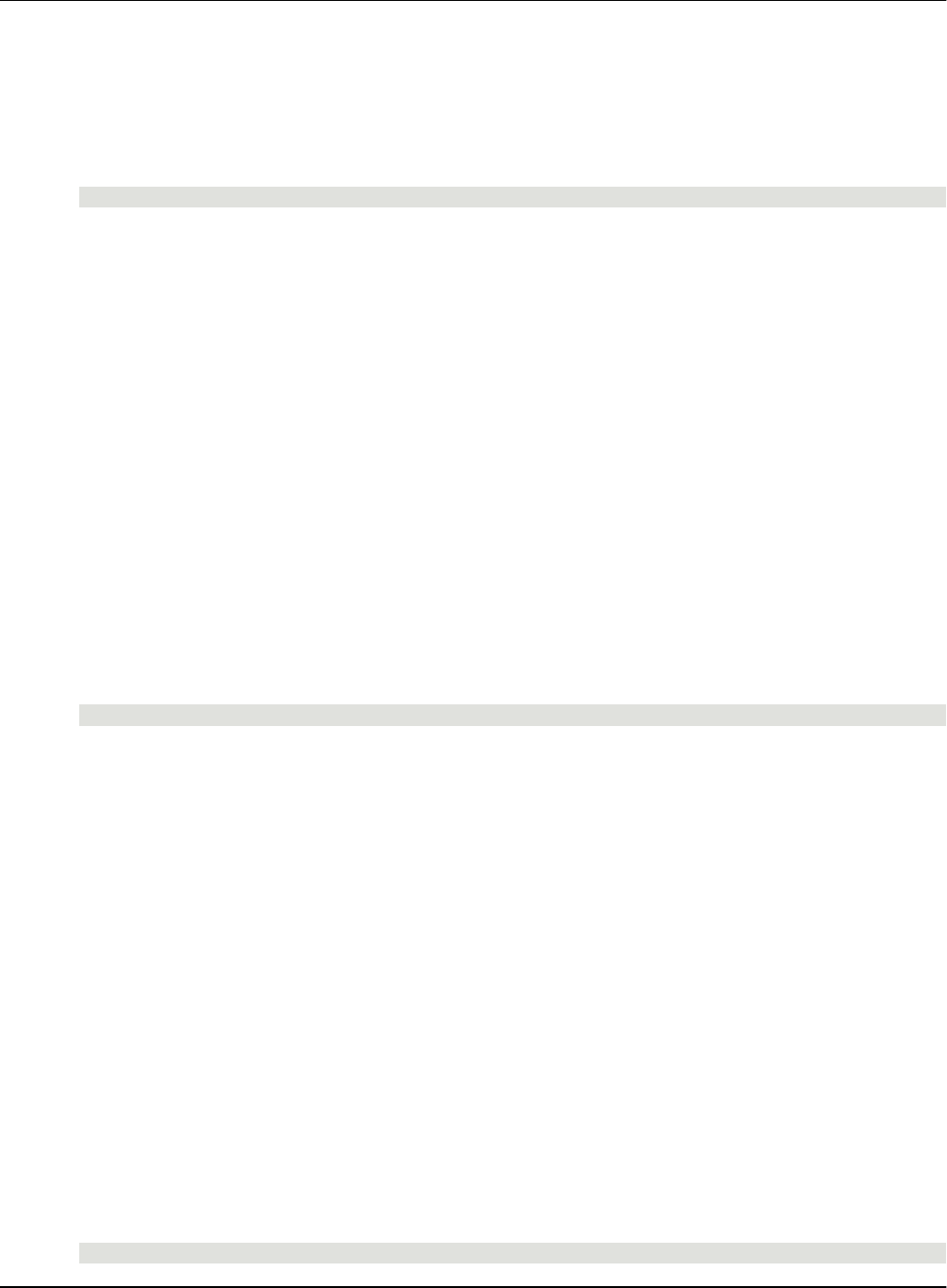
Built-In Functions AVEVA™ InTouch HMI formerly Wonderware Scripting and Logic Guide
81
encrypted
An encrypted message tagname.
Example(s)
This script returns 1 when the plain text and the encrypted text are identical, otherwise it returns 0.
Passwd is a message tag containing a value from an encrypted user input. PlainTxt is a message tag
against which the user input is to be compared.
StringCompareEncrypted(PlainTxt, Passwd)
Converting Data Types
In a script, you can convert values contained in tagnames to other data types by using conversion
QuickScripts. This allows you to manipulate string data with mathematical functions or to log values to
the ArchestrA
®
Log Viewer for debugging purposes.
Text() Function on page 81
StringFromIntg() Function on page 82
StringFromReal() Function on page 82
StringToIntg() Function on page 83
StringToReal() Function on page 83
DText() Function on page 84
Text() Function
The Text() function returns the value of a number as a string according to a specified format. You may
want to do this to format a value in a certain way or to combine the result with other string values for
further processing.
Syntax
result = Text (number, format)
Parameters
number
A literal numeric value, analog tagname, or numeric expression.
format
Use "#", "0", ".", or ",".
Use "#" to represent a digit, "." to represent the decimal separator, "0" to force a leading zero, and ","
to insert a comma.
If you use a zero in the format, it must be followed by zeros. All places to the right of the decimal point
must always be zeros. For example, 000.00 is correct, while #0#0.0# is incorrect.
The function rounds the value, if necessary. A literal string, message tagname, or string expression.
Example(s)
Text(66,"#.00") returns "66.00".
Text (1234,"#") returns "1234".
Text (123.4, "#,##0.0") returns "123.4".
Text (12.3, "0,000.0") returns "0,012.3".
Text(3.57,"#.#") returns "3.6".
This script returns the string "Reactor Pressure is 1690.3 mbar" if the analog tagname "pressure"
contains the value 1690.2743.
"Reactor Pressure is "+Text(pressure,"#.#")+" mbar"
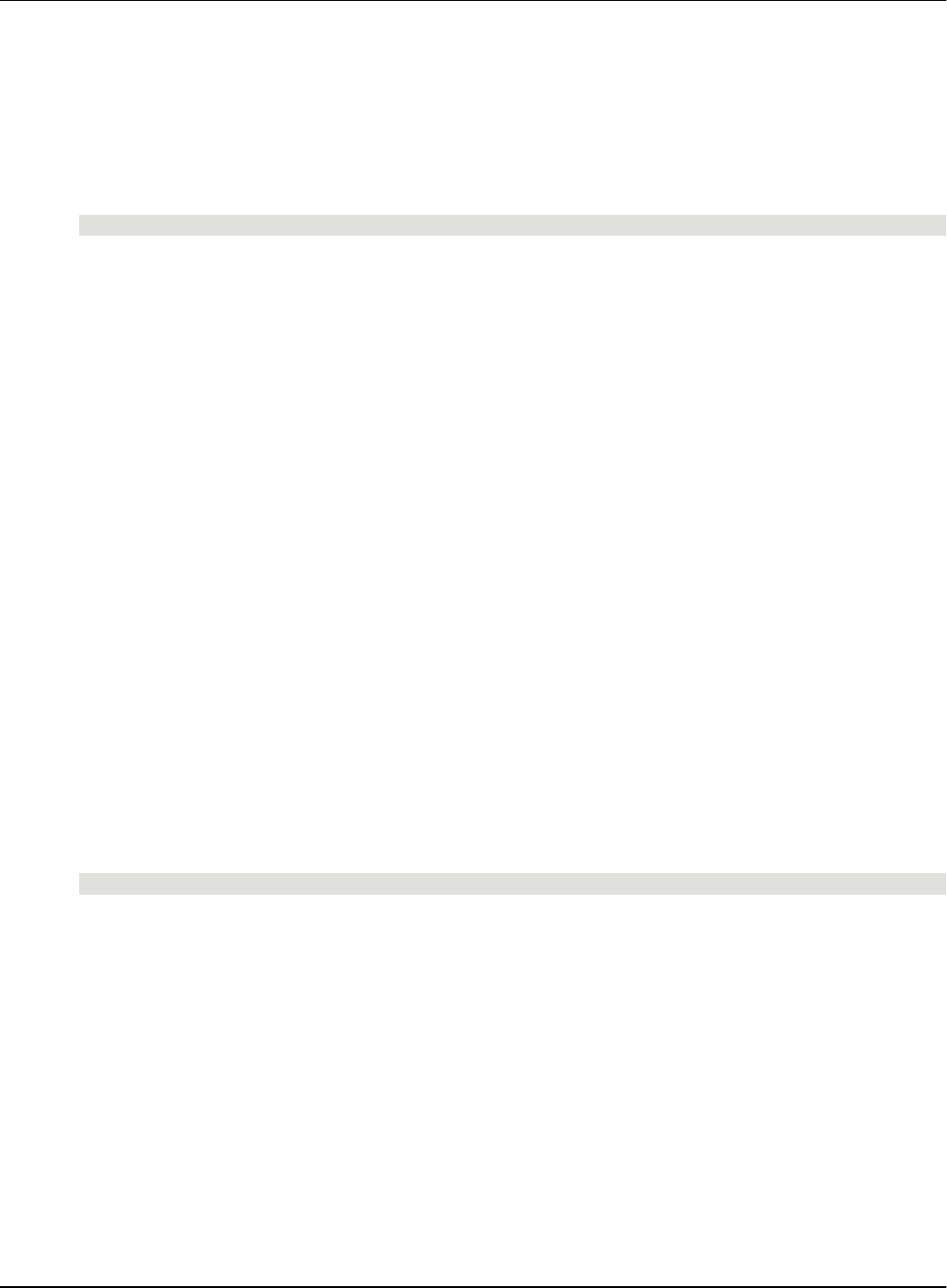
Built-In Functions AVEVA™ InTouch HMI formerly Wonderware Scripting and Logic Guide
82
StringFromIntg() Function
In a script, you can convert an integer value to a string value by using the StringFromIntg() function.
This function returns the string value of an integer value and performs a base conversion at the same
time. This can be used, for example, to show text together with integer values or for converting integer
values to hexadecimal numbers.
Syntax
result = StringFromIntg (number, base)
Parameters
number
A literal integer value, integer tagname, or integer expression.
base
The base of the conversion. This is used for converting the value to a different base, such as binary
(2), decimal (10) or hexadecimal (16). A literal integer value, integer tagname, or integer expression.
Example(s)
StringFromIntg(26,2) returns "11010" (binary.
StringFromIntg(26,8) returns "32"—because
(base 8: 26 = 3*8 + 2)
StringFromIntg(26,10) returns "26" (decimal).
StringFromIntg(26,16) returns "1A" (hexadecimal).
StringFromReal() Function
In a script, you can convert an real value to a string value by using the StringFromReal() function.
You can also specify to:
Round the value to a specified precision.
Pass the value in exponential notation.
This can be used, for example, to show text together with real values or for showing real numbers with
exponential notation.
Syntax
result = StringFromReal (number, precision, type)
Parameters
number
A literal value, analog tagname, or numeric expression.
precision
Specifies how many decimal places are to be used. A literal integer value, integer tagname, or
integer expression.
type
Specifies if the exponential notation is to be used. A literal string, message tagname, or string
expression.
"f" - Use floating point notation.
"e" - Use exponential notation with lowercase "e".
"E" - Use exponential notation with uppercase "E".

Built-In Functions AVEVA™ InTouch HMI formerly Wonderware Scripting and Logic Guide
83
Example(s)
StringFromReal(263.355, 2,"f") returns "263.36".
StringFromReal(263.355, 2,"e") returns "2.63e2".
StringFromReal(263.55, 3,"E") returns "2.636E2".
StringFromReal(0.5723, 2,"E") returns "5.72E-1".
StringToIntg() Function
In a script, you can convert a value contained in a string to an integer value by using the StringToIntg()
function.
You can use this to read a value contained at the beginning of a string into an integer tag for further
mathematical operations.
Syntax
result = StringToIntg (string)
Parameters
string
A literal string, message tagname, or string expression.
Remarks
The function checks the first character of the string. If it is a number, it attempts to read this and the
following characters as an integer number until a non-numeric character is met. The function ignores
leading spaces in the string.
Example(s)
StringToIntg("ABCD") returns 0.
StringToIntg("13.4 mbar") returns 13.
StringToIntg("Pressure is 13.4") returns 0.
To extract the first integer from a string (mtag) that is not at the beginning and to store it in the integer tag
itag, use the following action script:
DIM i AS INTEGER;
DIM tmp AS INTEGER;
FOR i = 1 TO StringLen(mtag) {run variable i over the characters of mtag}
tmp = StringASCII(StringMid(mtag, i, 1)) - 48; {detect ASCII value}
IF (tmp>=0 AND tmp<10) THEN {if ASCII value represented "0" - "9"}
itag = StringToIntg(StringMid(mtag, i, 0)); {set itag to value from that
position and exit loop}
EXIT FOR;
ENDIF;
NEXT;
StringToReal() Function
In a script, you can convert a value contained in a string to a real value by using the StringToReal()
function.
You can use this to read a value contained at the beginning of a string into a real tag for further
mathematical operations.
Note: This function also supports the exponential notation and converts a string expression 1e+6
correctly to 1000000.
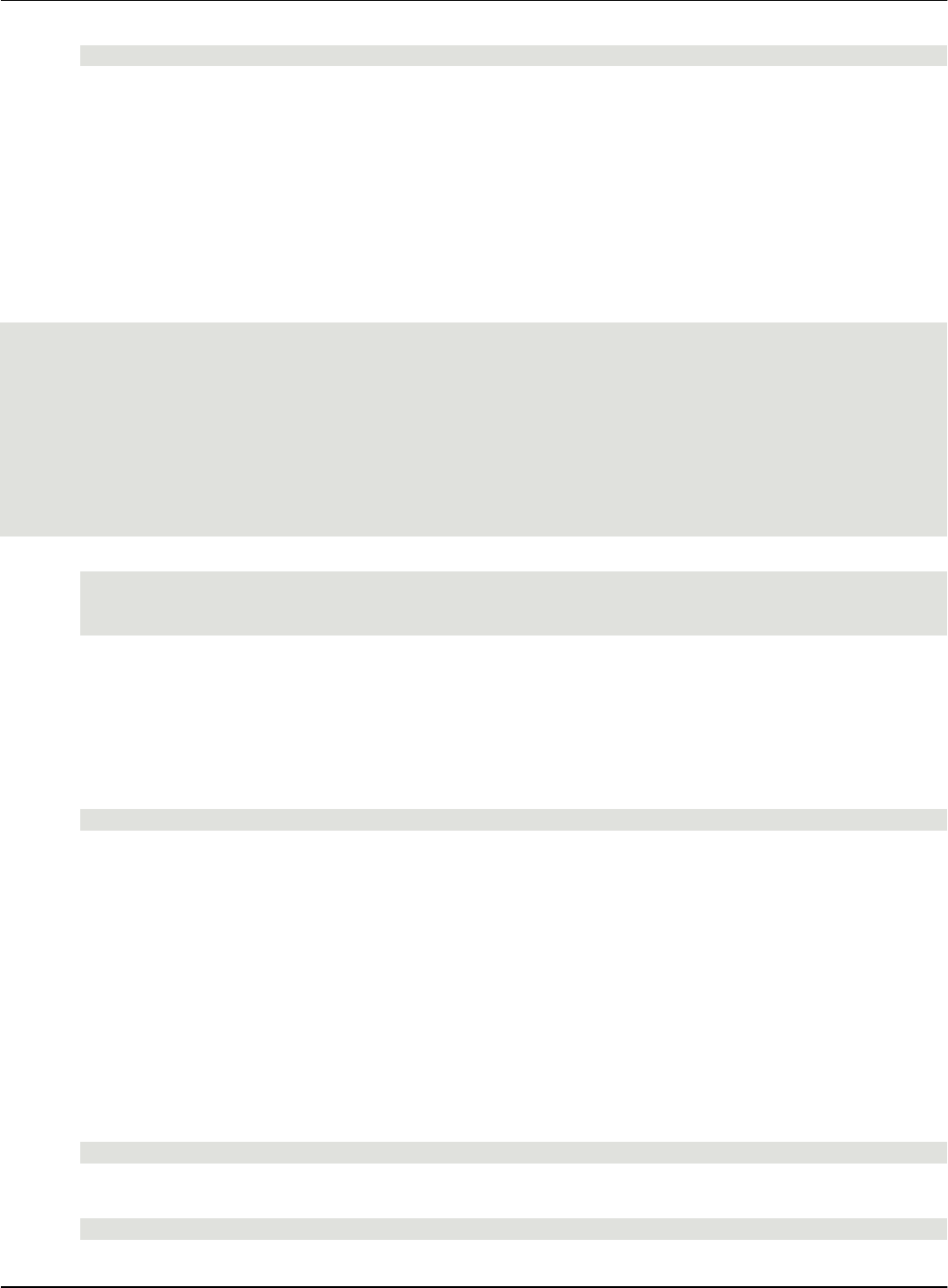
Built-In Functions AVEVA™ InTouch HMI formerly Wonderware Scripting and Logic Guide
84
Syntax
result = StringToReal (string)
Parameters
string
A literal string, message tagname, or string expression.
Remarks
The function checks the first character of the string. If it is a number, it attempts to read this and the
following characters as a real number until a non-numeric character is met. The function ignores leading
spaces in the string.
To extract the first real number from a string (message tag mtag) that is not at the beginning and store it
in the real tag rtag1, use the following script:
DIM i AS INTEGER;
DIM tmp AS INTEGER;
FOR i = 1 TO StringLen(mtag) {run variable i over the characters of mtag}
tmp = StringASCII(StringMid(mtag, i, 1)) - 48; {detect ASCII value}
IF (tmp>=0 AND tmp<10) THEN {if ASCII value represented "0" - "9"}
rtag = StringToReal(StringMid(mtag, i, 0)); {set rtag to value from that position
and exit loop}
EXIT FOR;
ENDIF;
NEXT;
Example(s)
StringToReal("ABCD") returns 0.
StringToReal("13.4 mbar") returns 13.4.
StringToReal("Pressure is 13.4") returns 0.
DText() Function
In a script, you can convert a Boolean value to a string value by using the DText() function. You can use
this function to use customized message display animation links.
This function returns different string values depending on the value of a Boolean value.
Syntax
result = Dtext (Boolean, stringtrue, stringfalse)
Parameters
Boolean
A literal Boolean value, discrete tagname, or Boolean expression.
stringtrue
The string to be returned if Boolean is true. A literal string value, message tagname, or string
expression.
stringfalse
The string to be returned if Boolean is false. A literal string value, message tagname, or string
expression.
Example(s)
This script returns "Running" if the discrete tagname switch is TRUE, otherwise it returns "Stopped".
DText(switch,"Running","Stopped")
This script returns the On and Off Messages of another discrete tag switch2 depending on the value of
the discrete tag switch1.
DText(switch1,switch2.OnMsg,switch2.OffMsg)
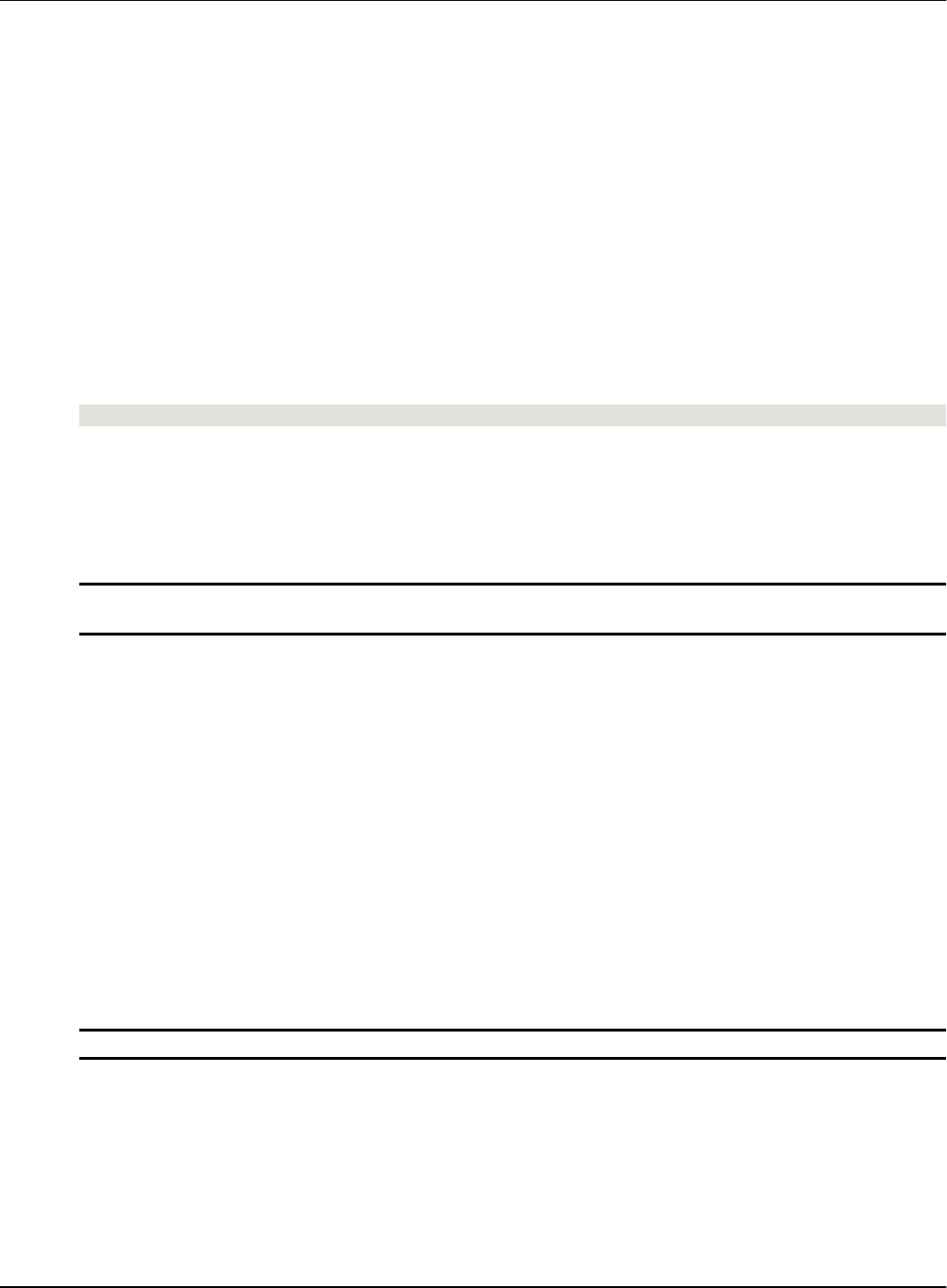
Built-In Functions AVEVA™ InTouch HMI formerly Wonderware Scripting and Logic Guide
85
Working with InTouch Windows at Run Time
In a script, you can control the behavior and appearance of InTouch windows. You can also write a script
using QuickScripts to print individual InTouch windows or the entire screen.
Expose Window Name Property
You can use GetWindowName script function to help the run-time environment reduce scripting
necessary to load windows with the current implementation. It enables you to retrieve the name of the
window under which the function has been called.
GetWindowName() Function
Retrieves the name of the window under which the function has been called.
Syntax
The syntax of the script function is as follows:
resultcode = GetWindowName(tagname);
Resultcode indicates the success or failure of the script function. The resultcode can be a
Discrete/Integer/Real data type. Resultcode will be 1 or 0, based on the success or failure of the script
function:
Resultcode is 1 when the script function is called103 from window context.
Resultcode is 0 when the script function is called from non-window context.
Note: Configuration of the return value for the script function is optional. This is similar to the existing
script functions in InTouch.
Parameter
TagName
The tagname is the out parameter for this function. This will be a message tag to retrieve the window
name.
The parameter for the function can be any of the following:
InTouch tag
Dot field
Local variable in the script
Remote tag reference
Galaxy reference
The default text loaded by the script browser is:
GetWindowName(TagName);
Note: "TagName" is a message tag or Remote Tag Reference (RTR) which is of message type.
Return Value
The GetWindowName script function returns the window name with the return value of 1 in the following
scenarios:
Window scripts (All Condition Types)
Push button action scripts (All Condition Types)
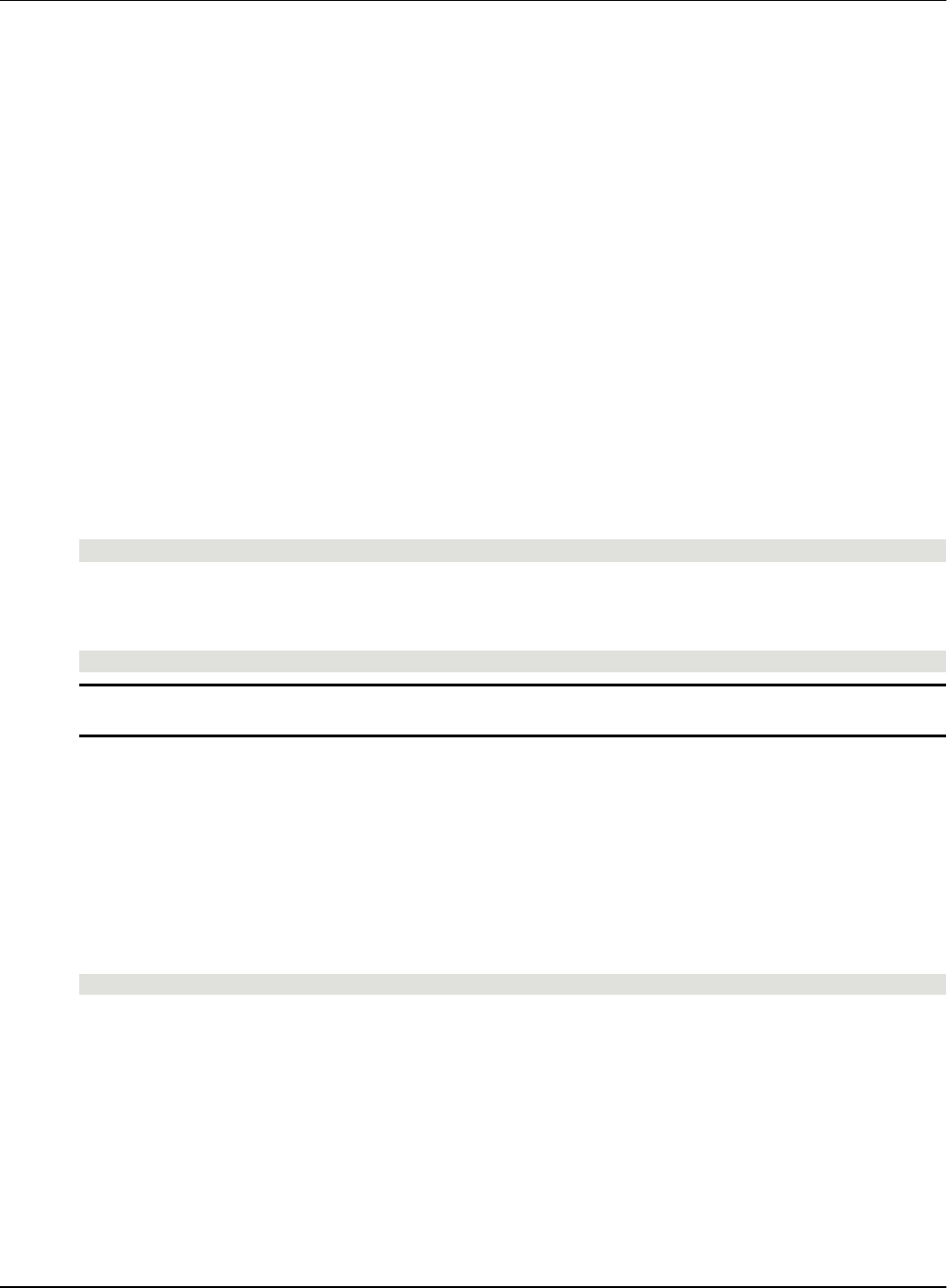
Built-In Functions AVEVA™ InTouch HMI formerly Wonderware Scripting and Logic Guide
86
The GetWindowName script function returns an empty string with return value of 0 in the following
scenarios:
Application scripts
Key scripts
Condition scripts
Data change scripts
ActiveX event scripts
Quick script functions (Synchronous and Asynchronous)
Showing a List of Open Windows
In a script, you can show a dialog box containing the list of InTouch windows that are currently open
using the OpenWindowsList() function.
OpenWindowList() Function
Shows a dialog box containing the list of InTouch windows that are currently open.
You can not use this function in an animation link.
Syntax
[result = ]OpenWindowsList();
Example(s)
This script opens the Open Windows List dialog box and shows all InTouch windows that are currently
open.
OpenWindowsList()
Note: When the Use In-Memory Window Cache WindowViewer option is enabled, closed windows
may appear in the list created by the OpenWindowList() function.
Checking If a Window is Open, Closed, or Exists
In a script, you check if an InTouch window is open, is closed, or does not exist by using the
WindowState() function.
WindowState() Function
Checks if an InTouch window is open, is closed, or does not exist.
Syntax
result = WindowState (windowname)
Parameters
windowname
Name of the window. A literal string value, message tagname, or string expression.
Return Value
An integer value with the following meaning:
0 - InTouch window exists and is currently closed
1 - InTouch window exists and is currently open
2 - InTouch window does not exist
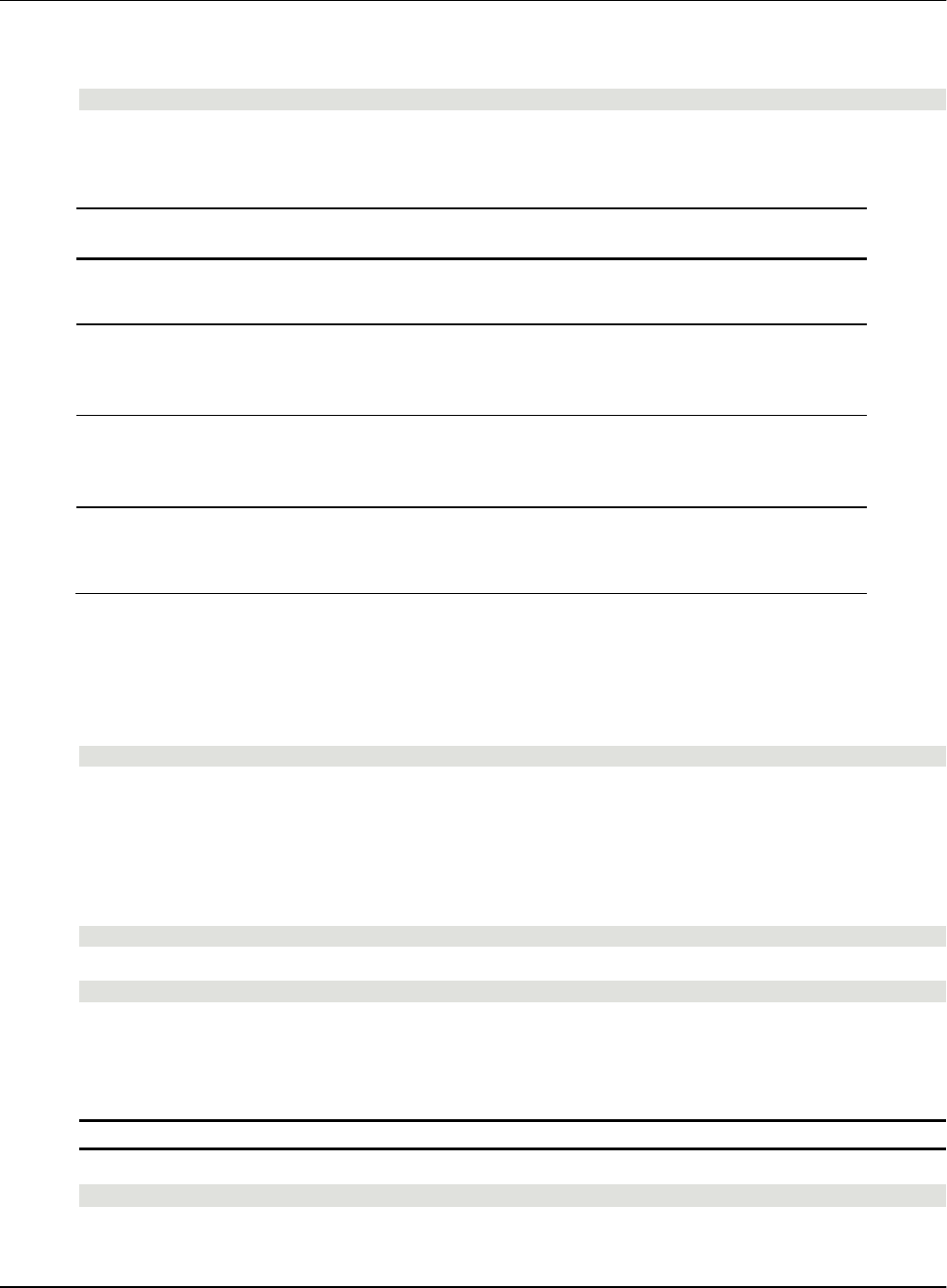
Built-In Functions AVEVA™ InTouch HMI formerly Wonderware Scripting and Logic Guide
87
Example(s)
This script returns 0, if the InTouch window Main exists, but is not open.
WindowState("Main")
Opening InTouch Windows
In a script, you can open an InTouch window by using one of the following QuickScript functions:
Use
To
Show
Open an InTouch window at the position defined in its location settings.
ShowAt()
Open an InTouch window at a specified position. The opened window is
centered on the position. This function can also be used to move an
opened window.
ShowHome
Open the InTouch window(s) you specified in the Home Windows tab in
the WindowViewer Properties dialog box and closes any other windows.
ShowTopLeftAt()
Open an InTouch window at a specified position. The opened window
aligns its top left corner to the position. This function can also be used to
move an opened window.
Show() Function
Opens an InTouch window at its default position.
Syntax
Show windowname
Parameters
windowname
The name of the window to be opened. A literal string value, message tagname, or string expression.
Example(s)
This script opens the window Main.
Show "Main";
This script opens the window with the name that is stored in the wname message tag.
Show wname;
ShowAt() Function
Opens an InTouch window at a specified position. It also can move an already open InTouch window to
a specified position. The position is the center point of the window.
Note: The window will not be centered if one of its edges is off-screen.
Syntax
ShowAt (windowname, xpos, ypos)
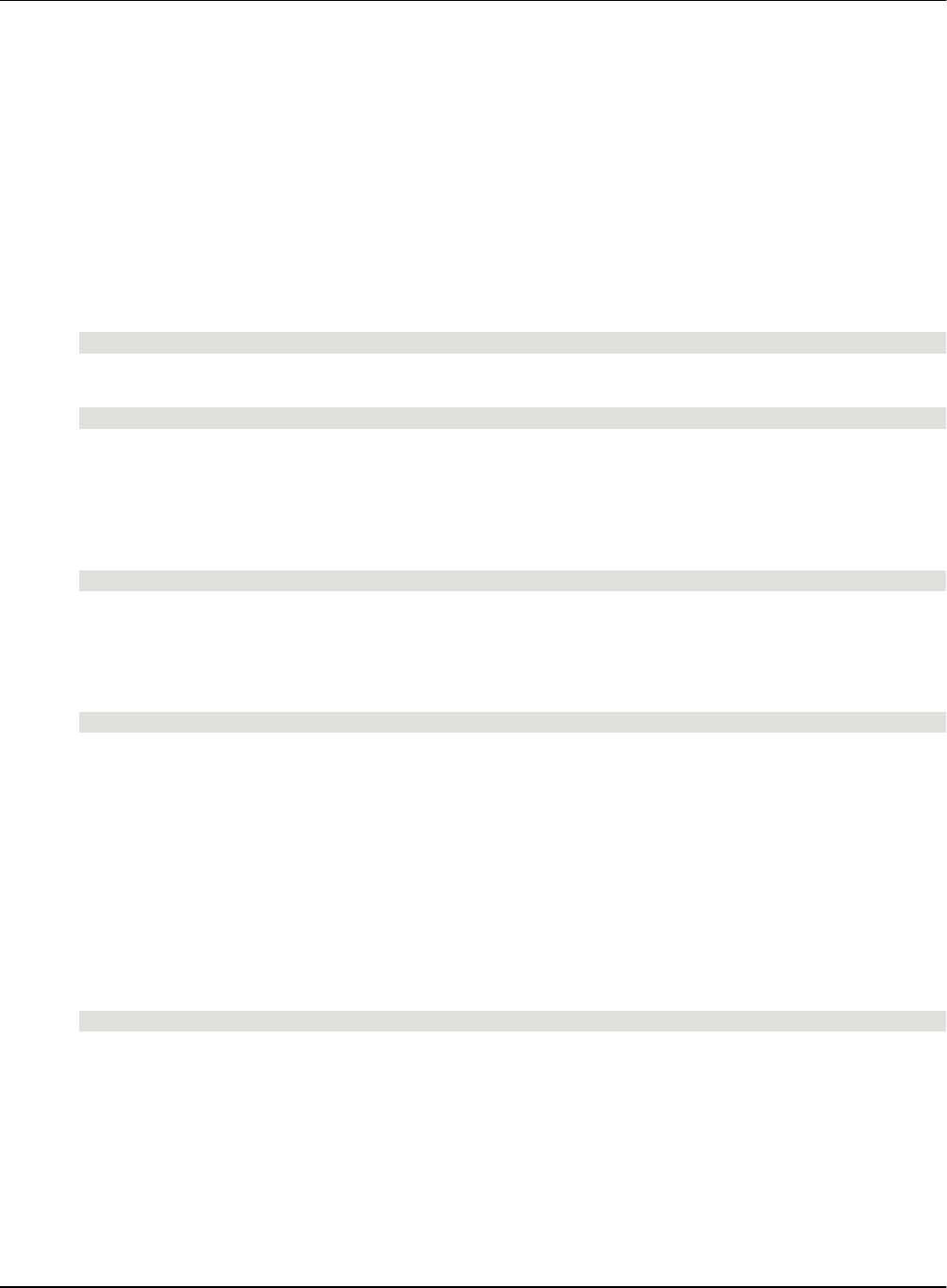
Built-In Functions AVEVA™ InTouch HMI formerly Wonderware Scripting and Logic Guide
88
Parameters
windowname
The name of the window to be opened or moved.
xpos
The horizontal position in pixels that the window center is to be moved to. A literal value, analog
tagname, or numeric expression.
ypos
The vertical position in pixels that the window center is to be moved to. A literal value, analog
tagname, or numeric expression.
Example(s)
This script opens the window Main so that it is centered at the position x:450, y:130.
ShowAt("Main",450,130);
This script opens the window called UserDialog and positions it, so that its center is over the center
position of the object that called this function (for example a button).
ShowAt("UserDialog",$ObjHor,$ObjVer);
ShowHome() Function
Opens the InTouch window(s) you specified in the Home Windows tab in the WindowViewer Properties
dialog box and closes any other windows.
Syntax
ShowHome;
ShowTopLeftAt() Function
Opens an InTouch window at a specified position. Can also be used to move an open window.
Syntax
ShowTopLeftAt (windowname, xpos, ypos)
Parameters
The name of the window to be opened or moved.
xpos
The horizontal position in pixels that the window left edge is to be moved to. A literal value, analog
tagname, or numeric expression.
ypos
The vertical position in pixels that the window top edge is to be moved to. A literal value, analog
tagname, or numeric expression.
Example(s)
This script opens the window Main so that its top left corner is positioned at x:450, y:130.
ShowTopLeftAt("Main",450,130);
Moving and Resizing a Window
In a script, you can move and resize an opened InTouch window with the WWMoveWindow() function.
The new position and new size apply temporarily while the specified window is open.
WWMoveWindow() Function
Moves and resizes an opened InTouch window to a specified position and specified size. The new
position and new size apply temporarily while the specified window is open.
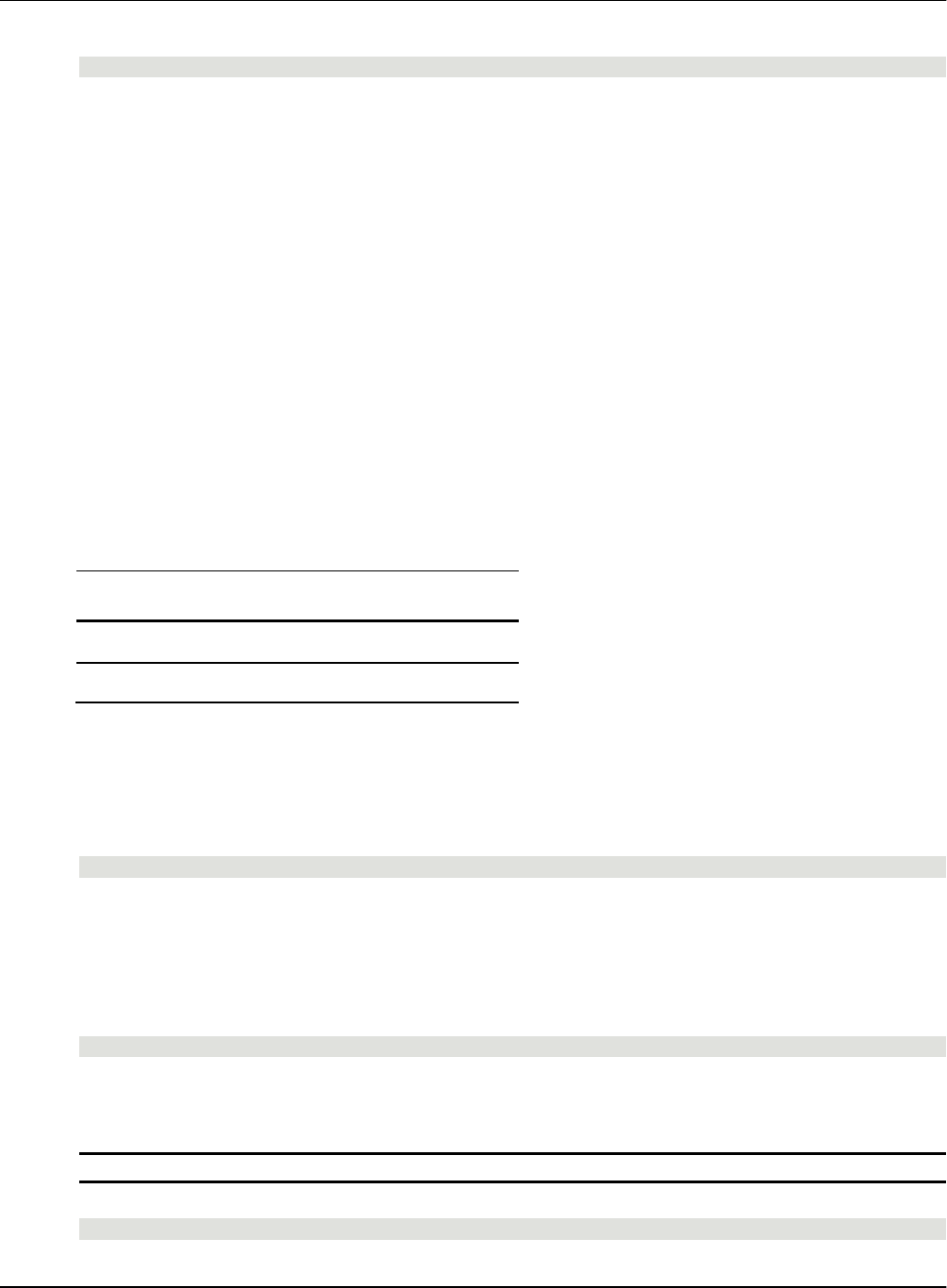
Built-In Functions AVEVA™ InTouch HMI formerly Wonderware Scripting and Logic Guide
89
Syntax
WWMoveWindow (windowname, xpos, ypos, xsize, ysize)
Parameters
windowname
The name of the window to be opened or moved.
xpos
The horizontal position in pixels that the window left edge is to be moved to. A literal value, analog
tagname, or numeric expression.
ypos
The vertical position in pixels that the window top edge is to be moved to. A literal value, analog
tagname, or numeric expression.
xsize
The horizontal size in pixels for the specified window. A literal value, analog tagname, or numeric
expression.
ysize
The vertical size in pixels for the specified window. A literal value, analog tagname, or numeric
expression.
Hiding InTouch Windows
In a script, you can hide InTouch windows by using either of the following functions.
Use
To
Hide
Hide a specified window.
HideSelf
Hide the currently active window.
Hide() Function
Hides (closes) an InTouch window.
Syntax
Hide windowname;
Parameters
windowname
The name of the window to be hidden. A literal string value, message tagname, or string expression.
Example(s)
This script hides the window called UserConfirmation.
Hide "UserConfirmation";
HideSelf() Function
Hides (closes) the currently active InTouch window.
Note: This function can only be used in an action QuickScript.
Syntax
HideSelf;
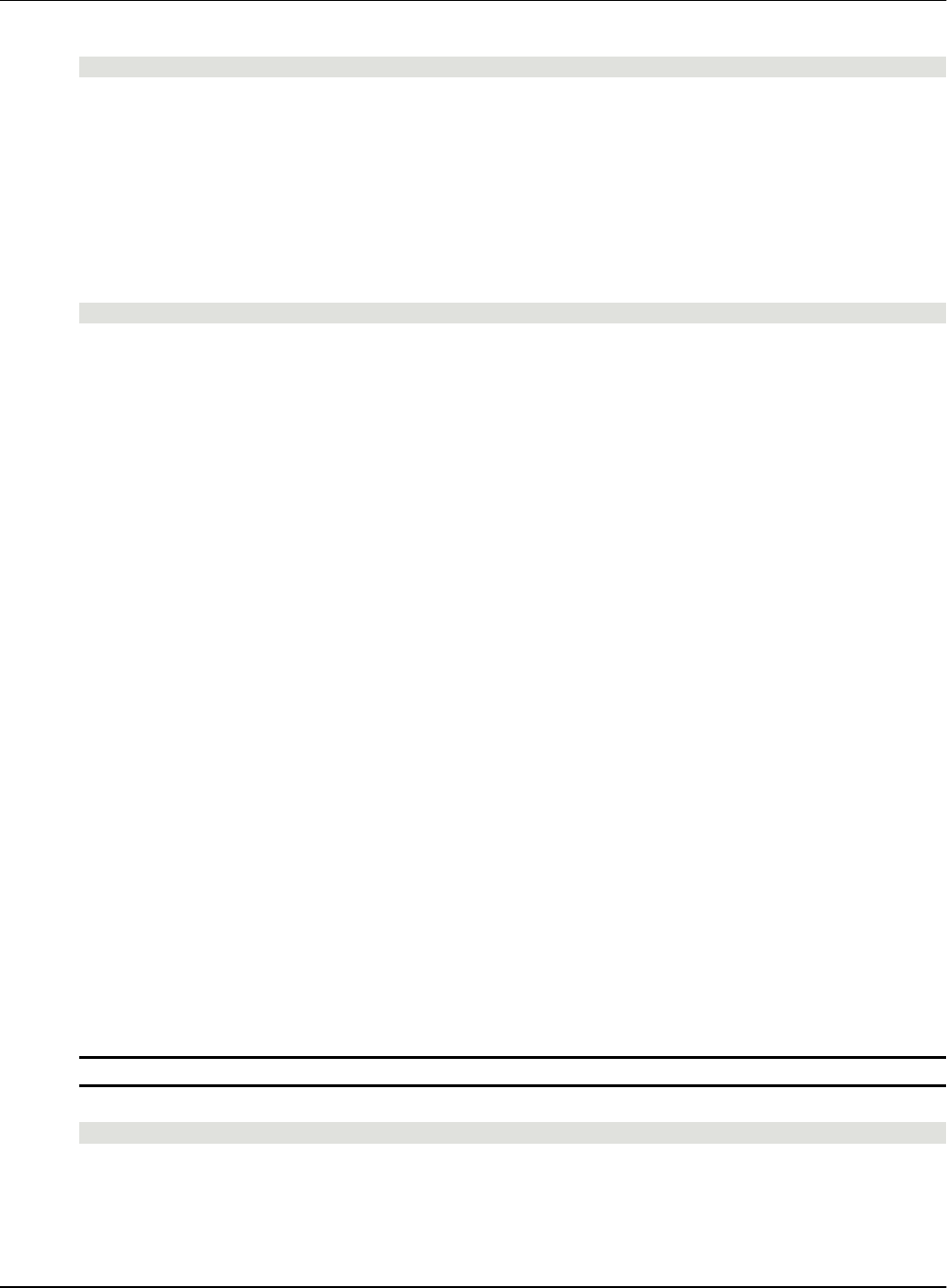
Built-In Functions AVEVA™ InTouch HMI formerly Wonderware Scripting and Logic Guide
90
Example(s)
HideSelf;
Changing the Color of a Window
In a script, you can change the color of an open InTouch window by using the ChangeWindowColor()
function.
ChangeWindowColor() Function
Changes the color of an open InTouch window and returns a result code.
Syntax
Result = ChangeWindowColor (windowname, rValue, gValue, bValue)
Parameters
windowname
The name of the window for which the color is to be changed. A literal string value, message
tagname, or string expression.
rValue
The intensity of the red color. A literal integer value, integer tagname, or integer expression in the
range of 0 to 255.
gValue
The intensity of the green color. A literal integer value, integer tagname, or integer expression in the
range of 0 to 255.
bValue
The intensity of the blue color. A literal integer value, integer tagname, or integer expression in the
range of 0 to 255.
Return Value
A value with the following meaning:
0 - Failure, window is not defined or RGB value is out of range.
1 - Success.
2 - Failure. The window exists, but it is not open.
Printing Windows at Run Time
In a script, you can print individual InTouch windows or the entire WindowViewer screen by using the
PrintWindow() or PrintScreen() functions. You can also set the printer you want to use with the
SetWindowPrinter() function.
SetWindowPrinter() Function
At run time, you can set the printer you want to use with the SetWindowPrinter() function.
Note: The printer set with this function is also the printer that is used with the PrintHT() function.
Syntax
SetWindowPrinter (printername)
Parameters
printername
The name of the printer, either as network share or as printer name as it appears in its property
window. A literal string value, message tagname, or string expression.
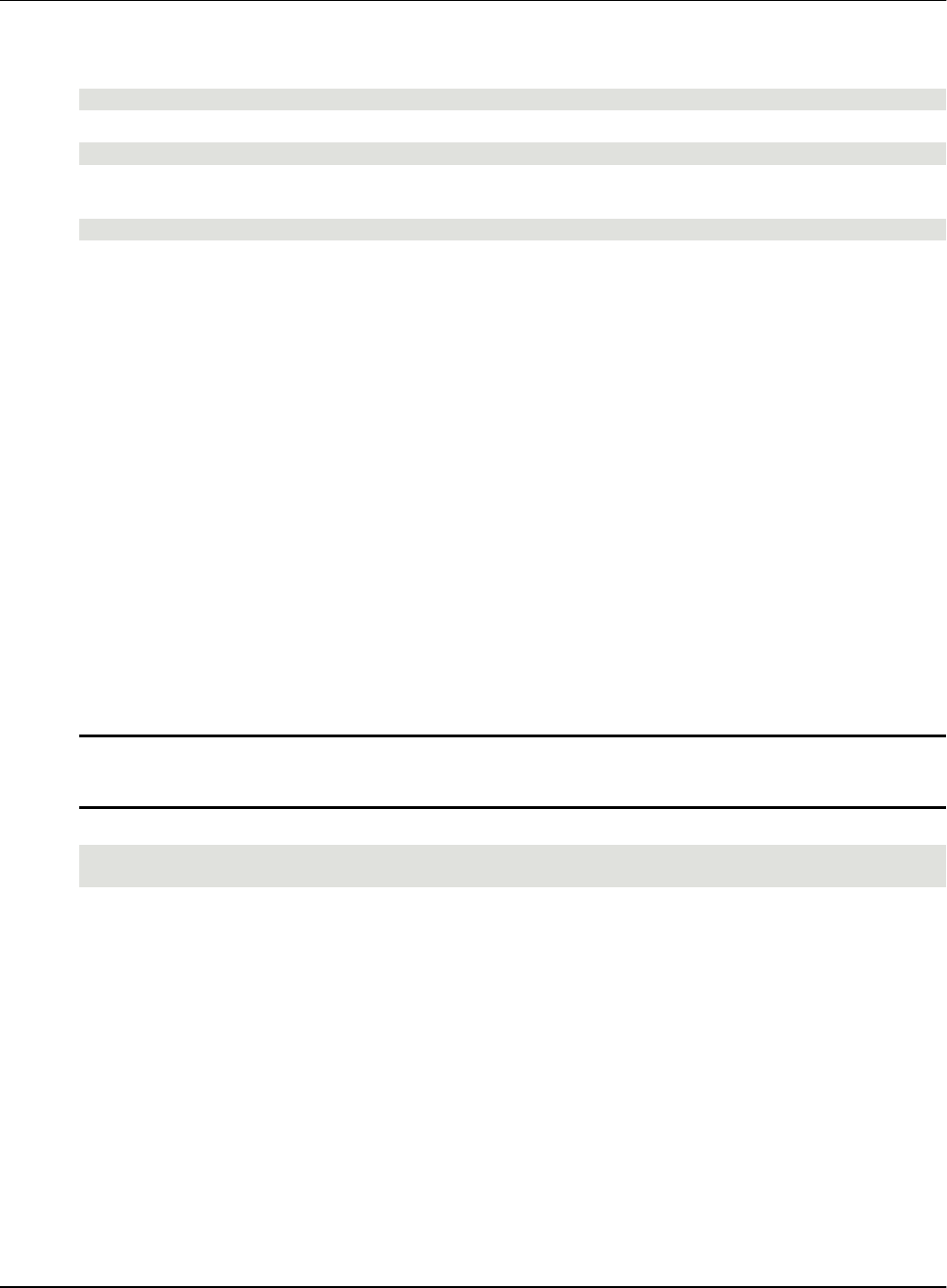
Built-In Functions AVEVA™ InTouch HMI formerly Wonderware Scripting and Logic Guide
91
Example(s)
In this example, PRTSRV1 is the node name and PRT22SW1 is the share name given to the printer.
SetWindowPrinter("\\PRTSRV1\PRT22SW1");
In this example, Epson LX-300 is the name of the printer as seen in the Properties window of the printer.
SetWindowPrinter("Epson LX-300");
In this example, MyPrinter is a message tag containing the name of an installed windows printer or the
path to a shared network printer.
SetWindowPrinter(MyPrinter);
Recommendations for Printing
The following list contains some issues to consider when printing. These are applicable to printing a
single window or printing the WindowViewer screen.
Open the window(s) to be printed before printing it. Otherwise Windows and ActiveX Controls may
not print correctly.
You cannot print to the same printer that is currently printing alarms.
Avoid overlapping of windows and objects on the window when printing.
Use True Type fonts whenever possible. The default InTouch font (System) is not a True Type font.
For faster printing consider using a white background, fewer objects, and text instead of graphics.
WindowViewer waits a certain amount of time before the window is sent to the printer queue. During
this time, WindowViewer updates any I/O values for that window in the background. To change this
waiting time, open the intouch.ini file and change or add the following line (in milliseconds):
PrintWindowWait=10000
PrintWindow() Function
In a script, you can print an InTouch window with the PrintWindow() function.
Note: Scripts containing the PrintWindow() function cannot print the following Industrial graphic controls
within an InTouch window: ListBox, DateTimePicker, CalenderControl, EditBox, CheckBox,
RadioButtonGroup, ComboBox, AlarmClient or TrendClient.
Syntax
[result = ] PrintWindow (windowname, leftmargin, topmargin, width, height,
options);
Parameters
windowname
The name of the window to be printed. A literal string value, message tagname, or string expression.
leftmargin
Left margin offset (in inches). A literal numeric value, analog tagname, or numeric expression.
topmargin
Top margin offset (in inches). A literal numeric value, analog tagname, or numeric expression.
width
Printout width (in inches). Set this value to 0 for largest aspect ratio. A literal numeric value, analog
tagname, or numeric expression.
height
Printout height (in inches). Set this value to 0 for largest aspect ratio. A literal numeric value, analog
tagname, or numeric expression.
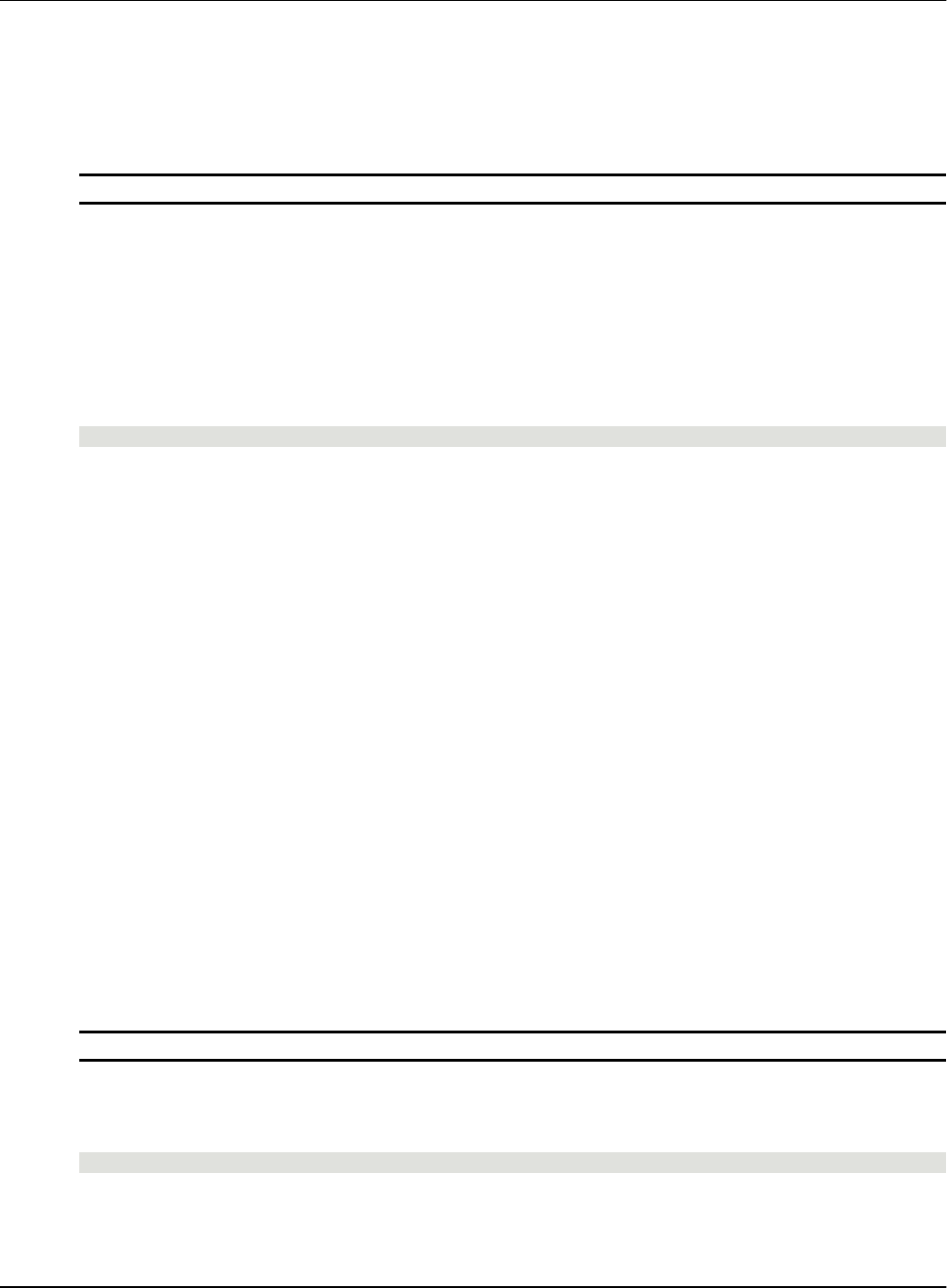
Built-In Functions AVEVA™ InTouch HMI formerly Wonderware Scripting and Logic Guide
92
options
A discrete value, 0 or 1, that is only used if width and height are 0. A literal Boolean value, discrete
tagname or Boolean expression. Set to:
1 - The window is printed with the largest aspect ratio that is an integer multiple of the window size.
0 - The window is printed with the largest aspect ratio that fits on the page.
Note: If the window contains a bitmap, set options to 1 to prevent the bitmap from being stretched.
Return Value
0 - Printing job is not queued successfully, or window does not exist
1 - Printing job is queued successfully
PrintScreen() Function
You can write a script to print the entire WindowViewer screen with the PrintScreen() function.
Syntax
PrintScreen (ScreenOption, PrintOption)
Parameters
ScreenOption
Determines how much of the WindowViewer screen is to be printed. A literal integer value, integer
tagname, or integer expression.
1 - Print the client area, no menus (default)
2 - Print the entire window area, including menus
PrintOption
Determines how the printed image is to be stretched to fit on the printout.
o 1 - Best Fit:
image is stretched so that it fits either horizontally or vertically on the printout without changing
the aspect ratio. (default)
o 2 - Vertical Fit:
image is stretched so that it fits vertically on the printout without changing the aspect ratio. The
image may be cut off horizontally.
o 3 - Horizontal Fit:
image is stretched so that it fits horizontally on the printout without changing the aspect ratio. The
image may be cut off vertically.
o 4 - Stretch to Page:
image is stretched so that it fits horizontally and vertically on the printout. The aspect ratio may
change but the image is not truncated.
o Invalid options, including 0, default to Best Fit.
Note: Popup windows that extend beyond the WindowViewer screen area are cut off.
Example(s)
This script sends a printout of the current entire WindowViewer screen area without menus to the printer
queue. The printout contains the screen area stretched so that it fills the printout dimensions.
PrintScreen(1,4);
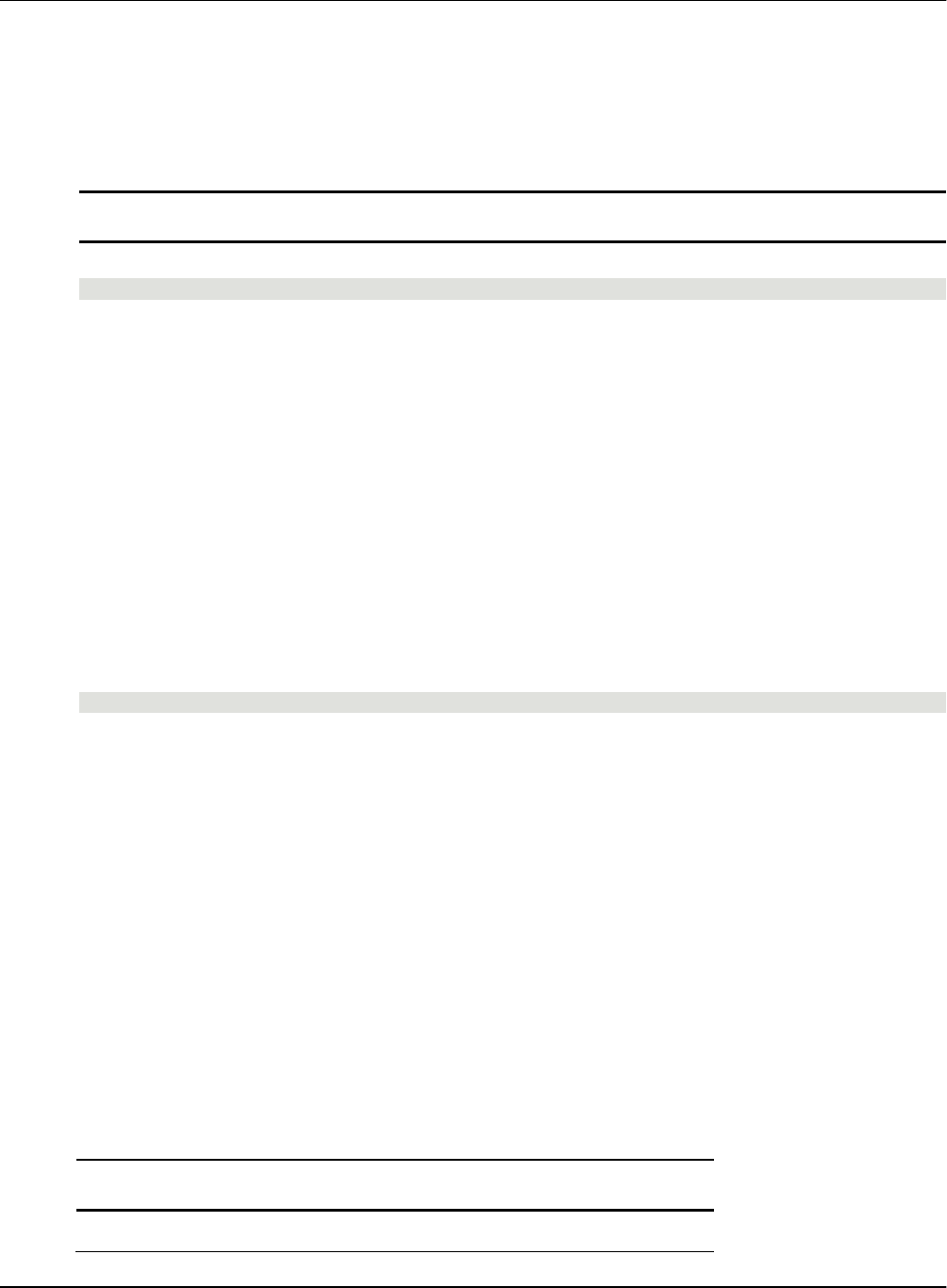
Built-In Functions AVEVA™ InTouch HMI formerly Wonderware Scripting and Logic Guide
93
PrintHT() Function
In a script, you can create a button to print the historical trend by linking it to an action QuickScript that
executes the PrintHT QuickScript function.
Use the PrintWindow() function instead of the PrintHT() function when you want to print the entire window
instead of just the trend chart.
Note: Printing the Historical Trend using the Print option or the PrintHT() function will not print the x & y
values. Use PrintWindow() or PrintScreen() to print the x & y values.
Syntax
PrintHT(HistTrendTagname);
Parameter
HistTrendTagname
The history trend tag name for the history trend to be printed.
Starting Tag Viewer
Tag Viewer is a run-time application that allows you to watch and monitor tags and to modify tag values.
For information about Tag Viewer and its use, see the InTouch HMI Tag Viewer Guide.
LaunchTagViewer() Function
You can start Tag Viewer only when WindowViewer is running, and only after Tag Viewer has been
enabled in WindowMaker.
For information about enabling Tag Viewer, see Configuring General WindowViewer Properties in the
InTouch® HMI Application Management and Extension Guide.
Syntax
LaunchTagViewer()
Remarks
The LaunchTagViewer() function can be executed from any script type except the application scripts
OnStartup and OnShutdown.
If Tag Viewer has not been enabled in WindowMaker, calling the function will not start Tag Viewer and a
warning message will appear in the logger.
You must have adequate security privileges to start Tag Viewer.
Working with Date and Time Information
In a script, you can use system tags and QuickScript functions to use system time and date settings in
calculations. InTouch scripting also supports calculations involving multiple time zones and Daylight
Saving Time.
Retrieving Numerical Date and Time Information
In a script, you can use a variety of numerical system tags and one script function to retrieve information
on the system time and date. These tags and the script function can be used in other mathematical
operations. The following system tags and script functions are available:
Use
To
$Year
Return the current year.
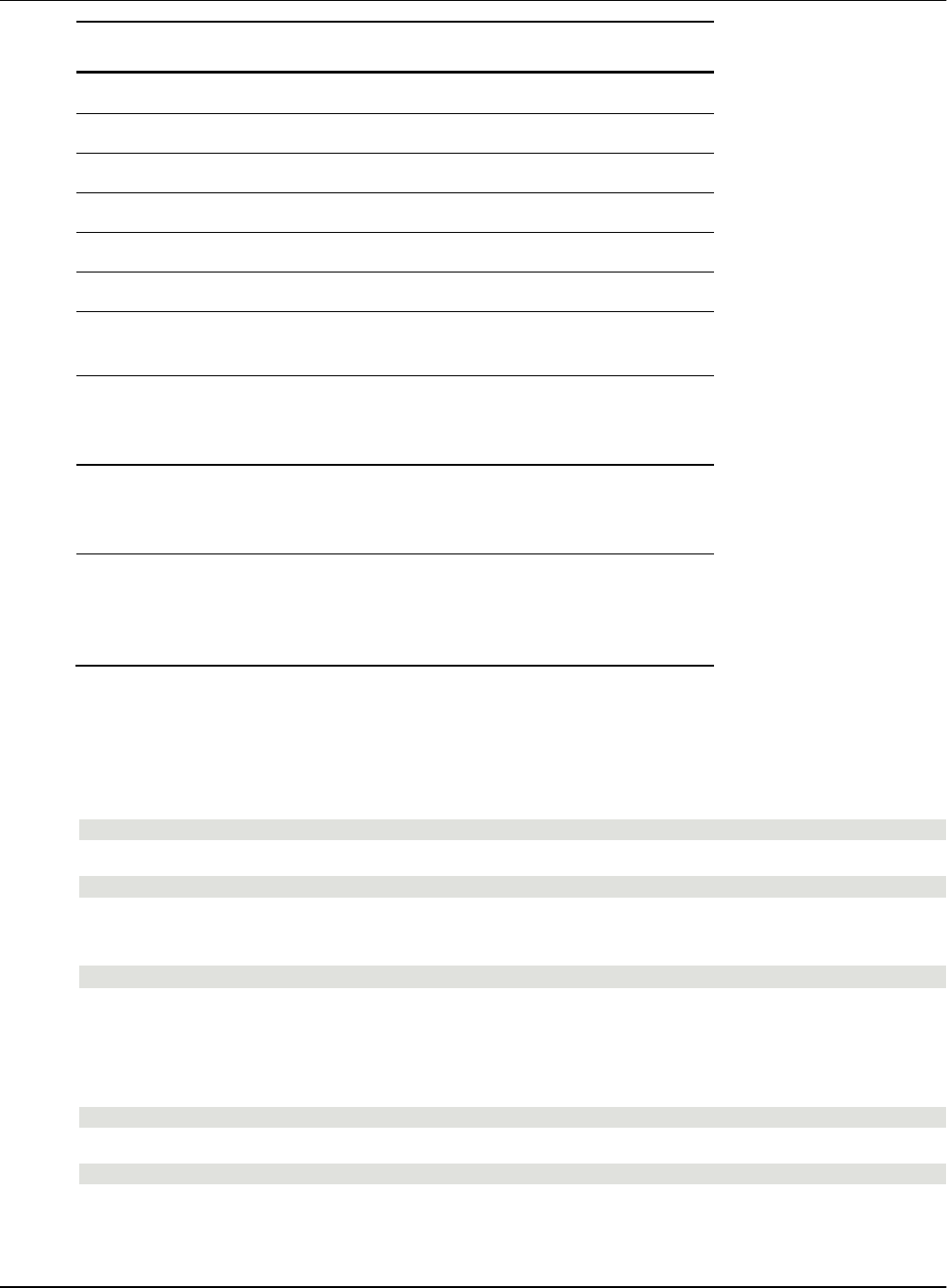
Built-In Functions AVEVA™ InTouch HMI formerly Wonderware Scripting and Logic Guide
94
Use
To
$Month
Return the current month of the year.
$Day
Return the current day of the month.
$Hour
Return the current hour of the day.
$Minute
Return the current minute of the hour.
$Second
Return the current second of the minute.
$Msec
Return the current milliseconds.
$Time
Return the time in milliseconds that have passed
since midnight in the local time zone.
$Date
Return the number of whole days that have passed
since the 1st January 1970 in the local time zone.
$DateTime
Return the number of days (including fractions of a
day) that have passed since the 1st January 1970 in
the local time zone.
DateTimeGMT()
Return the number of days (including fractions of a
day) that have passed since the 1st January 1970 in
Coordinated Universal Time (UTC).
$Year System Tag
Returns the current year number.
Syntax
$Year
Data Type
Integer (read only)
Example(s)
This script assigns the string "Welcome to xxxx" to the string Welcome where xxxx is the current year.
Welcome = "Welcome to " + StringFromIntg($Year,10)
$Month System Tag
Returns the current month number.
Syntax
$Month
Data Type
Integer (read only)
Example(s)
This script assigns the string "October" to the string MonthName if the current month is 10.
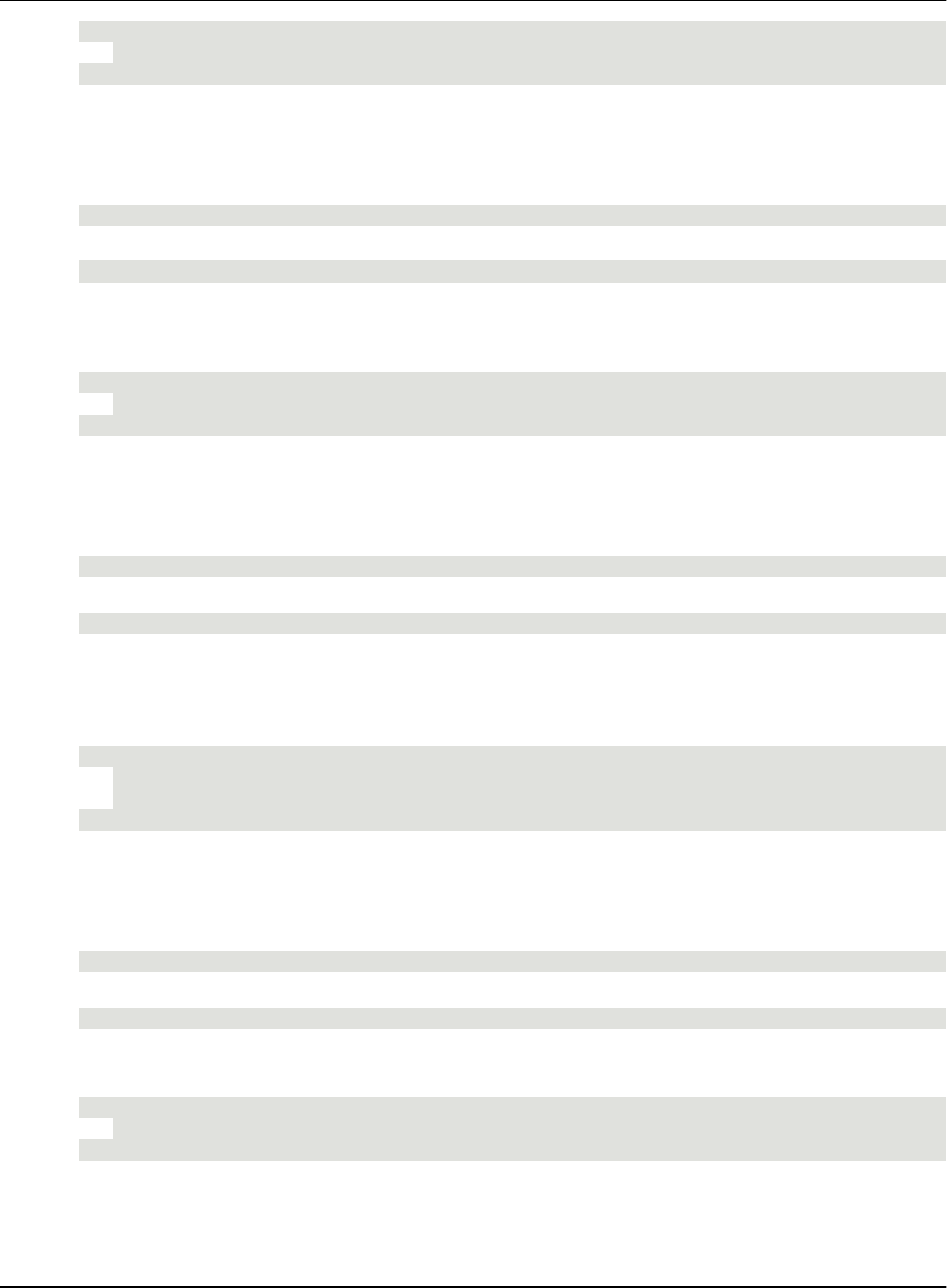
Built-In Functions AVEVA™ InTouch HMI formerly Wonderware Scripting and Logic Guide
95
IF $Month==10 THEN
MonthName="October";
ENDIF;
$Day System Tag
Returns the current day of the month.
Syntax
$Day
Data Type
Integer (read only)
Example(s)
This script assigns the string "It is a leap year!" to the string Msg2User if the current date is the 29th
February.
IF $Day==29 AND $Month==2 THEN
Msg2Usr="It is a leap year!";
ENDIF;
$Hour System Tag
Returns the current hour of the day.
Syntax
$Hour
Data Type
Integer (read only)
Example(s)
This script checks if it is 8 PM and the backup has not run yet (expressed by the discrete tag
BackupAlreadyRun), and if so, calls a QuickFunction script called RunBackup() and sets the
BackupAlreadyRun flag to TRUE.
IF $Hour==20 AND BackupAlreadyRun==0 THEN
CALL RunBackup();
BackupAlreadyRun=1;
ENDIF;
$Minute System Tag
Returns the current minute of the hour.
Syntax
$Minute
Data Type
Integer (read only)
Example(s)
This script checks if it is 4:50 PM and if so, shows the window with the name Shift End.
IF $Minute==50 AND $Hour==16 THEN
Show "Shift End";
ENDIF;
$Second System Tag
Returns the current second of the minute.
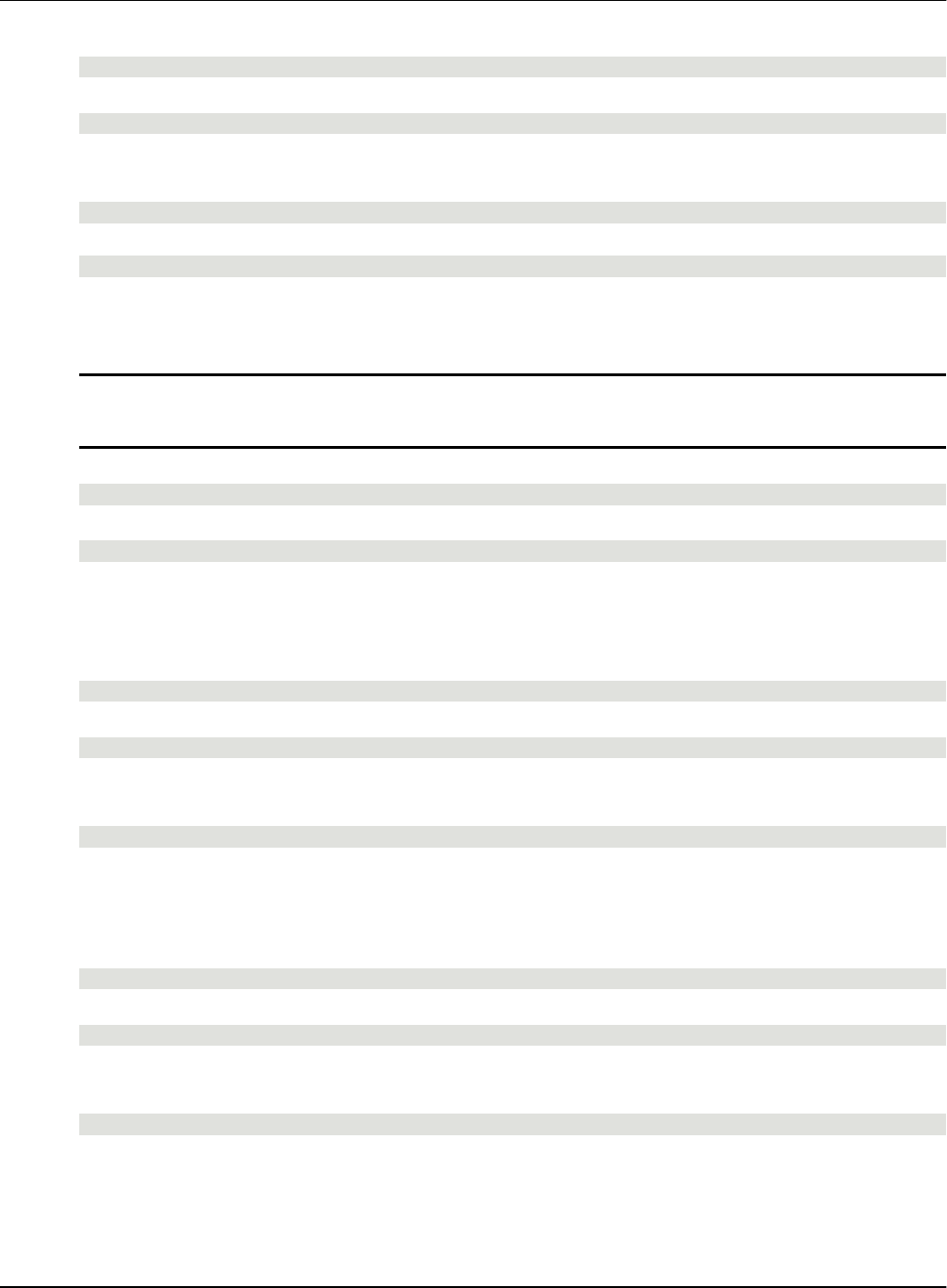
Built-In Functions AVEVA™ InTouch HMI formerly Wonderware Scripting and Logic Guide
96
Syntax
$Second
Data Type
Integer (read only)
Example(s)
This script generates a sine wave function with an amplitude of 100 and a period of one minute.
100*Sin(6*$Second)
This script generates a series of 0’s and 1’s that change every second.
$second.00
$Msec System Tag
Returns the current milliseconds.
Note: By default the InTouch updates all tags every 1000 milliseconds. Because of this, the $Msec
system tag seems not to change. If you increase the rate of update in the WindowViewer properties, you
can see the $Msec tag updating.
Syntax
$Msec
Data Type
Integer (read only)
$Time System Tag
Returns the number of milliseconds that have passed since midnight in local time.
Syntax
$Time
Data Type
Integer (read only)
Example(s)
This script returns the number of seconds that have passed since midnight.
$Time/1000
$Date System Tag
Returns the number of whole days that have passed since the 1st January 1970.
Syntax
$Date
Data Type
Integer (read only)
Example(s)
This script returns the current time.
StringFromTime(($Date*86400)+($Time/1000),3);
$DateTime System Tag
Returns the number of days (including fractions) that have passed since the 1st January 1970.
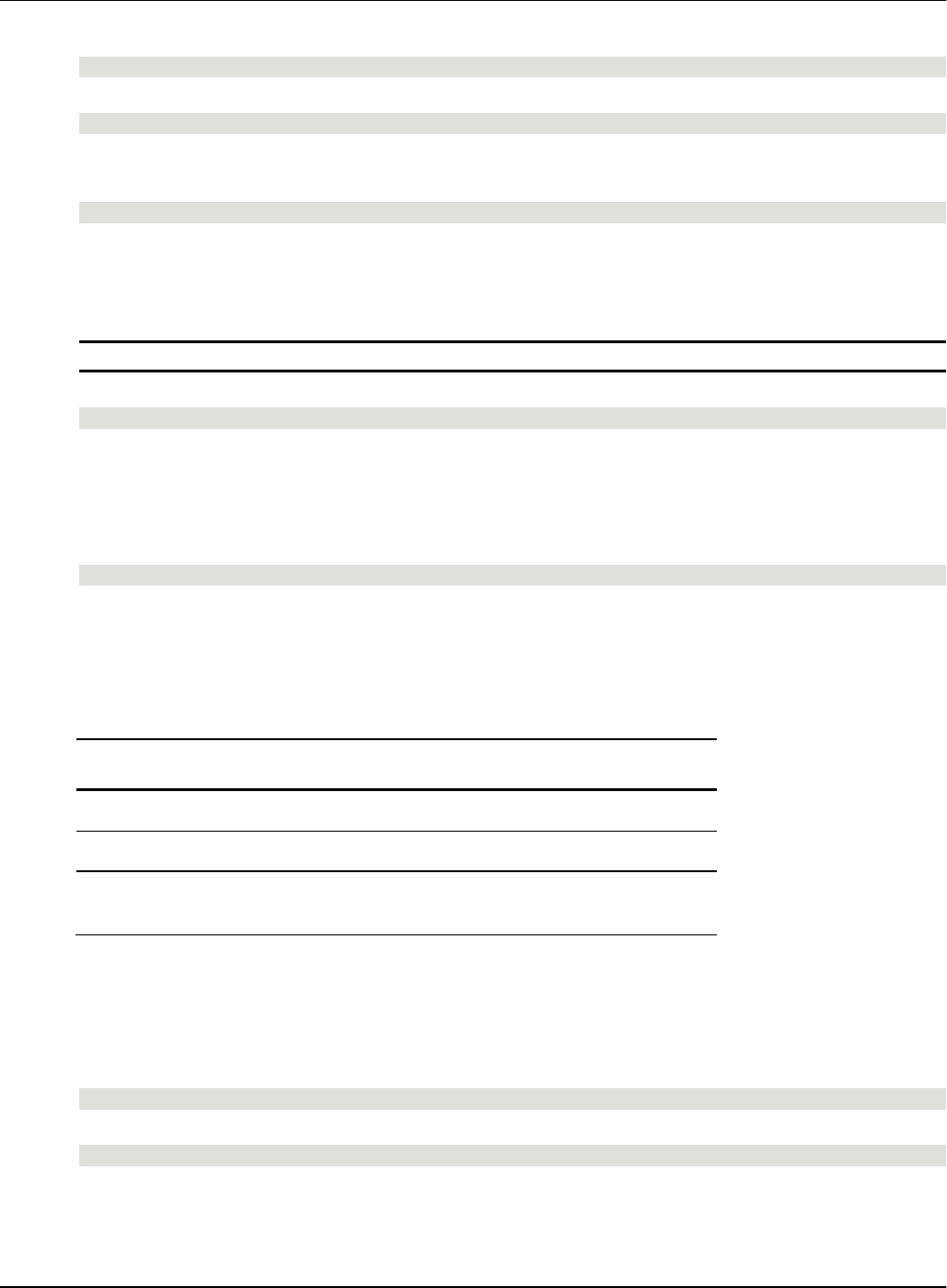
Built-In Functions AVEVA™ InTouch HMI formerly Wonderware Scripting and Logic Guide
97
Syntax
$DateTime
Data Type
Real (read only)
Example(s)
This script returns the current time.
StringFromTime($DateTime*86400,3);
DateTimeGMT() Function
Returns the number of days (including fractions of a day) that have passed since the 1st January 1970 in
Coordinated Universal Time (UTC).
Note: This function cannot be used in animation display links.
Syntax
result = DateTimeGMT();
Return Value
Number of days since 1st January 1970 in UTC. A literal real value.
Example(s)
This script returns the current date/time in UTC.
StringFromTime(DateTimeGMT() * 86400.0, 3);
Retrieving String Date and Time Information
In a script, you can retrieve date and time information as strings. This is useful for showing date or time
on the screen or when calculations on whole time/date strings are required.
You can use the following system tags and the script function.
Use
To
$DateString
Return the system date in short format.
$TimeString
Return the system time.
UTCDateTime
Return the UTC time and/or date and the time zone of
the local computer.
$DateString System Tag
Returns the system date in short format as defined in the Regional Settings of the local operating system.
Syntax
$DateString
Data Type
String (read only)
Example(s)
This script may return 4/28/2006 depending on the short date format setting in the Regional Settings of
the operating system.
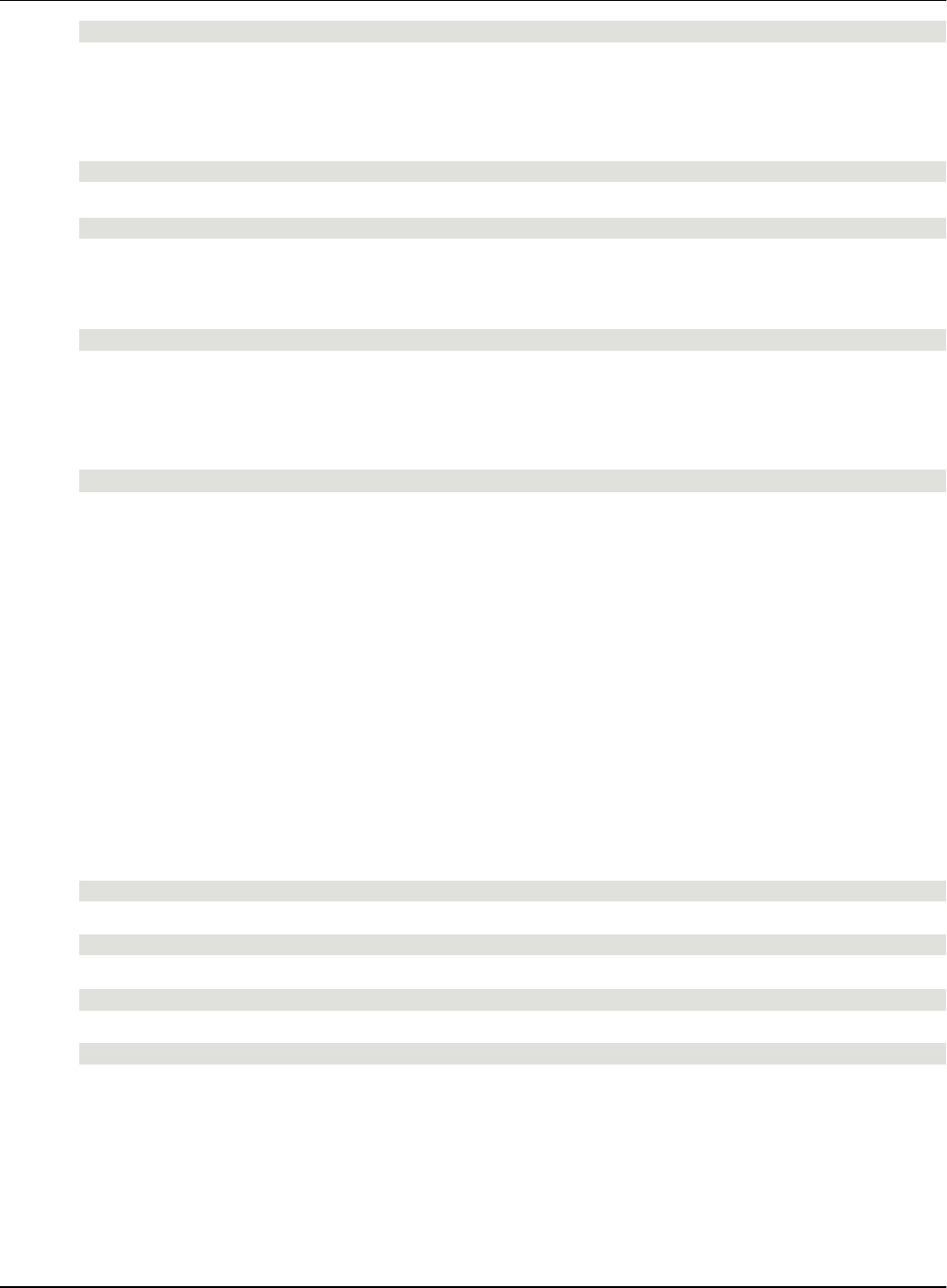
Built-In Functions AVEVA™ InTouch HMI formerly Wonderware Scripting and Logic Guide
98
$DateString
$TimeString System Tag
Returns the system time as defined in the Regional Settings of the local operating system.
Syntax
$TimeString
Data Type
String (read only)
Example(s)
This script may return 02:40:37 PM depending on the time format setting in the Regional Settings of the
operating system.
$TimeString
UTCDateTime() Function
Returns the UTC time, the UTC date and time, or the local time zone.
Syntax
result = UTCDateTime (format)
Parameters
format
Determines what content is returned. A literal string value, message tagname, or string expression
with the following possible values:
UTC_SHORT - the function returns the UTC time
UTC_LONG - the function returns the UTC date and time
UTC_LOCAL - the function returns the name of the time zone as set in the time zone settings of the
local operating system
Any other values return the UTC date and time in default format (ddd mm dd hh:mm:ss yyyy).
Example(s)
At 09:24 AM Monday January 6th 2003 in the Pacific time zone, the UTCDateTime() function returns the
following.
This script returns 17:24:05
UTCDateTime("UTC_SHORT")
This script returns 01/06/2003 17:24:05
UTCDateTime("UTC_LONG")
This script returns Pacific Standard Time -8:0: 1
UTCDateTime("UTC_LOCAL")
This script returns Mon Jan 06 17:24:05 2003.
UTCDateTime("Invalid")
Converting Date and Time Information to Strings
In a script, you can convert date and time information to strings for easier interpretation and display
requirements. You can use the following functions.
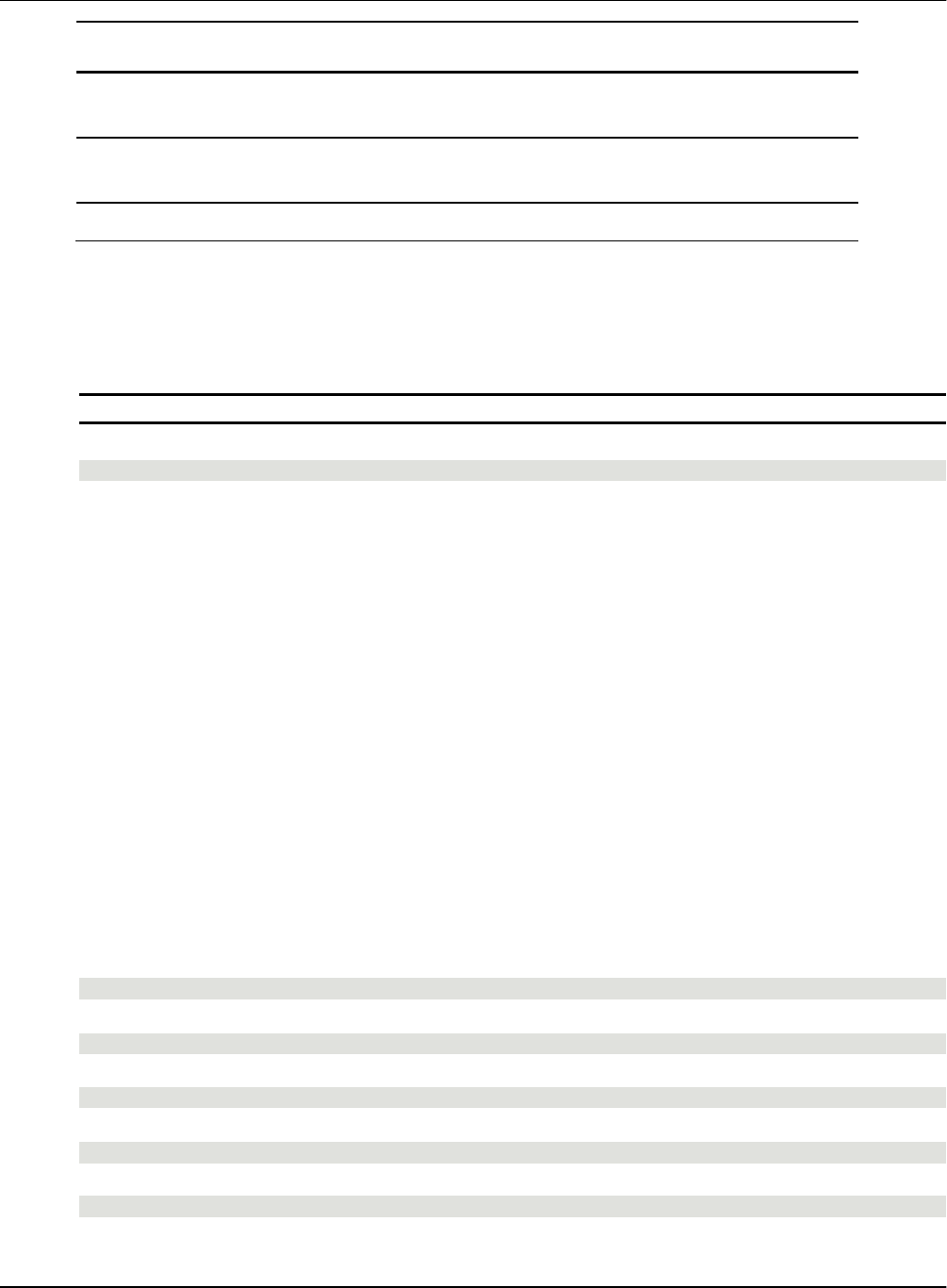
Built-In Functions AVEVA™ InTouch HMI formerly Wonderware Scripting and Logic Guide
99
Use
To
StringFromTime()
Convert a UTC timestamp to local time and to return as a time
string.
wwStringFromTime()
Convert a local time timestamp to UTC time and returns it as a
time string.
StringFromTimeLocal()
Convert a timestamp as a time string.
StringFromTime() Function
Converts a timestamp given in UTC time to local time and returns the result as a string. This function
takes Daylight Saving Time into account.
Note: This function is equivalent to the StringFromGMTTimeToLocal() function.
Syntax
result = StringFromTime (timestamp, format)
Parameters
timestamp
The number of seconds that have passed since midnight of the 1st January 1970 in the UTC time
zone. A literal integer value, integer tagname, or integer expression.
format
Determines how the string result is shown. A literal integer value, integer tagname, or integer
expression in the range from 1 to 5 with following meaning:
1 - Shows the date according to the format set in the Regional Settings of the local operating system
2 - Shows the time according to the format set in the Regional Settings of the local operating system
3 - Shows the date and time as a 24 character string (ddd mmm dd hh:mm:ss yyyy)
4 - Shows the day of the week in short form
5 - Shows the day of the week in long form
Example(s)
This example assumes that the time zone on the local node is Pacific Standard Time (PST, UTC -0800).
The UTC time passed to the function is 12:00:00 AM on Friday, January 2, 1970. Since PST is 8 hours
behind UTC, the function returns the following results.
This script returns "1/1/70"
StringFromTime(86400,1)
This script returns "04:00:00 PM"
StringFromTime(86400,2)
This script returns "Thu Jan 01 16:00:00 1970"
StringFromTime(86400,3)
This script returns "Thu"
StringFromTime(86400,4)
This script returns "Thursday"
StringFromTime(86400,5)
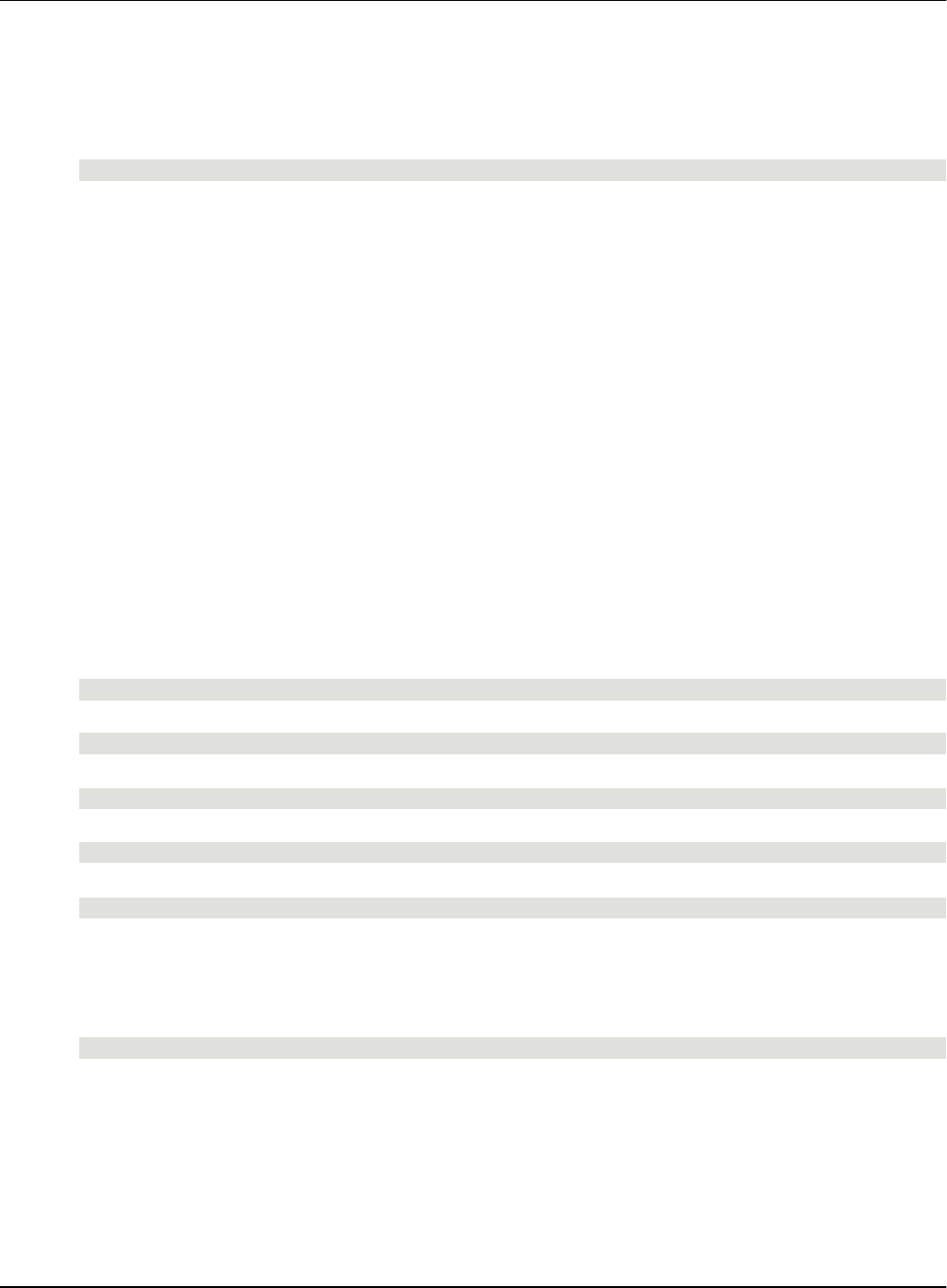
Built-In Functions AVEVA™ InTouch HMI formerly Wonderware Scripting and Logic Guide
100
wwStringFromTime() Function
Converts a timestamp given in local time to UTC time and returns the result as a string. This function
takes Daylight Saving Time into account.
Syntax
result = wwStringFromTime (timestamp, format)
Parameters
timestamp
The number of seconds that have passed since midnight of January 1, 1970 in the local time zone. A
literal integer value, integer tagname, or integer expression.
format
Determines how the string result is shown. A literal integer value, integer tagname, or integer
expression in the range from 1 to 5 with following meaning:
1 - Shows the date according to the format set in the Regional Settings of the local operating system
2 - Shows the time according to the format set in the Regional Settings of the local operating system
3 - Shows the date and time as a 24 character string (ddd mmm dd hh:mm:ss yyyy)
4 - Shows the day of the week in short form
5 - Shows the day of the week in long form
Example(s)
This example assumes that the time zone on the local node is Pacific Standard Time (PST, UTC-0800).
The local time passed to the function is 04:00:00 PM on Thursday, January 1, 1970. Since PST is 8 hours
behind UTC, the function returns the following results.
This script returns "1/2/70"
wwStringFromTime(57600,1)
This script returns "12:00:00 AM"
wwStringFromTime(57600,2)
This script returns "Fri Jan 02 00:00:00 1970"
wwStringFromTime(57600,3)
This script returns "Fri"
wwStringFromTime(57600,4)
This script returns "Friday"
wwStringFromTime(57600,5)
StringFromTimeLocal() Function
Converts a timestamp to a time and returns the result as a string.
Syntax
result = StringFromTimeLocal (timestamp, format)
Parameters
timestamp
The number of seconds that have passed since midnight of January 1, 1970. A literal integer value,
integer tagname, or integer expression.
format
Determines how the string result is shown. A literal integer value, integer tagname, or integer
expression in the range from 1 to 5 with following meaning:
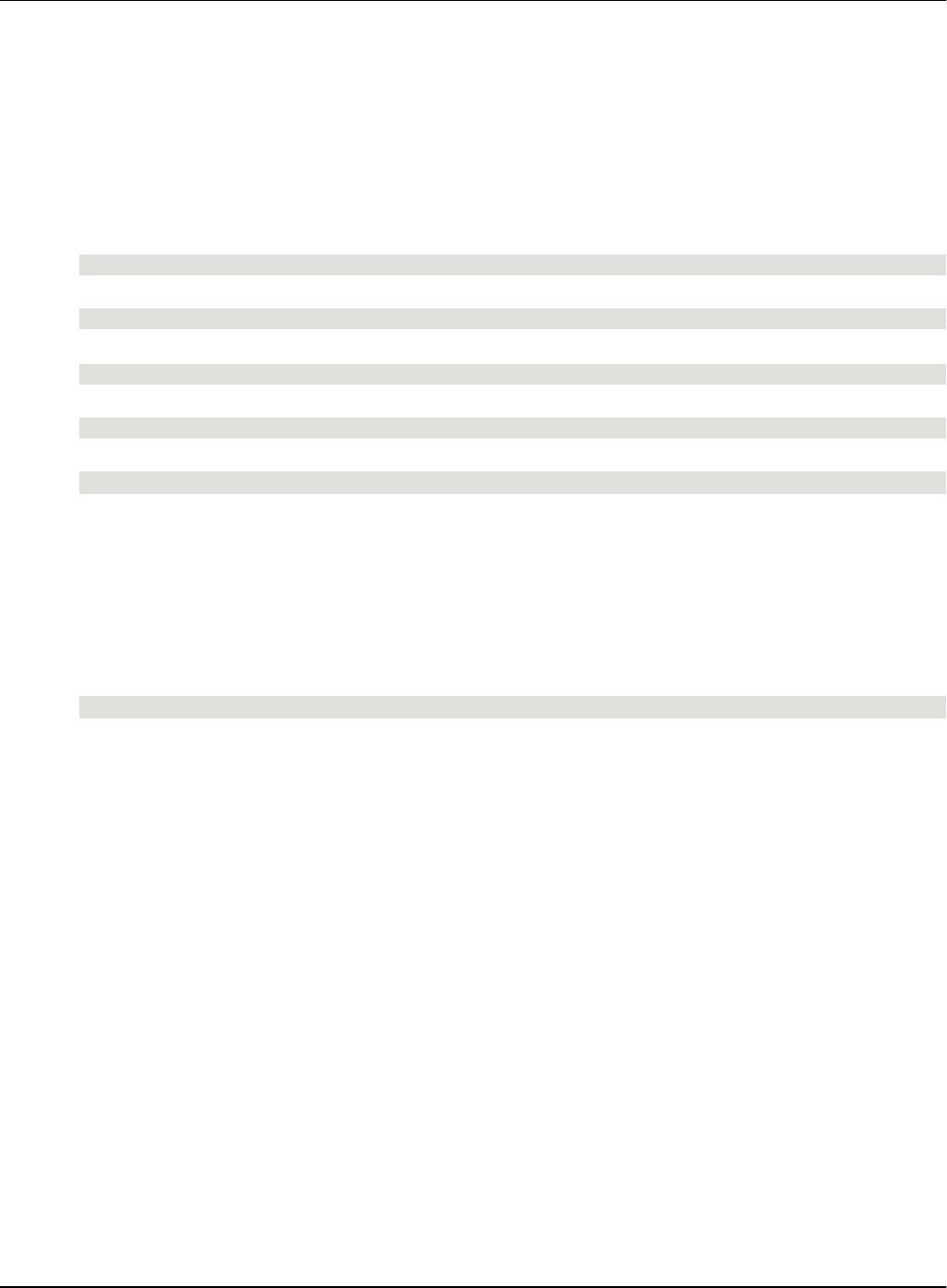
Built-In Functions AVEVA™ InTouch HMI formerly Wonderware Scripting and Logic Guide
101
1 - Shows the date according to the format set in the Regional Settings of the local operating system
2 - Shows the time according to the format set in the Regional Settings of the local operating system
3 - Shows the date and time as a 24 character string (ddd mmm dd hh:mm:ss yyyy)
4 - Shows the day of the week in short form
5 - Shows the day of the week in long form
Example(s)
This script returns "1/2/70"
StringFromTimeLocal(86400,1)
This script returns "12:00:00 AM"
StringFromTimeLocal(86400,2)
This script returns "Fri Jan 02 00:00:00 1970"
StringFromTimeLocal(86400,3)
This script returns "Fri"
StringFromTimeLocal(86400,4)
This script returns "Friday"
StringFromTimeLocal(86400,5)
Checking the Daylight Savings Time Status
In a script, you can check if daylight savings time is active by using the wwIsDaylightSaving() function.
wwIsDaylightSaving() Function
Returns whether daylight savings time is currently active.
Syntax
result = wwIsDaylightSaving()
Return Value
A Boolean value with following meaning:
0 - Daylight savings time is not active.
1 - Daylight savings time is active.
Interacting with Other Applications
In a script, you can interact with other Windows applications by using various QuickScripts. For example,
you can:
Start an application, such as Notepad.
Check an application title name.
Check if a certain application is running.
Activate a running application.
Simulate keyboard strokes.
Close, minimize or maximize an application window.
Execute commands and exchange data with applications that support DDE.
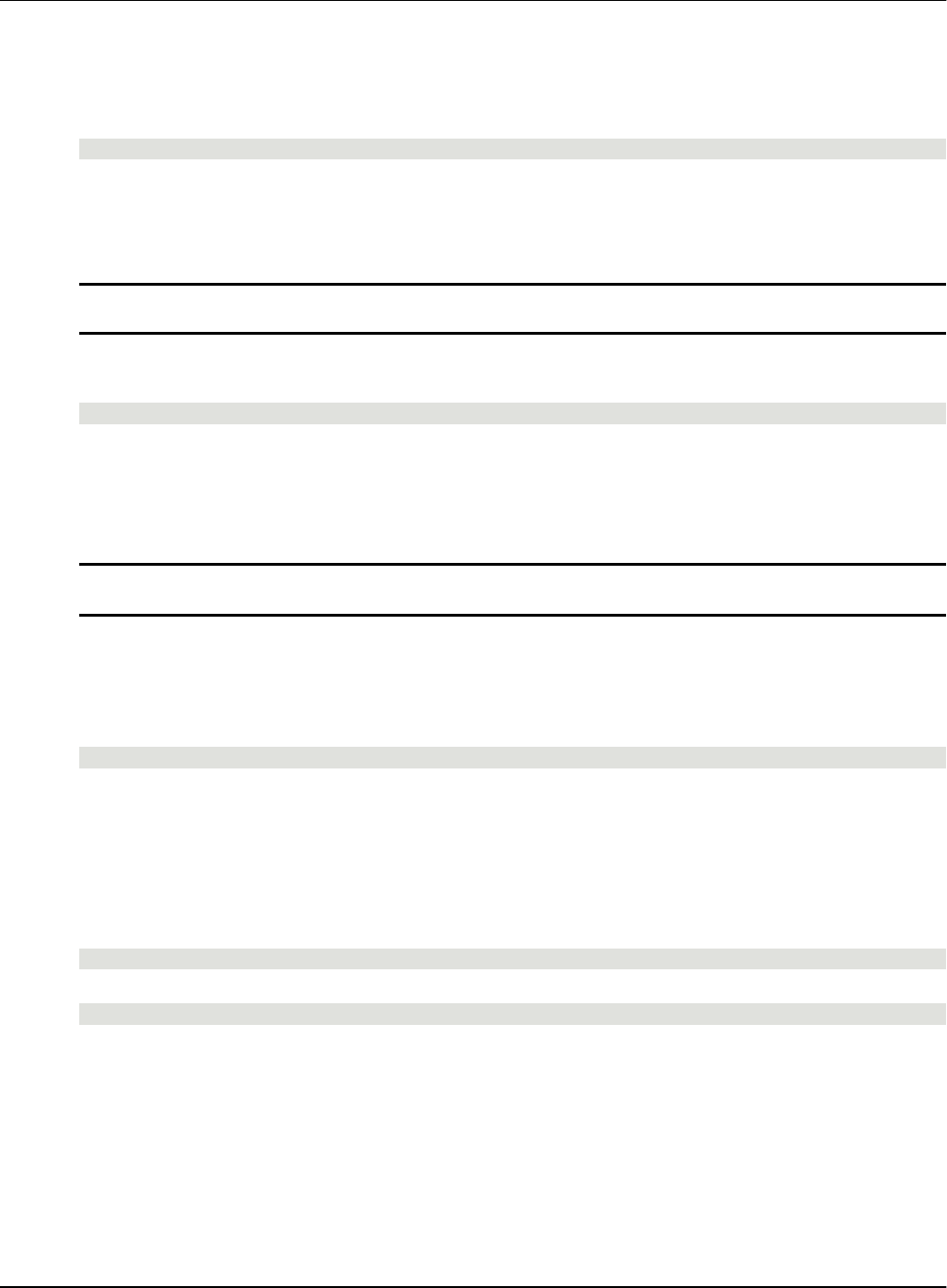
Built-In Functions AVEVA™ InTouch HMI formerly Wonderware Scripting and Logic Guide
102
Starting a Windows Application
In a script, you can start a Windows application using the StartApp command.
Syntax
StartApp appname;
Parameters
appname
Path and file name of the application you want to start. A literal string value, message tagname, or
string expression.
Note: You need to know the path and file name of the application. If the application is in a directory that
is part of the Windows PATH environment variable, you only need to pass the file name (without path).
Example(s)
This script starts Microsoft Calculator.
StartApp "calc"
Retrieving the Application Title of a Running Application
In a script, you can find the application title or Windows task list name of a specified running application
by using the InfoAppTitle() function. This information is, for example, required by InTouch scripting for
checking if the specified application is currently running or for activating it.
Note: This function will not return a value for Internet Explorer. As a workaround, use the Google Chrome
browser.
InfoAppTitle() Function
Returns the application title or Windows task list name of a specified application that is running.
Syntax
result = InfoAppTitle (appname)
Parameters
appname
Name of the application without the .exe extension. A literal string value, message tagname, or string
expression.
Example(s)
This script returns "Calculator"
InfoAppTitle("calc")
This script returns "Microsoft Excel"
InfoAppTitle("excel")
Checking If an Application is Running
In a script, you can check if a specific application is already running by using the InfoAppActive() function.
You need to know the application title or Windows task list name first to be able to check if the specific
application is running.
InfoAppActive() Function
Returns the running status of an application.
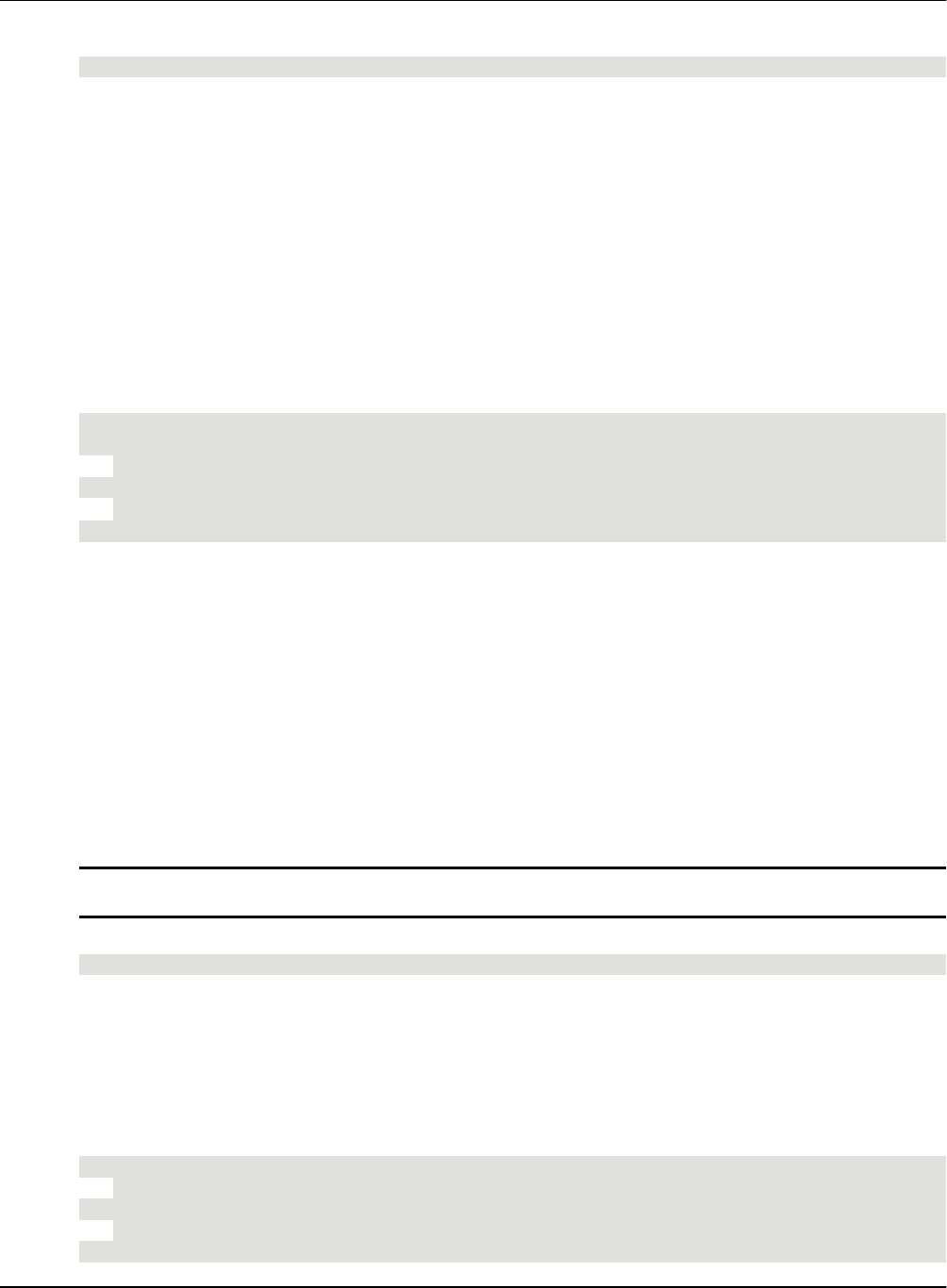
Built-In Functions AVEVA™ InTouch HMI formerly Wonderware Scripting and Logic Guide
103
Syntax
result = InfoAppActive (apptitle)
Parameters
apptitle
The application title or Windows task list of the application for which you want to query the running
status. A literal string value, message tagname, or string expression.
Return Value
A Boolean value indicating:
0 - The application is not running
1 - The application is running
Example(s)
This script queries for the application Notepad, and if it is already running, activates it. Otherwise it
launches a new instance of Notepad. This way launching Notepad multiple times is avoided.
IF InfoAppActive(InfoAppTitle("Notepad"))==1
THEN
ActivateApp InfoAppTitle( "Notepad" );
ELSE
StartApp "Notepad";
ENDIF;
Activating a Running Windows Application
In a script, you can activate a running Windows application by using the ActivateApp() function. This
brings the specified application to the foreground and gives it focus.
You need to do the following before activating a running Windows application:
Find the application title or Windows task list name. See Retrieving the Application Title of a Running
Application on page 102.
Ensure the Windows application is running. See Checking If an Application is Running on page 102.
ActivateApp Function
Activates an already running Windows application.
Important: The ActivateApp() function does not work on 64-bit versions of the Windows operating
system.
Syntax
ActivateApp apptitle;
Parameters
apptitle
The application title or Windows task list name of the running application you want to activate.
Example(s)
This script checks if a command prompt window is already open, and if so, activates it. Otherwise it starts
the command prompt window.
IF InfoAppActive( InfoAppTitle("cmd")) == 1 THEN
ActivateApp InfoAppTitle("cmd");
ELSE
StartApp "cmd";
ENDIF;
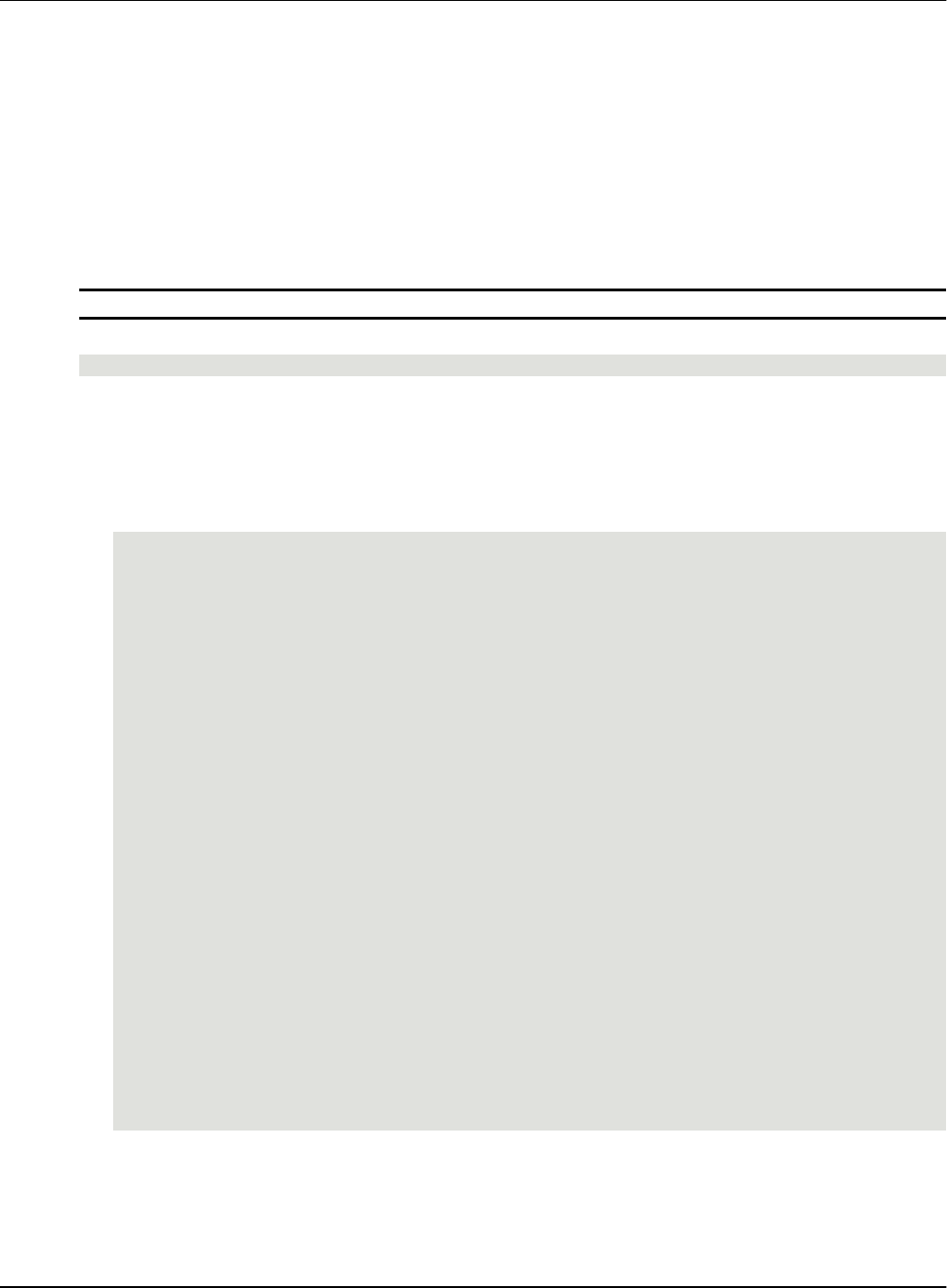
Built-In Functions AVEVA™ InTouch HMI formerly Wonderware Scripting and Logic Guide
104
Sending Simulated Key Strokes to an Application
In a script, you can simulate pressing a sequence of keys on the keyboard. You can use this, for
example, to:
Enter data automatically in an open application.
Control any application (including the InTouch HMI).
SendKeys Function
Simulates a sequence of key strokes.
Important: The SendKeys() function does not work on 64-bit versions of the Windows operating system.
Syntax
SendKeys sequence;
Parameters
sequence
The sequence of keys strokes to be simulated. A literal string value, message tagname, or string
expression.
In addition to regular characters on the keyboard (such as alphanumeric characters) you can also
specify control keys as a code:
{BACKSPACE} - Simulates the Backspace key
{BREAK} - Simulates the Break key
{CAPSLOCK} - Simulates the Caps Lock key
{DELETE} - Simulates the Delete key (or {DEL})
{DOWN} - Simulates Arrow Down key
{END} - Simulates the End key
{ENTER} - Simulates the Enter key (or ~)
{ESCAPE} - Simulates the ESC key (or {ESC})
{F1} .. {F12} - Simulate the F1 .. F12 keys
{HOME} - Simulates the Home key
{INSERT} - Simulates the Insert key
{LEFT} - Simulates the Arrow Left key
{NUMLOCK} - Simulates the Num Lock key
{PGDN} - Simulates the Page Down Key
{PGUP} - Simulates the Page Up key
{PRTSC} - Simulates the Print Screen key
{RIGHT} - Simulates the Arrow Right key
{TAB} - Simulates the Tab key
{UP} - Simulates the Up key
+ - Simulates the Shift key
use with parenthesis surrounding the key(s) you want to press in combination
with the Shift key.
^ - Simulates the Ctrl key
use with parenthesis surrounding the key(s) you want to press in combination
with the Ctrl key.
% - Simulates the Alt key
use with parenthesis surrounding the key(s) you want to press in combination
with the Alt key.
Remarks
Use the StartApp and/or ActivateApp() commands to activate another application before sending
simulated keys strokes to it.

Built-In Functions AVEVA™ InTouch HMI formerly Wonderware Scripting and Logic Guide
105
Example(s)
This script simulates pressing the B key.
SendKeys "b";
This script simulates pressing the key combination Ctrl and P, which can be used to initiate the Printing
dialog box in another application.
SendKeys "^(p)";
This script simulates pressing F1 (which may open the help function), pressing the Tab key (which may
place the cursor in a search field), entering HAL, and pressing the Enter key (which may initiate the
search).
SendKeys "{F1}{TAB}HAL{ENTER}";
This script simulates pressing Ctrl, Shift and the key 1, which is the same as switching to WindowMaker.
This powerful combination can be used for developing self-modifying (dynamic) InTouch HMI
applications.
SendKeys "^(+(1))";
Closing, Minimizing or Maximizing a Windows Application
In a script, you can close, minimize, or maximize another Windows application by using the WWControl()
command.
You need to do the following before closing, minimizing or maximizing a Windows application:
Find its application title or Windows task list name. See Retrieving the Application Title of a Running
Application on page 102.
Make sure that the Windows application is running. See Checking If an Application is Running on
page 102.
WWControl() Function
Restores, minimizes, maximizes, or closes a Windows application.
Syntax
WWControl (apptitle, control);
Parameters
apptitle
The application title or Windows task list name of the running application you want to restore,
minimize, maximize or close. A literal string value, message tagname, or string expression.
control
Determines the action you want to take on the specified Windows application. A literal string value,
message tagname, or string expression with following values:
Restore - activates and shows the application window
Minimize - activates and minimizes the application window
Maximize - activates and maximizes the application window
Close - closes the application
Remarks
To use this function in Windows Server 2003, you must be a member of the Administrators group, the
Performance Log Users group, or the Performance Monitor Users group on the local computer or you
must have been delegated the appropriate authority to write to the registry.
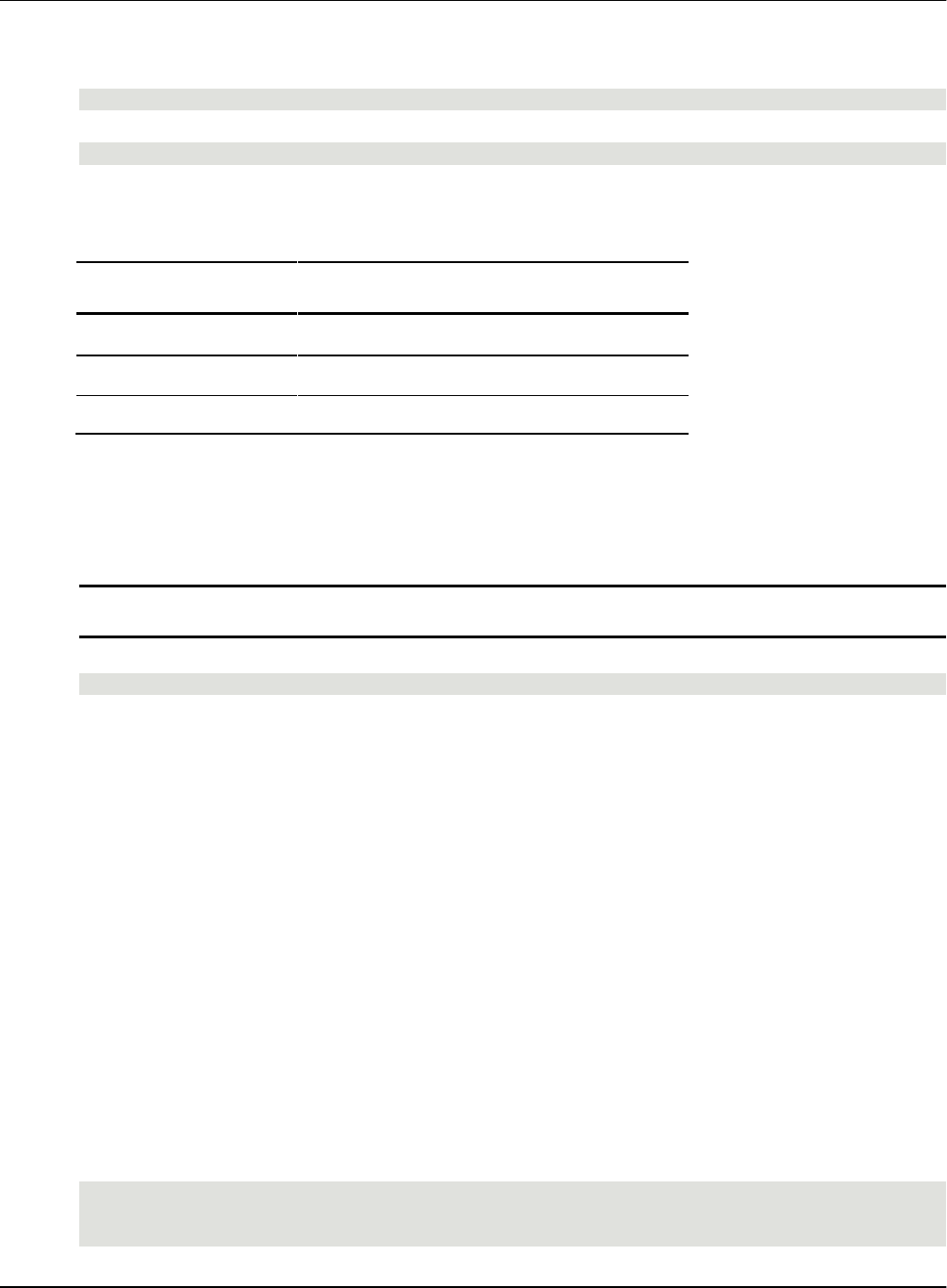
Built-In Functions AVEVA™ InTouch HMI formerly Wonderware Scripting and Logic Guide
106
Example(s)
This script restores the calculator application if it is already running.
WWControl ("Calculator","Restore");
This script closes the WindowViewer.
WWControl (InfoAppTitle("View"),"Close");
Executing Commands and Exchanging Data using DDE
You can write a script to interact with applications that support DDE.
Use
To
WWExecute()
Send and execute commands.
WWRequest()
Read data from DDE items.
WWPoke()
Write data to DDE items.
WWExecute() Function
Sends a command to an application, executes it, and returns a status result. You can use it to have Excel
to run a macro.
Important: The WWExecute() function does not work on 64-bit versions of the Windows operating
system.
Syntax
Result = WWExecute (appname, topic, command)
Parameters
appname
The name of the application the command is sent to. A literal string value, message tagname, or
string expression.
topic
The name of the topic within the application that the command is sent to. A literal string value,
message tagname, or string expression.
command
The command to be sent. A literal string value, message tagname, or string expression.
Return Value
A value of-1, 0, or 1 indicating the following:
-1 - command not executed successfully. Possible causes are the application not running, the topic
does not exist or the command contains an error.
0 - command not executed successfully because the application is busy.
1 - command executed successfully.
Example(s)
This script instructs Microsoft Excel to execute the macro Macro1 by sending the command
[Run("Macro1",0)] to Excel.
Macro="Macro1";
Command="[Run(" + StringChar(34) + Macro + StringChar(34) + ",0)]";
WWExecute("excel","system",Command);
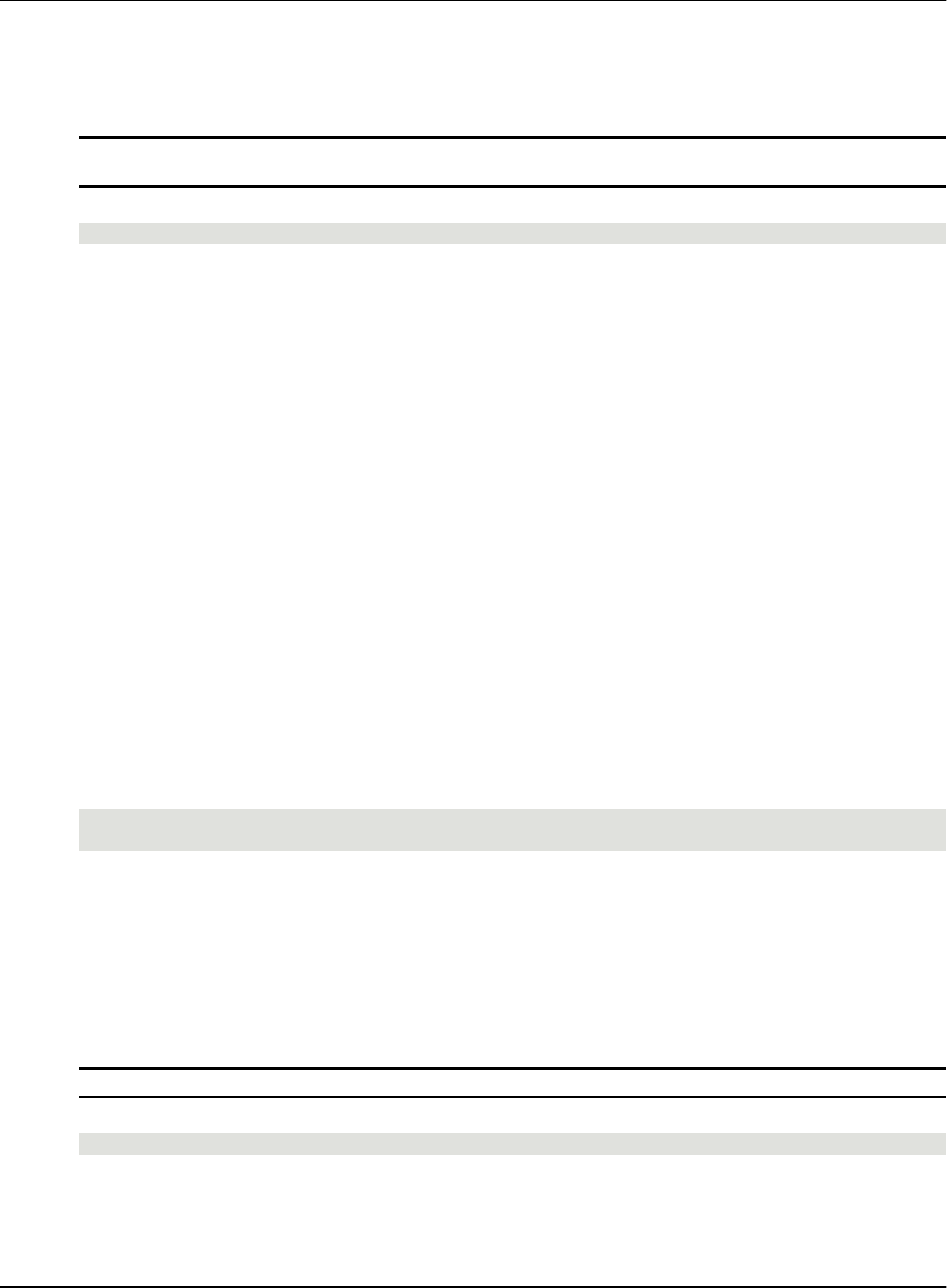
Built-In Functions AVEVA™ InTouch HMI formerly Wonderware Scripting and Logic Guide
107
WWRequest() Function
Reads data from an item of an application. You can use it, for example, to read the value of a
spreadsheet cell in Microsoft Excel.
Important: The WWRequest() function does not work on 64-bit versions of the Windows operating
system.
Syntax
Result = WWRequest(appname, topic, item, messagetag)
Parameters
appname
The name of the application. A literal string value, message tagname, or string expression.
topic
The name of the topic within the application. A literal string value, message tagname, or string
expression.
item
The name of the item belonging to the topic and application. A literal string value, message tagname,
or string expression.
messagetag
A message tagname to retrieve the value of the item. The message tagname value can be converted
into an integer or real value by using the StringToIntg() or StringToReal() functions.
Return Value
A value of -1, 0, or 1 indicating the following:
-1 - data not read successfully. Possible causes are the application not running or the topic or item do
not exist.
0 - data not read successfully because the application is busy.
1 - data read successfully.
Example(s)
This script reads the value contained in Microsoft Excel book Book1.xls, sheet Sheet1 in Row 1, Column
1 to the message tagname MTag and puts the value in the real tagname CellValue.
Result = WWRequest("excel","[Book1.xls]sheet1", "r1c1",Mtag);
CellValue=StringToReal(MTag);
If you are using a non-English operating system, you may need to use the StringReplace() function to
change the contents of MTag before converting it to a different data type. For example, for operating
systems that use a comma as a decimal separator, you may need to replace all commas with decimal
dots in MTag before converting it to a real data type.
WWPoke() Function
Writes data to an item of an application. You can use it, for example, to write the value into a spreadsheet
cell in Excel.
Important: The WWPoke() function does not work on 64-bit versions of the Windows operating system.
Syntax
result = WWPoke (appname, topic, item, string)
Parameters
appname
The name of the application. A literal string value, message tagname, or string expression.
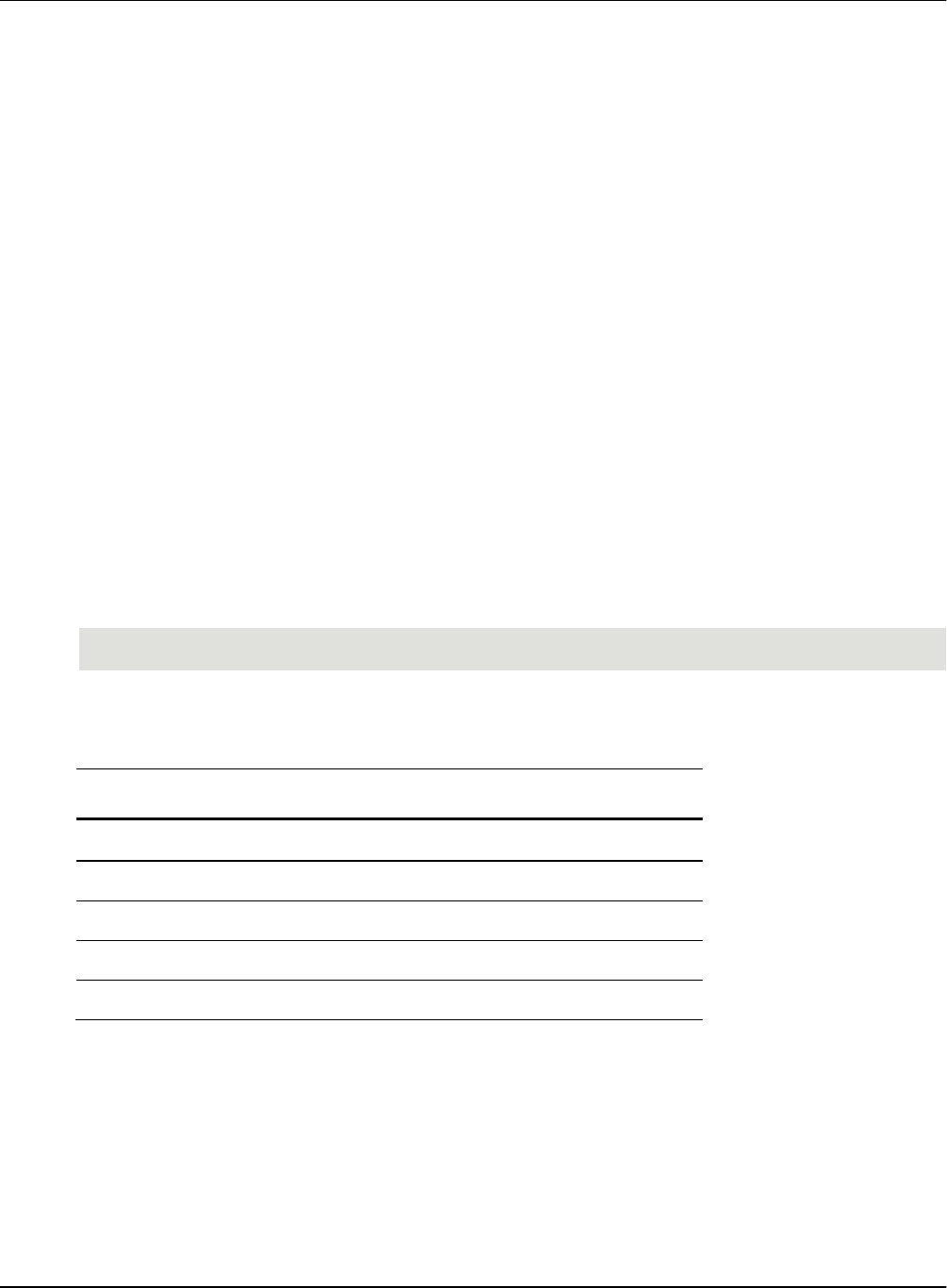
Built-In Functions AVEVA™ InTouch HMI formerly Wonderware Scripting and Logic Guide
108
topic
The name of the topic within the application. A literal string value, message tagname, or string
expression.
item
The item name belonging to the topic and application. A literal string value, message tagname, or
string expression.
string
The value to be written. A literal string value, message tagname, or string expression. You can use
the StringFromIntg(), StringFromReal() or Text() functions to convert the value of an integer or real
tagname to a message tagname.
Return Value
A value of-1, 0, or 1 indicating the following:
-1 - data not written successfully. Possible causes are the application not running or the topic or item
do not exist.
0 - data not written successfully because the application is busy.
1 - data written successfully.
Remarks
Do not use the WWPoke() or WWRequest() function to read and write data between InTouch
applications on different nodes or sessions. To read and write data between InTouch applications, use
Access Names instead. See Setting Up Access Namesin the InTouch® HMI Data Management Guide.
Example(s)
This script puts the value of the real tagname CellValue in the message tagname Mtag and writes the
value to the spreadsheet cell Row 1, Column 1 of sheet Sheet1 in Microsoft Excel book Book1.xls.
MTag = Text(CellValue,"0");
Result = WWPoke("excel","[Book1.xls]sheet1", "r1c1",Mtag);
Working with Files
You can write a script using various file management and access operations.
Use
To
FileCopy()
Copy files.
FileDelete()
Delete files.
FileMove()
Move files.
FileReadFields(), FileWriteFields()
Read/write csv data.
FileReadMessage(), FileWriteMessage()
Read/write text data.
Managing Files
In a script, you can copy, delete or move files.
FileCopy() Function
Copies a source file to a destination file and returns a status result. This function may take a longer time
to execute and is executed in multiple stages:
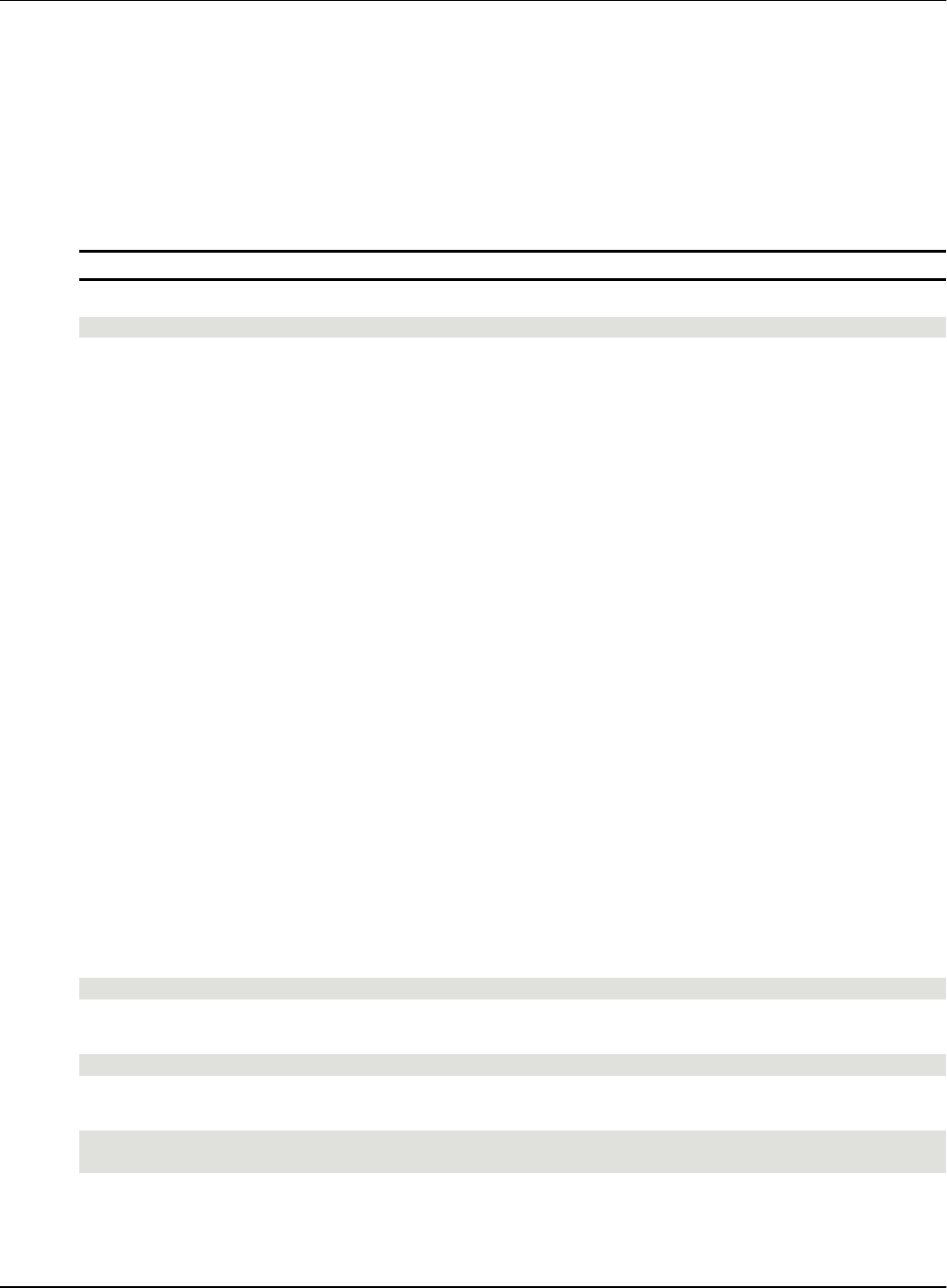
Built-In Functions AVEVA™ InTouch HMI formerly Wonderware Scripting and Logic Guide
109
1. FileCopy() function is called and an immediate result is returned, indicating success or failure of the
file copy initialization.
2. FileCopy() function executes the copy procedure in the background, and InTouch scripting continues
execution while the file copying is in progress. You can monitor the file copying progress with an
integer tag.
3. FileCopy() function returns a file copy result, indicating success or failure of the file copy procedure.
If the destination folder is not available (i.e. another computer on the network), the function waits for up to
10 seconds to time out, and then posts a message in the Logger.
Note: Do not use the FileCopy() function in asynchronous QuickFunctions.
Syntax
result = FileCopy (sourcefile, destfile, progresstag)
Parameters
sourcefile
Full path and file name of the file to be copied. A literal string value, message tagname, or string
expression. You can use the wildcard characters (* and ?) in this parameter to copy just files
matching a specified criteria. The path name can also be a UNC path name.
destfile
Full path and file name (or just path name) of the destination. A literal string value, message
tagname, or string expression. The path name can also be a UNC path.
progresstag
Name of an integer tag enclosed in double quotes that will contain a value indicating the file copy
progress. A literal string value, message tagname (such as a message tag containing the value
"IntTag.Name") or string expression. The values have following meaning:
0 - FileCopy() procedure is still in progress.
1 - FileCopy() procedure has completed successfully.
-1 - FileCopy() procedure completed with errors.
Return Value
A value of -1, 0, or 1 indicating the following:
1 - FileCopy() function successfully called.
0 - Error when calling the FileCopy() function because another FileCopy() procedure is already in
progress.
-1 - Error when calling the FileCopy() function because of a non-existent source file or the destination
is read only.
Example(s)
This script copies the file c:\MyData\output.log to the directory d:\archive and renames the file to
output.txt. The progress of the file copy is written to the integer tag Monitor.
Status=FileCopy("c:\MyData\output.log","d:\archive\output.txt","Monitor");
This script copies all files with file ending .txt in the c:\ root directory to the destination directory
c:\Backup.
Status=FileCopy("c:\*.txt", "c:\Backup", "Monitor");
This script copies a file whose full path and file name is contained in the message tag LogFile to the
destination directory c:\results\ and renames it to logxxx.txt where xxx is a timestamp.
Status=FileCopy(LogFile, "c:\results\log" + $DateString + $TimeString + ".txt",
"Monitor");
FileDelete() Function
Deletes an individual file.
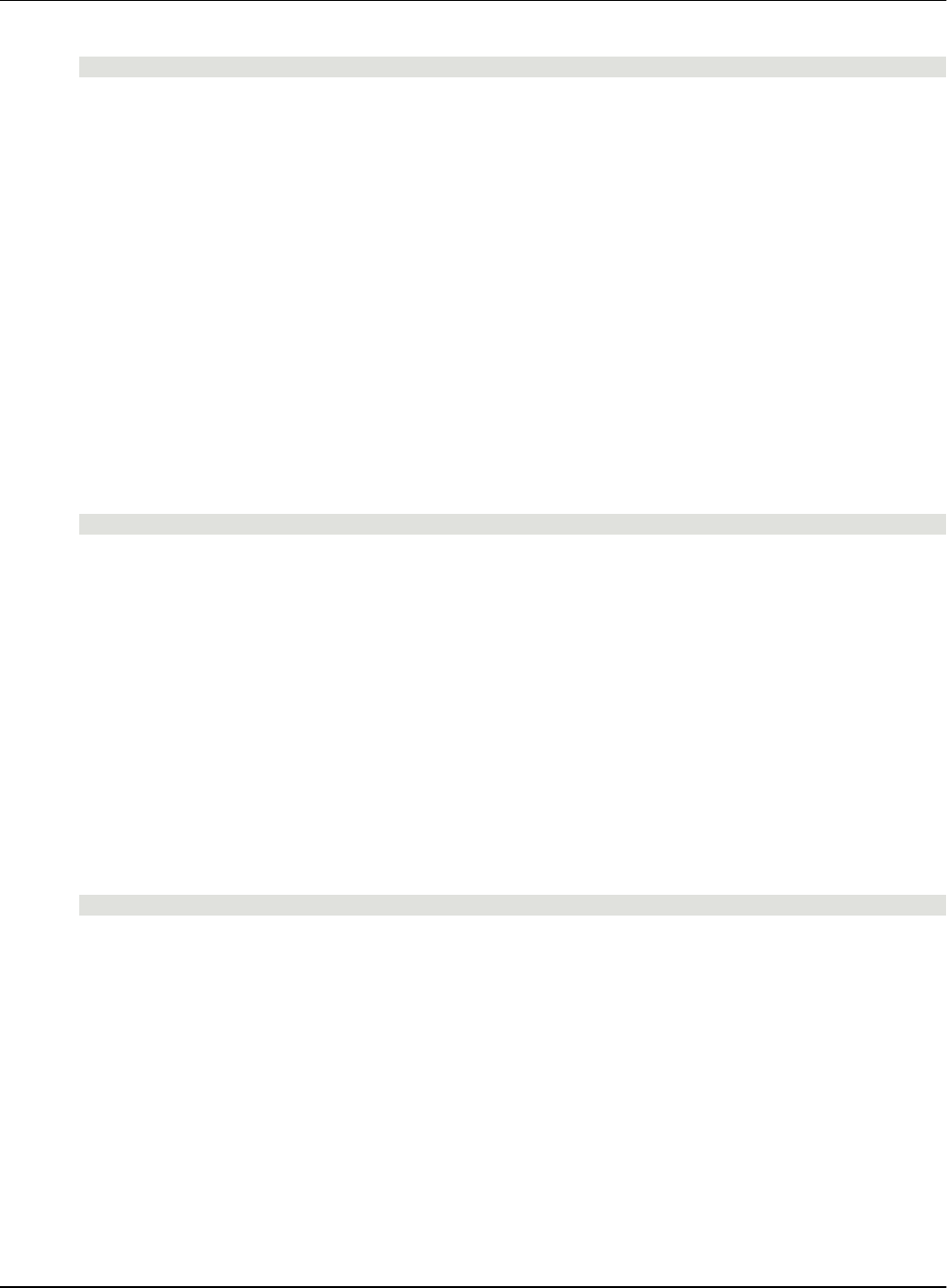
Built-In Functions AVEVA™ InTouch HMI formerly Wonderware Scripting and Logic Guide
110
Syntax
result = FileDelete (filename)
Parameters
filename
The path name and file name of the file to delete. A literal string value, message tagname, or string
expression. UNC path names are supported.
Remarks
Do not use the wildcard characters (* and ?) with the FileDelete() function and do not use the FileDelete()
function in asynchronous QuickFunctions.
The FileDelete() function does not delete directories.
Return Value
A value indicating success or failure of the file deletion:
1 - file is deleted successfully
0 - file is not deleted successfully. Possible causes are attempts to delete a read only or a
non-existent file.
Example(s)
This script deletes the file c:\Data.txt and returns 1 if the file was found and deleted successfully.
Status=FileDelete("c:\Data.txt");
FileMove() Function
Moves a source file to a destination file and returns a status result. It can be also used to rename a file.
This function may take a longer time to execute and executes in multiple stages:
1. FileMove() function is called and an immediate result is returned, indicating success or failure of the
file move initialization.
2. FileMove() function executes the move procedure in the background, InTouch scripting continues
execution while the file moving is in progress. You can monitor the file moving progress with an
integer tag.
3. FileMove() function returns a file move result, indicating success or failure of the file moving
procedure.
Do not use the FileMove() function in asynchronous QuickFunctions.
Syntax
result = FileMove (sourcefile, destfile, progresstag)
Parameters
sourcefile
Full path and file name of the file to be moved. A literal string value, message tagname, or string
expression. You can use the wildcard characters (* and ?) in this parameter to move just files
matching a specified criteria. The path name can also be a UNC path name.
destfile
Full path and file name (or just path name) of the destination. A literal string value, message
tagname, or string expression. The path name can also be a UNC path.
progresstag
Name of an integer tag enclosed in double quotes that will contain a value indicating the file moving
progress. A literal string value, message tagname (such as a message tag containing the value
"IntTag") or string expression. The values have following meaning:
0 - FileMove() procedure is still in progress
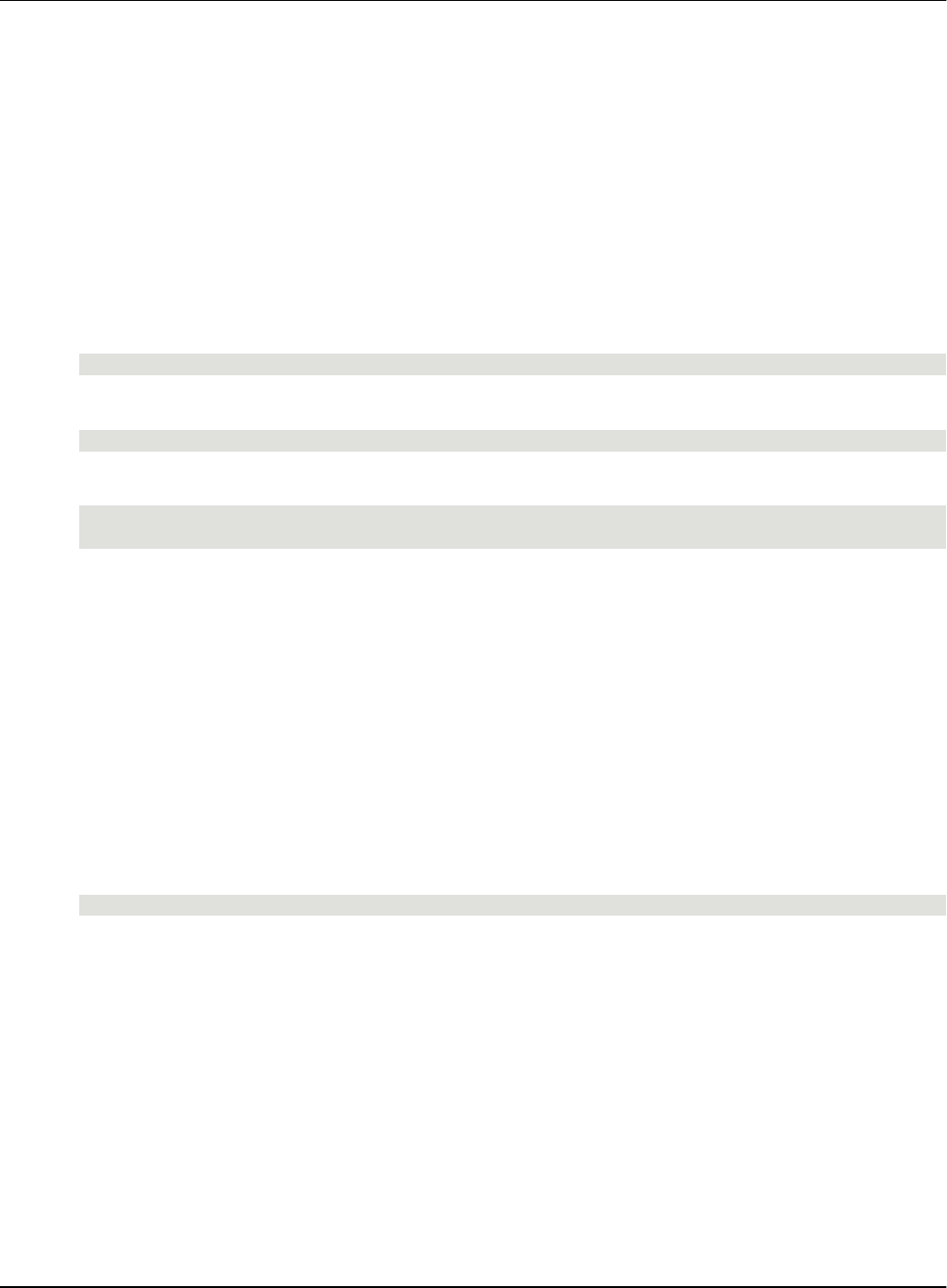
Built-In Functions AVEVA™ InTouch HMI formerly Wonderware Scripting and Logic Guide
111
1 - FileMove() procedure has completed successfully
-1 - FileMove() procedure completed with errors
Return Value
A value of-1, 0, or 1 indicating the following:
1 - FileMove() function successfully called
0 - Error when calling the FileMove() function because another FileMove() procedure is already in
progress
-1 - Error when calling the FileMove() function. Possible errors are attempts to move a non-existent
file.
Example(s)
This script moves the file c:\MyData\output.log to the directory d:\archive and renames the file to
output.txt. The progress of the file moving is written to the integer tag Monitor.
Status=FileMove("c:\MyData\output.log","d:\archive\output.txt","Monitor");
This script moves all files with file ending .txt in the c:\ root directory to the destination directory
c:\Backup.
Status=FileMove("c:\*.txt", "c:\Backup", "Monitor");
This script moves a file whose full path and file name is contained in the message tag LogFile to the
destination directory c:\results\ and renames it to logxxx.txt where xxx is a timestamp.
Status=FileMove(LogFile, "c:\results\log" + $DateString + $TimeString + ".txt",
"Monitor");
Reading and Writing CSV Data
You can write a script to read and write data contained in a csv (comma separated variable) file from and
to a series of tagnames by using the function FileReadFields() and FileWriteFields().
The functions FileReadFields() and FileWriteFields() support only the comma as a delimiter.
FileReadFields() Function
Reads the values contained in a csv file into a series of tagnames. You can use this function to load a set
of tagname values.
Commas are the only supported delimiter.
This function can only be used for synchronous calls.
Syntax
[result = ] FileReadFields (filename, offset, starttag, numberoffields)
Parameters
filename
Name of the csv file to read the data from. A literal string value, a message tagname or a string
expression.
offset
Location (in bytes) in the file to start reading. A literal integer value, integer tagname, or integer
expression.
starttag
Name of the first tagname that receives the first read data item. The tagname must be enclosed with
double quotes and end in a number, such as "MyTag1". A literal string value, message tagname
(such as a message tagname containing the value "MyTag1"), or a string expression.
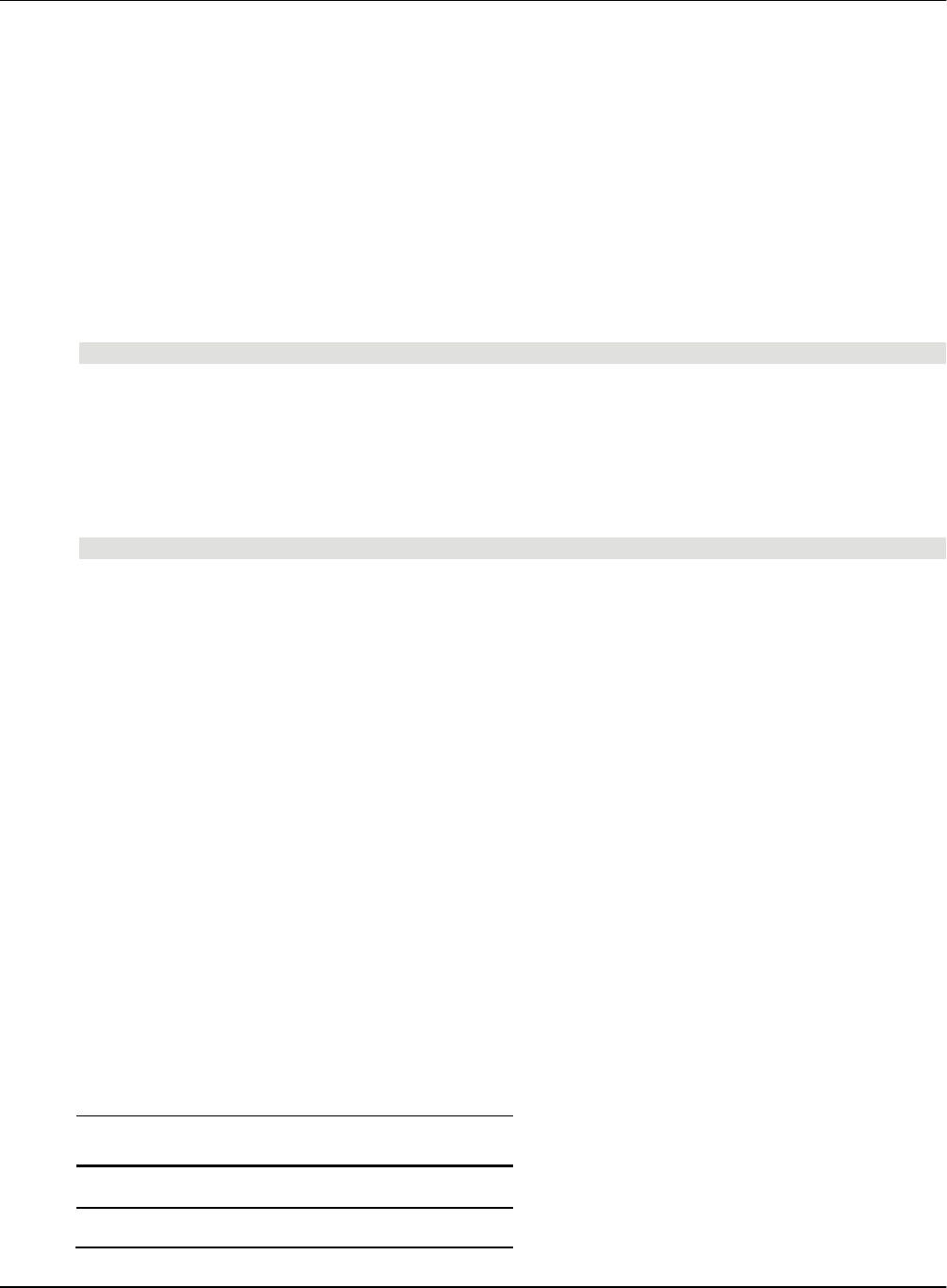
Built-In Functions AVEVA™ InTouch HMI formerly Wonderware Scripting and Logic Guide
112
numberoffields
Number of data items to read from the csv file. A literal integer value, integer tagname, or integer
expression. The first data item is read into the tagname defined in the starttag parameter,
subsequent data items into tagnames with the incremented numeral suffix of the starttag parameter
(MyTag1, MyTag2, MyTag3, ...).
Return Value
Optional new file offset (in byte) after reading the data. This can be used to read the next set of data.
Example(s)
This script reads the values "Flour" to RecipeTag1, 27.23 to RecipeTag2, 14 to RecipeTag3, and 1 to
RecipeTag4, and returns the new file offset—if the csv file c:\set.csv contains the following data: Flour,
27.23,14,1 and if the following tags are defined: RecipeTag1:message, RecipeTag2:real,
Recipe3:integer, RecipeTag4:discrete.
FileReadFields("c:\set.csv",0,"RecipeTag1",4);
FileWriteFields() Function
Writes the values contained in a series of tagnames to a csv file. You can use this function to save a set
of tagname values.
Commas are the only supported delimiter.
Syntax
[result = ] FileWriteFields (filename, offset, starttag, numberoffields)
Parameters
filename
Name of the csv file to write the data to. A new file is created if it does not previously exist. A literal
string value, a message tagname, or a string expression.
offset
Location (in bytes) in the file to start writing to. Use -1 to write to the end of the file (append). A literal
integer value, integer tagname, or integer expression.
starttag
Name of the first tagname that contains the first data item to be written. The tagname must be
enclosed with double quotes and end in a number, such as "MyTag1". A literal string value, message
tagname (such as a message tagname containing the value "MyTag1") or a string expression.
numberoffields
Number of data items to write to the csv file. A literal integer value, integer tagname, or integer
expression. The first data item is written from the tagname defined in the starttag parameter to the
file, subsequent data items from tagnames with the incremented numeral suffix of the starttag
parameter (MyTag1, MyTag2, MyTag3, ...).
Return Value
Optional new file offset (in byte) after writing the data. This can be used to write the next set of data.
Example(s)
A series of InTouch tags is defined as follows:
Tagname
Data Type
Value
RecipeTag1
Message
Flour
RecipeTag2
Real
27.23

Built-In Functions AVEVA™ InTouch HMI formerly Wonderware Scripting and Logic Guide
113
Tagname
Data Type
Value
RecipeTag3
Integer
14
RecipeTag4
Discrete
1
This script writes the values contained in RecipeTag1 to RecipeTag4 to the csv file c:\set.csv.
FileWriteFields("c:\set.csv",0,"RecipeTag1",4);
So that the file c:\set.csv will contain the following data:
Flour,27.23,14,1
Reading and Writing Text Data
You can write a script to read and write text data to and from a file by using the FileReadMessage() and
FileWriteMessage() functions. You can either read/write a specified number of bytes or an entire line of
text (demarcated by a line feed character).
FileReadMessage() Function
Reads a specified number of bytes (or one line) of string data from a file.
Syntax
[result = ] FileReadMessage (filename, offset, messagetag, charstoread)
Parameters
filename
Name of the file to read the data from. A literal string value, a message tagname, or a string
expression.
offset
Location (in bytes) in the file to start reading from. A literal integer value, integer tagname, or integer
expression.
messagetag
Message tagname that receives the first line or number of bytes from the file. Enclose the tagname
with double quotes when using the function within the Industrial Graphics Editor Script Editor.
charstoread
Number of bytes to read from the file. Set it to 0 to read until the next line feed (LF) character. A literal
integer value, integer tagname, or integer expression.
Return Value
Contains the new byte position after the read. You can use this for subsequent reads from the file.
Example(s)
This script reads the first line of data in the file c:\Data\File.txt to the message tagname MsgTag.
FileReadMessage ("c:\Data\File.txt",0,MsgTag, 0);
FileReadMessage ("c:\Data\File.txt",0,"InTouch:MsgTag", 0);
FileWriteMessage() Function
Writes a specified number of bytes (or one line) of string data to a file.
Syntax
[result = ] FileWriteMessage (filename, offset, messagetag, linefeed)
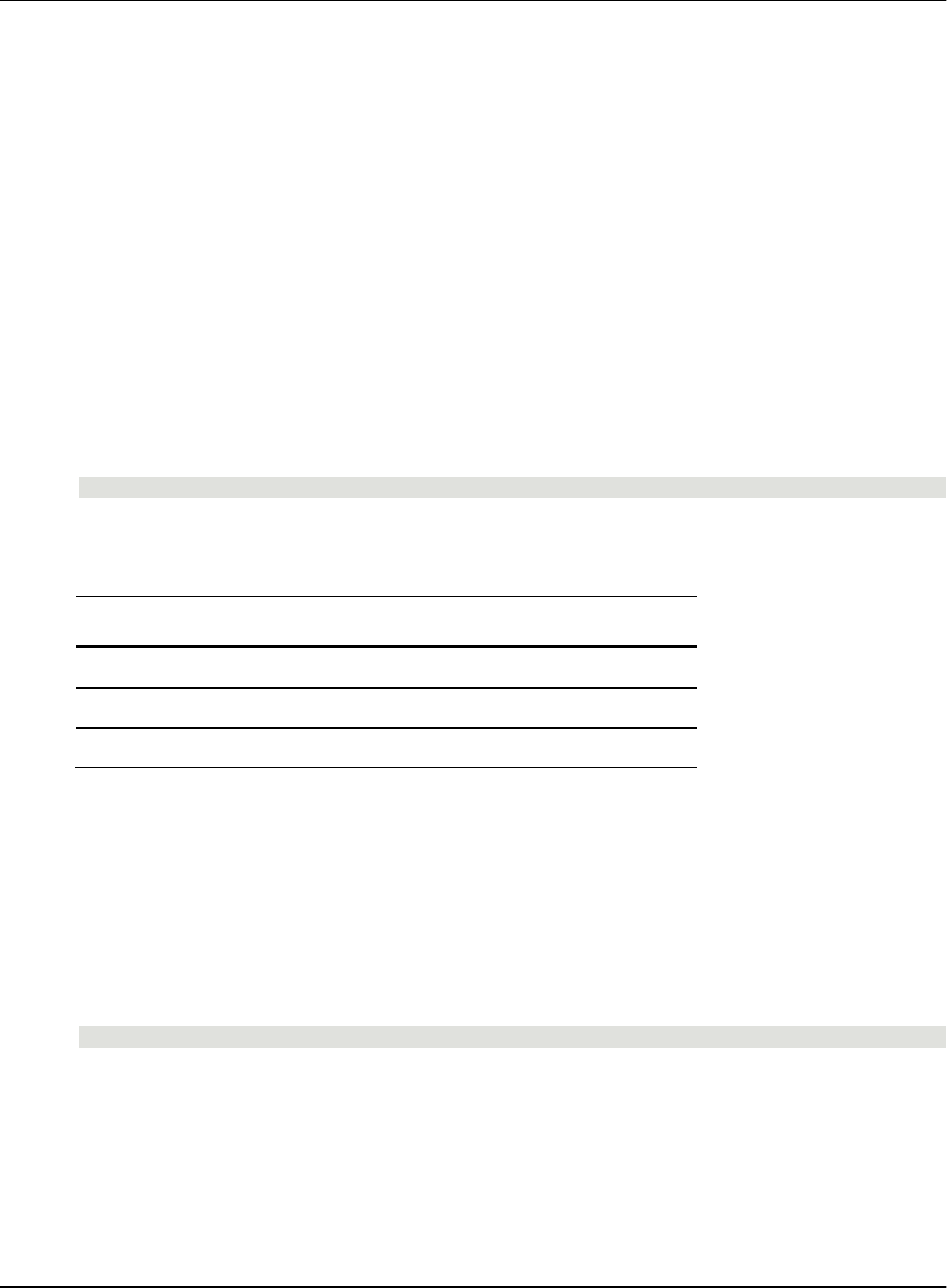
Built-In Functions AVEVA™ InTouch HMI formerly Wonderware Scripting and Logic Guide
114
Parameters
filename
Name of the file to write the data to. A literal string value, a message tagname, or a string expression.
offset
Location (in bytes) in the file to start writing to. Set it to -1 to write data to the end of the file (append).
A literal integer value, integer tagname, or integer expression.
messagetag
Message tagname that contains the data to be written to the file.v
linefeed
Specifies whether to write a line feed (LF) character after writing the data to the file. Set to 1 to write
a line feed character; otherwise, set it to 0. A literal Boolean value, discrete tagname, or Boolean
expression.
Return Value
Contains the new byte position after the write. You can use this for subsequent writes to the file.
Example(s)
This script writes the value of a message tagname MsgTag to the end of the file c:\Data\File.txt.
FileWriteMessage("c:\Data\File.txt",-1,MsgTag,1);
Retrieving System-Related Information
In a script, you can retrieve system-related information using the following QuickFunctions.
Use
To
GetNodeName()
Retrieve the node name of the computer.
InfoDisk()
Retrieve disk space information.
InfoFile()
Retrieve information about a file.
Retrieving the Node Name of the Computer
In a script, you can retrieve the node name of the computer with the GetNodeName() function. This can
be used, for example, to keep your InTouch applications dynamic when working with access names.
GetNodeName() Function
Returns the node name of the computer.
Syntax
GetNodeName (messagetag, nodenum);
Parameters
messagetag
Message tagname that will contain the node name. Enclose the tagname with double quotes when
using the function within the Industrial Graphics Editor Script Editor.
nodenum
Number of characters to retrieve from the node name. A literal integer value, integer tagname, or
integer expression in the range of 0 to 131.
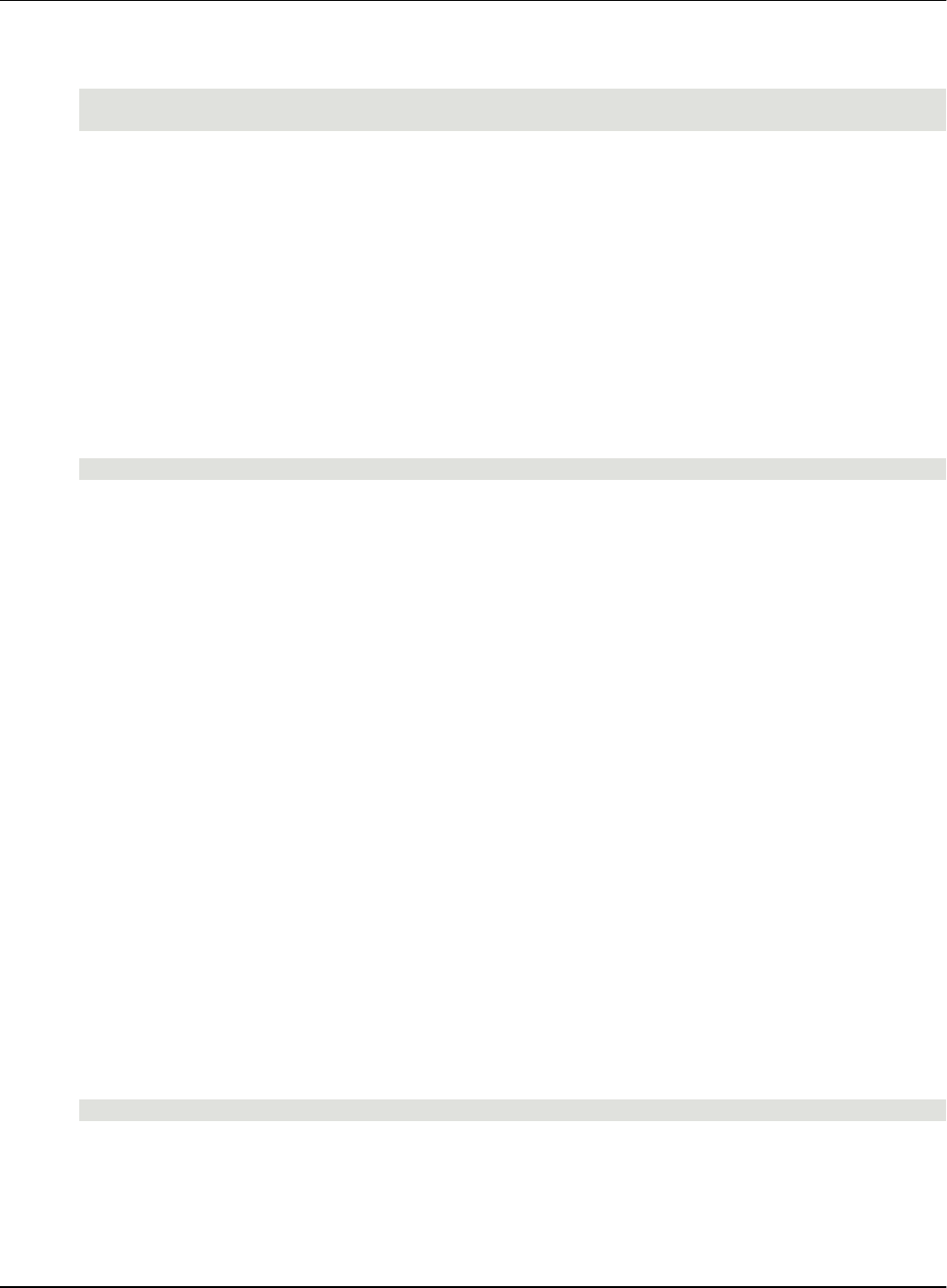
Built-In Functions AVEVA™ InTouch HMI formerly Wonderware Scripting and Logic Guide
115
Example(s)
This script retrieves the node name and assigns it to the NodeName message tagname.
GetNodeName(NodeName,131);
GetNodeName("InTouch:NodeName",131);
Retrieving Disk Space Information
In a script, you can retrieve disk space information by using the InfoDisk() function. You can retrieve:
The total size of the disk drive (in bytes or kilobytes).
The available free space on the disk drive (in bytes or kilobytes).
You can also determine when or how often the information updates (in an animation link) by specifying a
trigger tag.
InfoDisk() Function
Returns either the total or free space on a local or network disk drive.
Syntax
result = InfoDisk (drive, infotype, trigger);
Parameters
drive
The drive letter for which you want to retrieve information. Only the first character of a string is used.
A literal string value, message tagname, string expression.
infotype
Specifies the information type. A literal integer value, integer tagname, or integer expression with
following possible values:
1 - function returns total size of disk drive (in bytes)
2 - function returns free space of disk drive (in bytes)
3 - function returns total size of disk drive (in kilobytes)
4 - function returns free space of disk drive (in kilobytes)
trigger
A tagname (or expression) that acts as a trigger to recalculate the disk information. If the trigger
value changes the disk information is recalculated. A discrete or analog taname, or a discrete or
analog expression.
Remarks
The trigger tag only has meaning when the InfoDisk() function is used in an animation display link. If this
function is used in a script, you can specify any literal numeric value, analog tagname, or numeric
expression.
Example(s)
Use this script in an animation display link to show the free space of disk drive C and update the
information every minute.
InfoDisk("C", 4, $Minute)
Retrieving Information on a File or Directory
In a script, you can retrieve information on a specific file or directory by using the InfoFile() function. By
using different parameters you can find:
If the file exists.
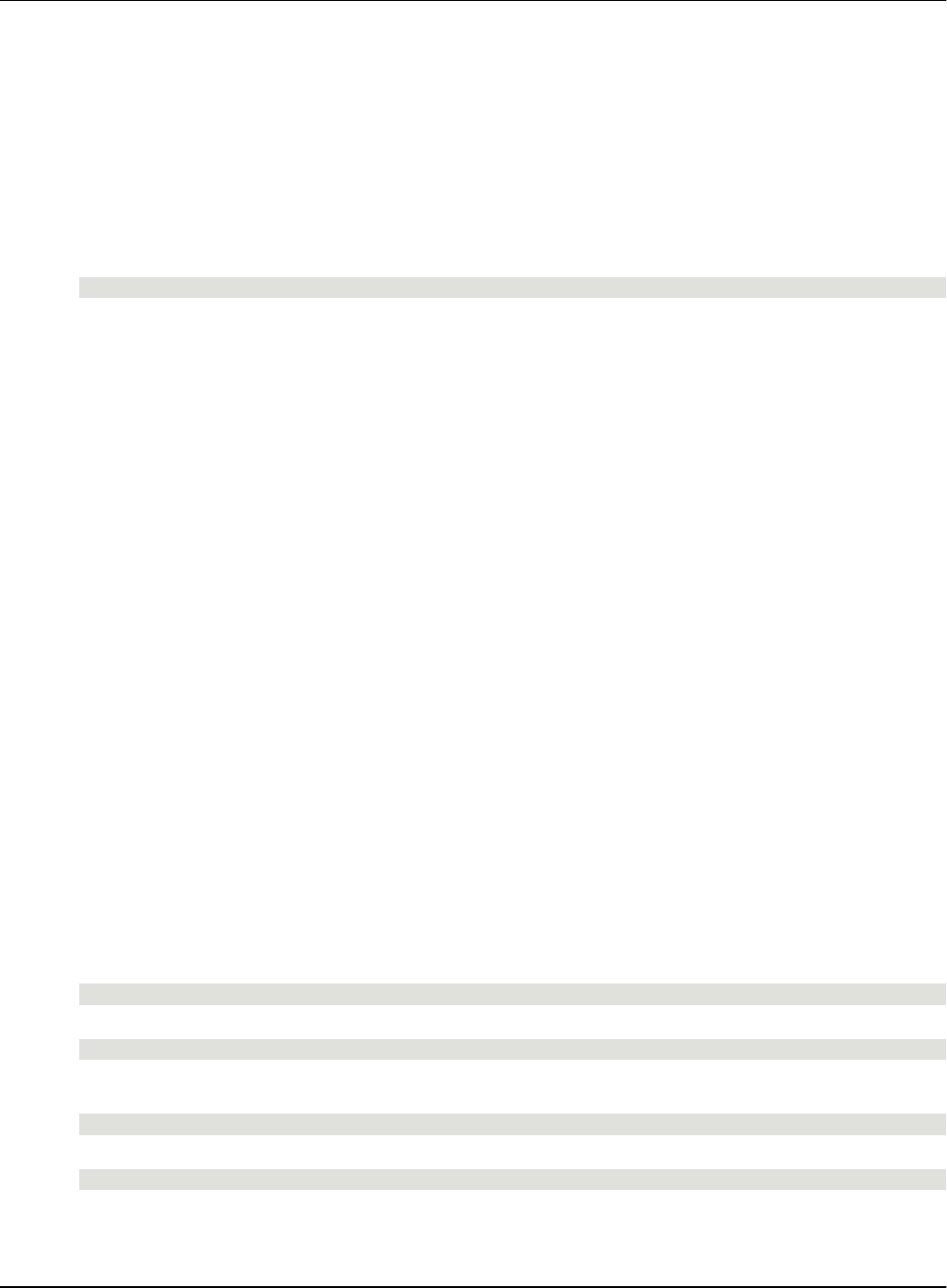
Built-In Functions AVEVA™ InTouch HMI formerly Wonderware Scripting and Logic Guide
116
If the specified file name is actually a directory.
The size (in bytes) of the file.
The timestamp of the file or directory.
The number of files that match a wildcard search.
InfoFile() Function
Returns various information on a file or directory.
Syntax
result = InfoFile (filename, infotype, trigger)
Parameters
filename
The full file name or directory name you want to retrieve information about. A literal string value,
message tagname, or string expression. Can also include wildcard characters, such as "*" and "?".
infotype
The type of information you want to retrieve about the specified file or directory. A literal integer
value, integer tagname, or integer expression with following values and meaning:
1 - Existence. The InfoFile() function returns 1 if the file exists, 2 if the file is a directory and 0 if the file
or directory does not exist.
2 - Size. The InfoFile() function returns the file size in bytes.
3 - Creation timestamp. The InfoFile() function returns the time stamp as seconds that have passed
since midnight January 1st 1970. Use the StringFromTimeLocal() function to convert this value to a
message timestamp.
4 - Wildcard Search Match. The InfoFile() function returns the number of files that match a specified
wildcard search.
trigger
A tagname (or expression) that acts as a trigger to recalculate the file information. If the trigger value
changes, the file information is recalculated. A discrete or analog taname, or a discrete or analog
expression.
Remarks
The trigger tag only has meaning when the InfoFile() function is used in an animation display link. If this
function is used in a script, you can specify any literal numeric value, analog tagname, or numeric
expression.
Example(s)
This script returns 1 if the file c:\data\log.txt exists.
InfoFile("c:\data\log.txt",1,$minute)
This script returns 14223 if the file c:\data\log.txt has a file size of 14223 bytes.
InfoFile("c:\data\log.txt",2,$minute)
This script returns 1138245266 if the file c:\data\log.txt was created on 26th January 2006 at 11:14:26
AM.
InfoFile("c:\data\log.txt",3,$minute)
This script returns 14 if there are 14 files in the directory c:\data\ that have a txt ending.
InfoFile("c:\data\*.txt",4,$minute)
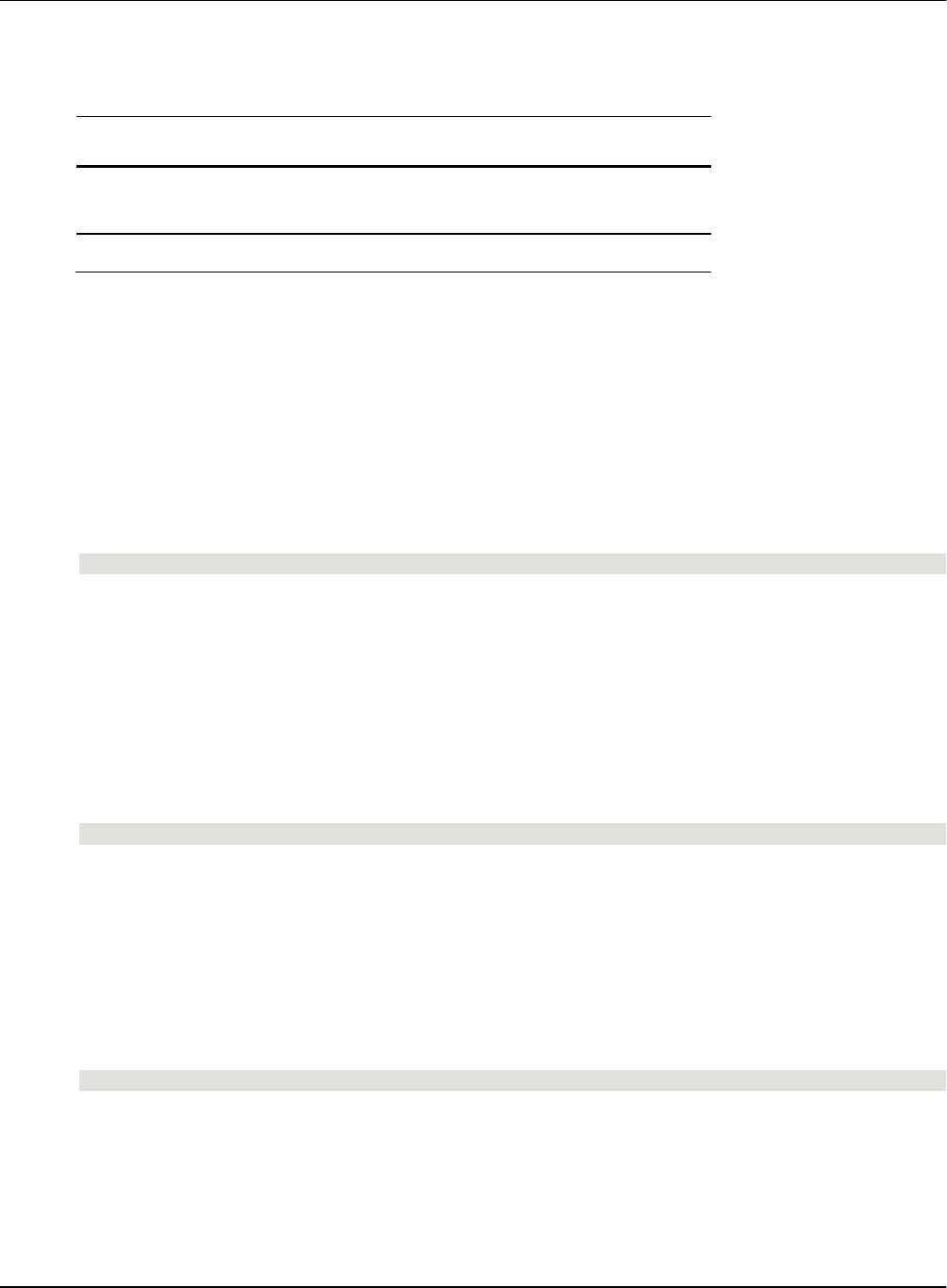
Built-In Functions AVEVA™ InTouch HMI formerly Wonderware Scripting and Logic Guide
117
Retrieving InTouch Related Information
In a script, you can retrieve InTouch related information using these functions.
Use
To
InfoInTouchAppDir()
Get information on the directory of the
InTouch application you are developing.
InTouchVersion()
Get information on the InTouch version.
Retrieving the Name of the InTouch Application Directory
In a script, you can retrieve the name of the directory that your InTouch application is running in with the
InfoInTouchAppDir() function. This function is useful to locate any external files that you include to ship
with your InTouch application.
InfoInTouchAppDir() Function
Returns the current InTouch application directory.
Syntax
result = InfoInTouchAppDir();
Return Value
A message tagname to contain the directory of the currently running InTouch application.
Remarks
The application directory name may be truncated when passed to a message tagname or shown in an
animation link due to the 131 characters limitation.
Example(s)
This script may return c:\documents and settings\user1\my documents\my intouch
applications\packaging.
InfoInTouchAppDir()
Retrieving the InTouch Version
In a script, you can retrieve the version number of the InTouch application you are currently running by
using the InTouchVersion() function.
InTouchVersion() Function
Returns the complete InTouch version number or just parts of it.
Syntax
result = InTouchVersion (infotype);
Parameters
infotype
Specifies how the version information is returned. A literal integer value, integer tagname, or integer
expression with the following meaning:
0- function returns the whole version number
1- function returns just the major version number
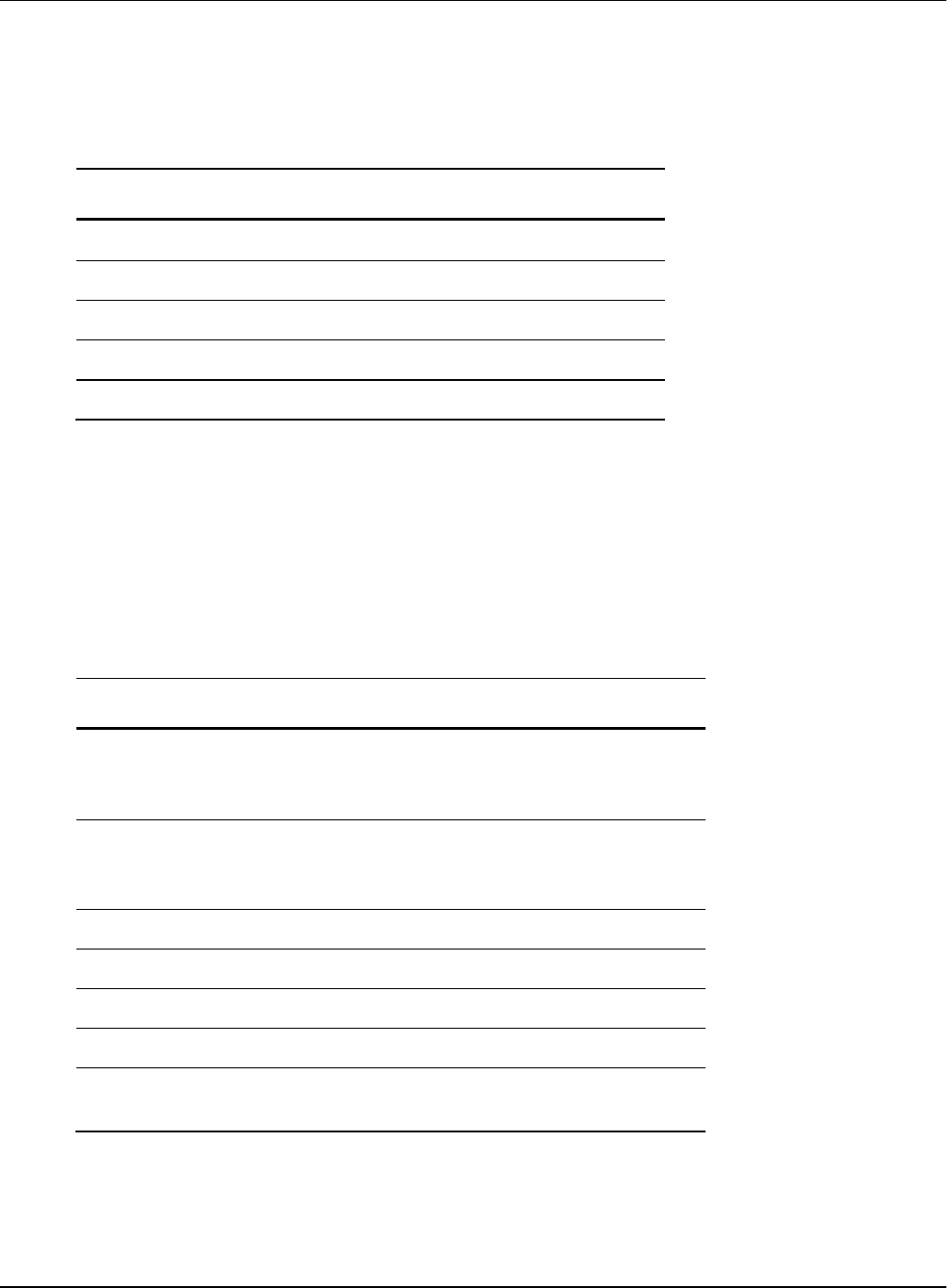
Built-In Functions AVEVA™ InTouch HMI formerly Wonderware Scripting and Logic Guide
118
2- function returns just the minor version number
3- function returns just the patch level
4- function returns just the build level
Example(s)
Function
Possible result
InTouchVersion(0)
10.5.1626.0521.0045.0012
InTouchVersion(1)
10
InTouchVersion(2)
5
InTouchVersion(3)
0
InTouchVersion(4)
1626
Security-Related Scripting
You can add and manage security within your InTouch application with various QuickScript functions and
system tags. For more information about security functions, see Securing InTouchin the InTouch® HMI
Application Management and Extension Guide.
Logging On and Off
You can use the following functions and system tags to log on and log off.
Use
To
AttemptInvisibleLogon()
Log on a user by supplying authentication
data in the parameters.
LogonCurrentUser()
Log on the currently logged on Windows
user (if authentication mode is "OS").
PostLogonDialog()
Show the Logon dialog box.
Logoff()
Log off the current user.
$PasswordEntered
Set a password.
$OperatorEntered
Set a valid user name.
$OperatorDomainEntered
Set a valid user domain name (if
authentication mode is "OS").
For more information about security functions, see Securing InTouchin the InTouch® HMI Application
Management and Extension Guide.
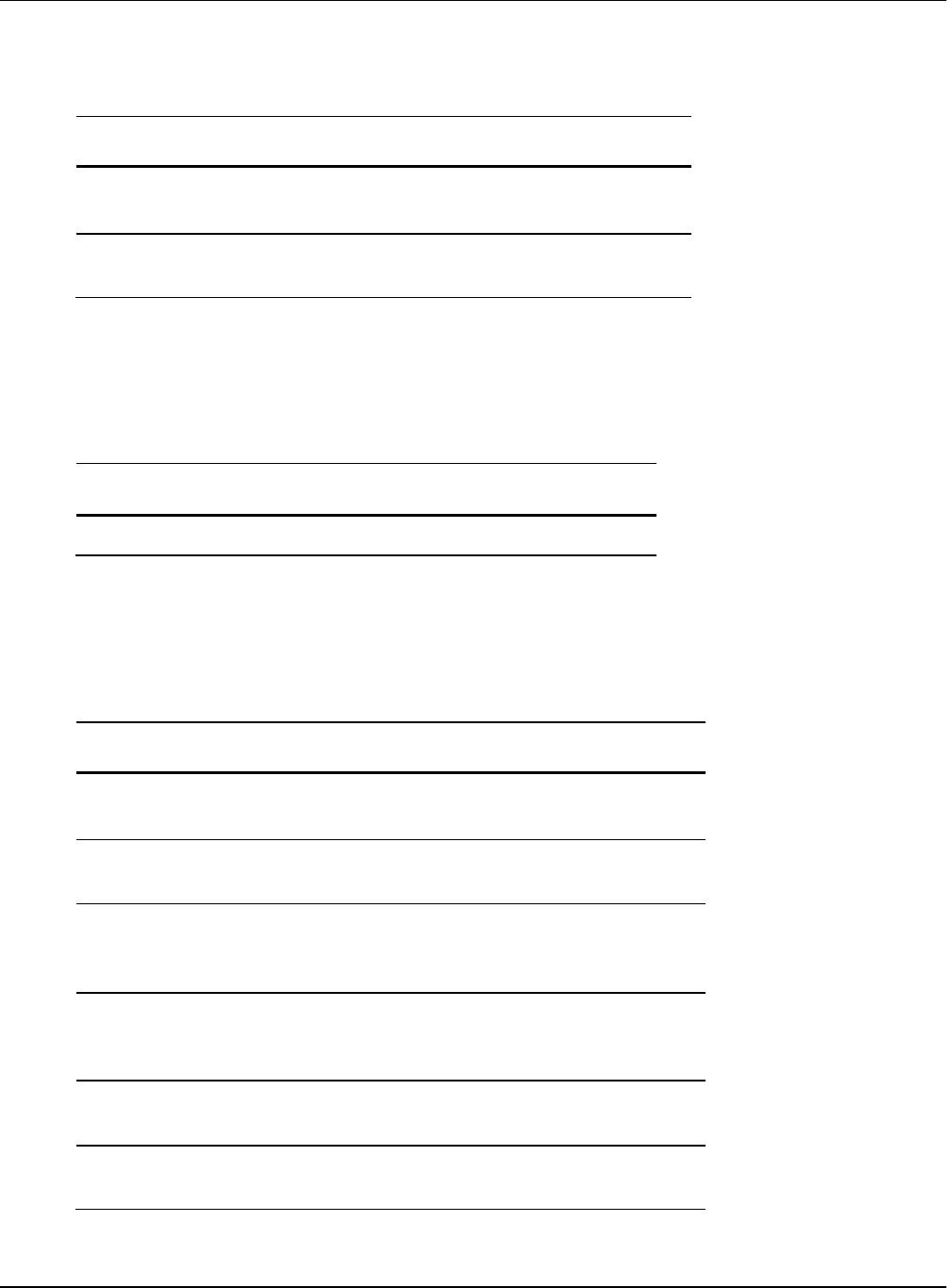
Built-In Functions AVEVA™ InTouch HMI formerly Wonderware Scripting and Logic Guide
119
Changing and Setting Password
You can use the following functions and system tags to change password:
Use
To
ChangePassword()
Call the Change Password dialog box for
the currently logged on user.
$ChangePassword
Call the Change Password dialog box for
the currently logged on user.
For more information about security functions, see Securing InTouchin the InTouch® HMI Application
Management and Extension Guide.
Specifying and Configuring Users
You can use the following system tag to specify and configure users.
Use
To
$ConfigureUsers
Call the Configure Users dialog box.
For more information about security functions, see Securing InTouchin the InTouch® HMI Application
Management and Extension Guide.
Managing Security and Other Information
You can use the following system tags and functions to manage security.
Use
To
$AccessLevel
Retrieve the access level of the
currently logged in user.
AddPermission()
Assign access levels to a certain user
group (local/domain).
GetAccountStatus()
Retrieve account information
(password expiration, lock out, disable
flags).
$InactivityTimeout
Indicate the time that elapses before
the user is automatically logged off.
$InactivityWarning
Indicate the time for the time-out
warning.
InvisibleVerifyCredentials()
Retrieve InTouch access level
information of an OS user.
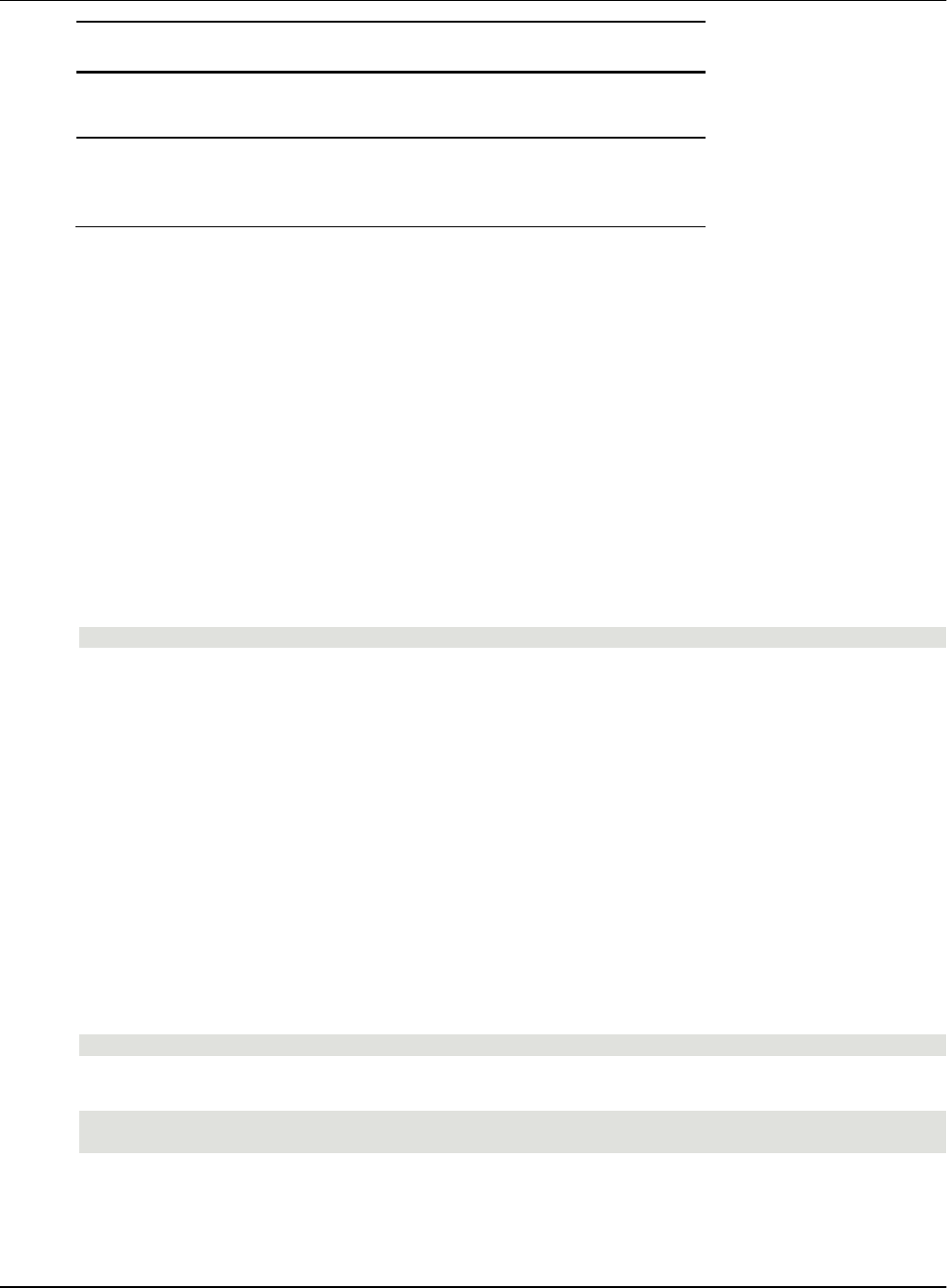
Built-In Functions AVEVA™ InTouch HMI formerly Wonderware Scripting and Logic Guide
120
Use
To
IsAssignedRole()
See if the currently logged on user has
the specified user role.
QueryGroupMembership()
See if the currently logged on user is a
member of a specified user role.
For more information about security functions, see Securing InTouchin the InTouch® HMI Application
Management and Extension Guide.
Miscellaneous Scripting
InTouch scripting supports sound output so that you can associate human machine interaction with
sounds. InTouch scripting also supports getting and setting properties of Wizards.
Playing Sound Files from an InTouch Application
In a script, you can associate events and conditions with specific sounds. For example, you could
associate a warning dialog box or a critical condition with a warning sound.
PlaySound() Function
Plays a sound from a wave file or a Windows default sound.
Syntax
Playsound (soundname, flag)
Parameters
soundname
The name of the sound or wave file. A literal string value, message tagname, or string expression. If
the sound is defined as a name, it must be defined in the Win.ini file under the [Sounds] section, for
example MC="c:\test.wav"
flag
Specifies how the sound is played. A literal integer value, integer tagname, or integer expression with
the following meanings:
0 - Play sound one time synchronously (script execution waits until sound has finished playing).
1 - Play sound one time asynchronously (script execution does not wait until sound has finished
playing).
9 - Play sound continuously (until the PlaySound() function is called again).
Example(s)
This script plays the sound of the file c:\welcome.wav one time and holds script execution until it has
finished playing.
PlaySound("c:\welcome.wav",0);
This script plays the sound Alert continuously. In the win.ini file [Sounds] section you need to associate
the sound name Alert with a sound file, such as:
Alert=c:\alert.wav.
PlaySound("Alert",9);
Getting and Setting Properties of Wizards
Some wizards such as the Distributed Alarm Object and Windows Controls contain set or read
properties. These properties could be values in a text box or the check status of a check box.

Built-In Functions AVEVA™ InTouch HMI formerly Wonderware Scripting and Logic Guide
121
In a script, you access these properties through the following functions.
Use
To
SetPropertyD(), GetPropertyD()
Set or read discrete properties.
SetPropertyI(), GetPropertyI()
Set or read integer properties.
SetPropertyM(), GetPropertyM()
Set or read message properties.
See the wizard description for a list of supported properties.
Here is how to set and read these properties in a generic way.
GetPropertyD() Function
Reads a discrete property in a wizard and returns a success code.
Syntax
result = GetPropertyD (controlname.property, dtag)
Parameters
controlname
The name of a wizard that supports properties. A literal string value, message tagname, or string
expression.
property
The discrete property of the wizard that is to be read. Together with controlname can be a literal
string value, message tagname, or string expression.
dtag
The discrete tagname that will receive the discrete property value.
Return Value
An integer error code. For more information about the error codes, see Understanding Windows Controls
Error Messagesin the InTouch® HMI Visualization Guide.
Example(s)
With a check box wizard Checkbox1 and a discrete tagname dtag you can check the visibility of the
check box with the following script function:
result=GetPropertyD("Checkbox1.visible",dtag);
This script sets dtag to 1, if the check box wizard is visible; otherwise, it sets dtag to 0.
SetPropertyD() Function
Sets a discrete property in a wizard and returns a success code.
Syntax
result = SetPropertyD(controlname.property, Boolean)
Parameters
controlname
The name of a wizard that supports properties. A literal string value, message tagname, or string
expression.
property
The discrete property of the wizard that is to be set. Together with controlname can be a literal string
value, message tagname, or string expression.

Built-In Functions AVEVA™ InTouch HMI formerly Wonderware Scripting and Logic Guide
122
Boolean
The Boolean value to pass to the wizard property. A literal Boolean value, discrete tagname or
Boolean expression.
Return Value
An integer error code. For more information about the error codes, see Understanding Windows Controls
Error Messagesin the InTouch® HMI Visualization Guide.
Example(s)
With a check box wizard Checkbox1 and a discrete tagname dtag you can control the visibility of the
check box with the following script function:
result=SetPropertyD("Checkbox1.visible",dtag);
If you set dtag to 0 and call the script function above, the check box wizard becomes invisible.
GetPropertyI() Function
Reads an integer in a wizard and returns a success code.
Syntax
result = GetPropertyI (controlname.property, itag)
Parameters
controlname
The name of a wizard that supports properties. A literal string value, message tagname, or string
expression.
property
The integer property of the wizard that is to be read. Together with controlname can be a literal string
value, message tagname, or string expression.
itag
The integer tagname that will receive the integer property value.
Return Value
An integer error code. For more information about the error codes, see Understanding Windows Controls
Error Messagesin the InTouch® HMI Visualization Guide.
Example(s)
With a radio button wizard Radiobutton1 and an integer tagname itag you can check the currently
selected item in the radio button group with the following script function:
result=GetPropertyI("Radiobutton1.value",itag);
This script sets itag to 1 (2, 3, ...) , if the first (second, third, ...) radio button is selected.
SetPropertyI() Function
Sets an integer property in a wizard and returns a success code.
Syntax
result = SetPropertyI (controlname.property, integer)
Parameters
controlname
The name of a wizard that supports properties. A literal string value, message tagname, or string
expression.
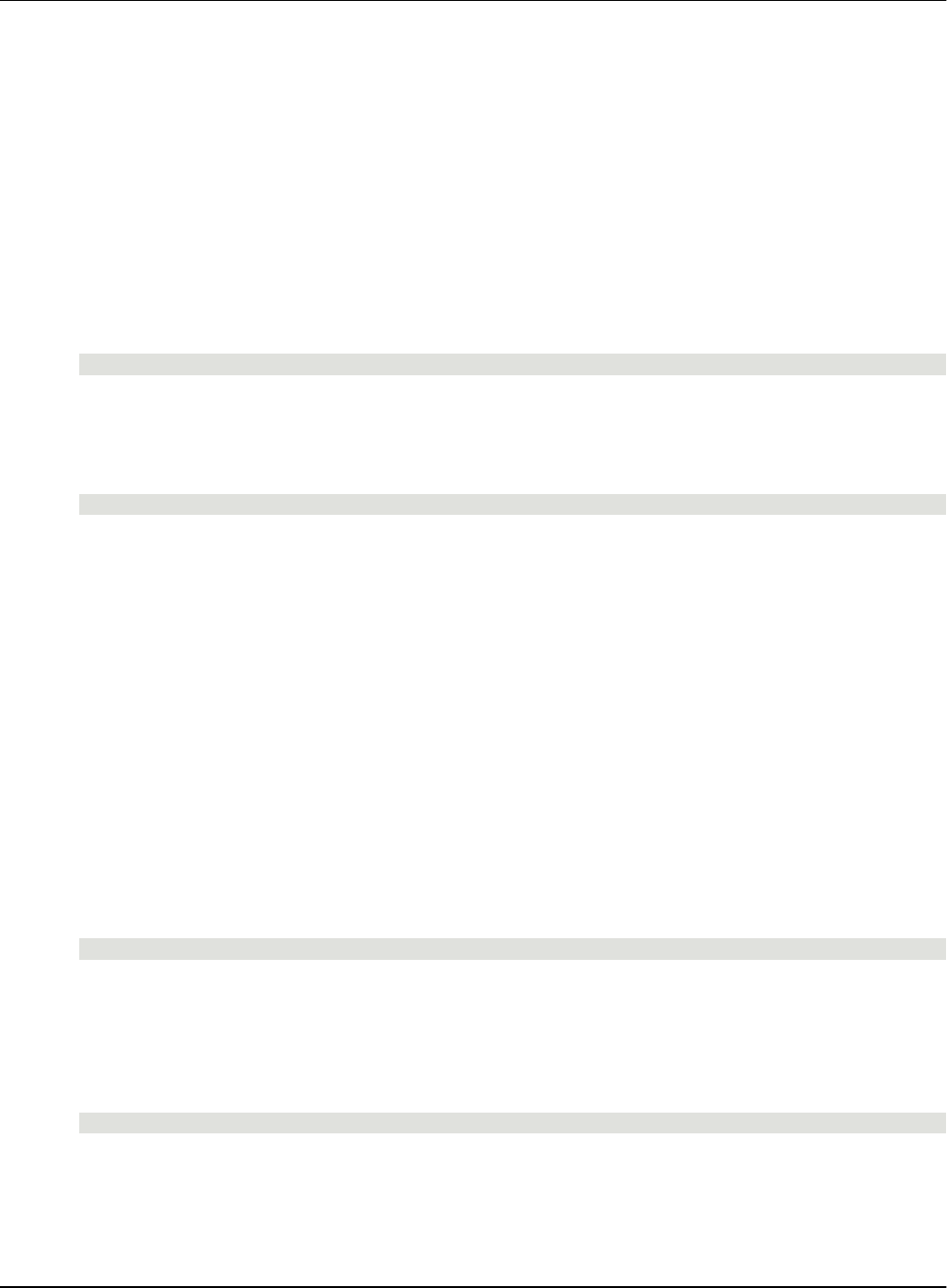
Built-In Functions AVEVA™ InTouch HMI formerly Wonderware Scripting and Logic Guide
123
property
The integer property of the wizard that is to be set. Together with controlname can be a literal string
value, message tagname, or string expression.
integer
The integer value to pass to the wizard property. A literal integer value, integer tagname, or integer
expression.
Return Value
An integer error code. For more information about the error codes, see Understanding Windows Controls
Error Messagesin the InTouch® HMI Visualization Guide.
Example(s)
With a radio button wizard Radiobutton1 you can set the 2nd radio button with the following script
function:
result=SetPropertyI("Radiobutton1.value",2);
GetPropertyM() Function
Reads a message property in a wizard and returns a success code.
Syntax
result = GetPropertyM (controlname.property, mtag)
Parameters
controlname
The name of a wizard that supports properties. A literal string value, message tagname, or string
expression.
property
The message property of the wizard that is to be read. Together with controlname can be a literal
string value, message tagname, or string expression.
mtag
The message tagname that will receive the message property value.
Return Value
An integer error code. For more information about the error codes, see Understanding Windows Controls
Error Messagesin the InTouch® HMI Visualization Guide.
Example(s)
With a check box wizard Checkbox1 and a message tagname mtag you can check the caption of the
check box with the following script function:
result=GetPropertyM("Checkbox1.caption",mtag);
This script sets mtag to the caption of the check box.
SetPropertyM() Function
Sets a message property in a wizard and returns a success code.
Syntax
result = SetPropertyM (controlname.property, message)
Parameters
controlname
The name of a wizard that supports properties. A literal string value, message tagname, or string
expression.
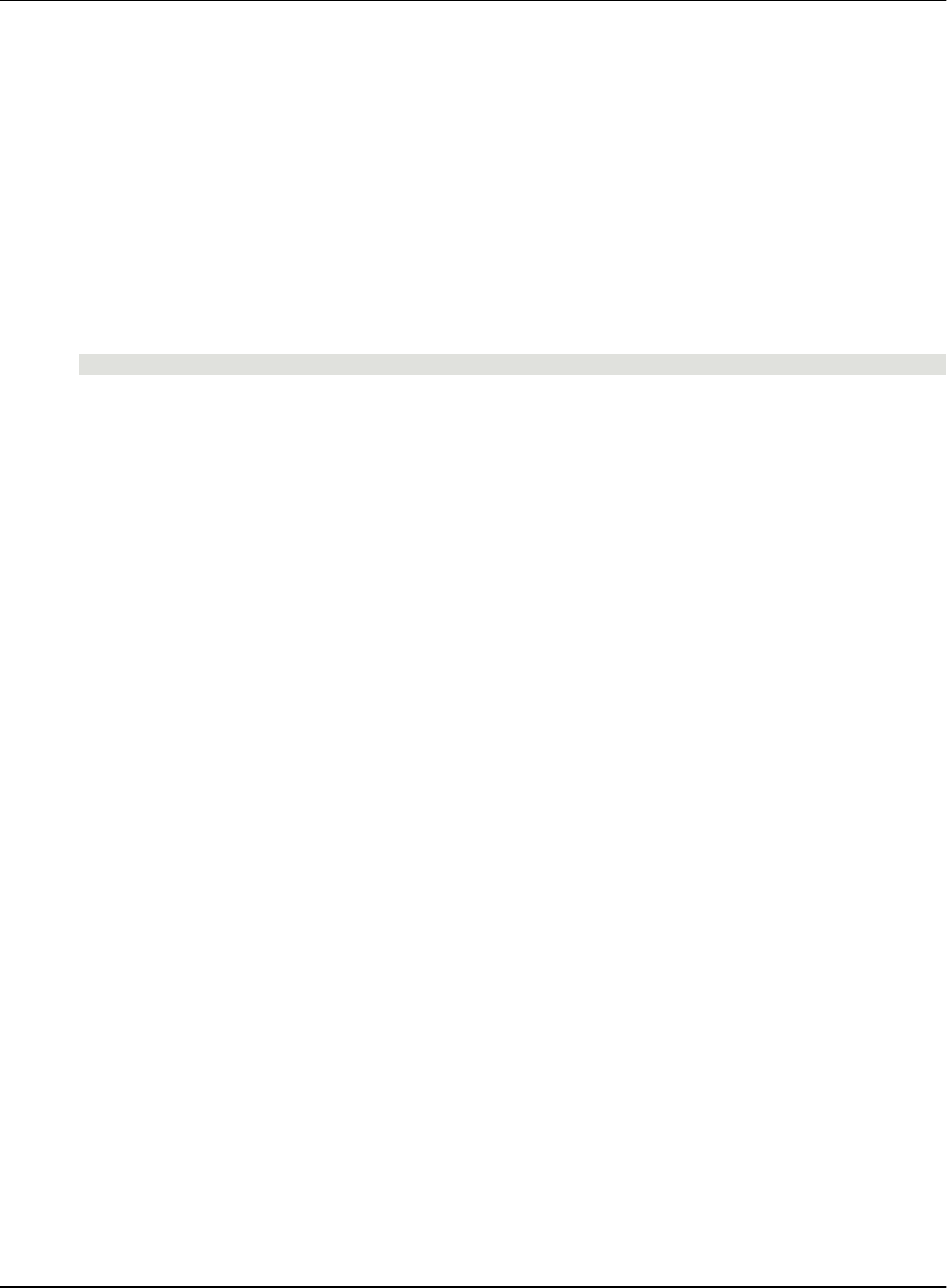
Built-In Functions AVEVA™ InTouch HMI formerly Wonderware Scripting and Logic Guide
124
property
The message property of the wizard that is to be set. Together with controlname can be a literal
string value, message tagname, or string expression.
message
The message value to pass to the wizard property. A literal string value, message tagname, or string
expression.
Return Value
An integer error code. For more information about the error codes, see Understanding Windows Controls
Error Messagesin the InTouch® HMI Visualization Guide.
Example(s)
With a check box wizard Checkbox1 you can set the caption of the check box wizard dynamically with the
following script function:
result=SetPropertyM("Checkbox1.caption","Start Engine 1");
This script sets the caption of the check box Checkbox1 to "Start Engine 1".
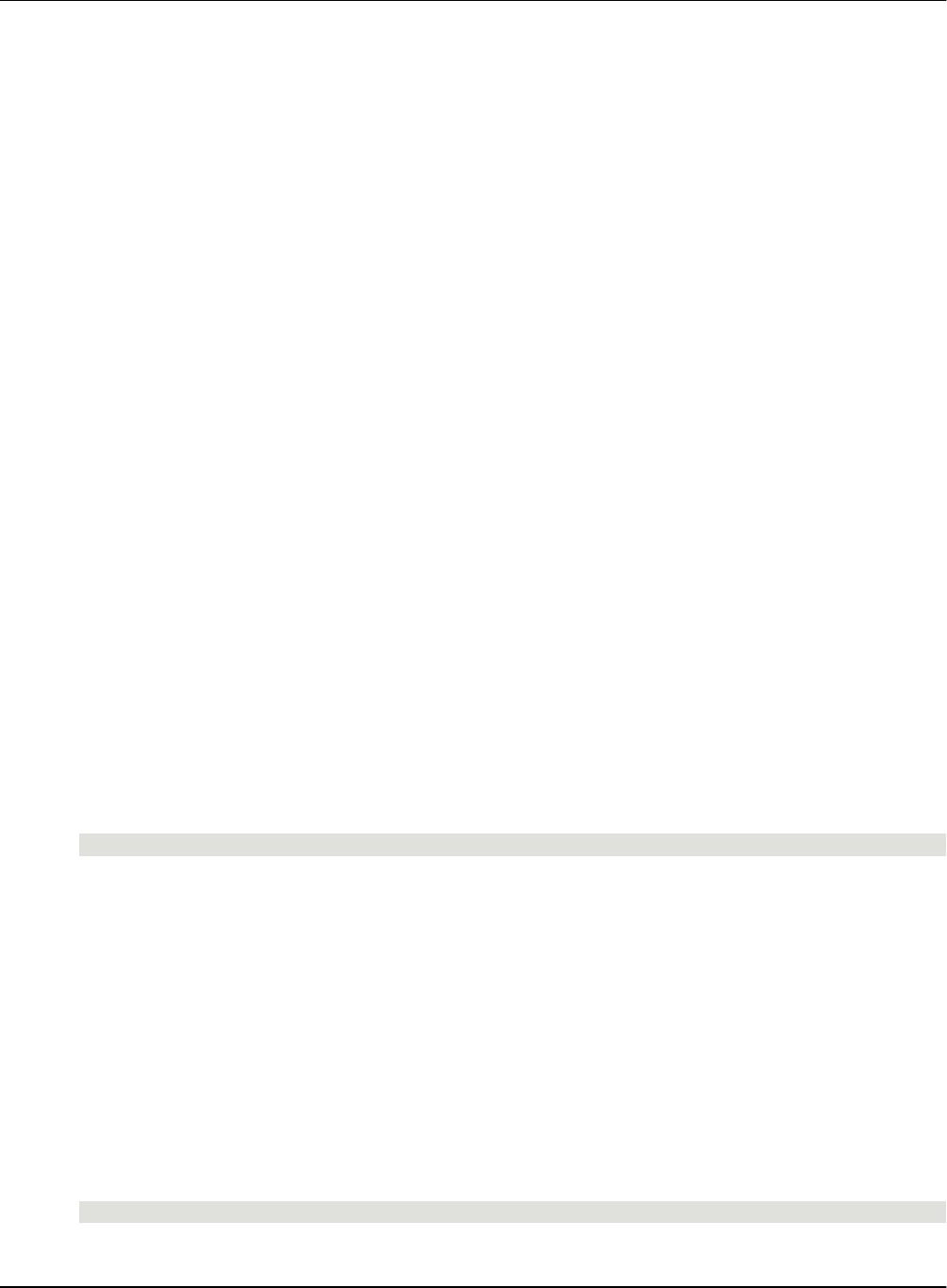
AVEVA™ InTouch HMI formerly Wonderware Scripting and Logic Guide
125
About Scripting with OLE Objects
You can use OLE objects to extend the functionality of an InTouch HMI application. With OLE objects,
you can:
Create popup dialog boxes for the operator interface.
Access operating system functions, such as the Control Panel.
Make data from the Manufacturing Execution Module available for processing within the InTouch
HMI. See the Manufacturing Execution Module documentation.
Creating, Validating, and Releasing OLE Objects
You can create and validate OLE objects for use in InTouch scripts. After using an OLE object you can
release it to free up memory.
Use the following functions to create, validate, and release OLE objects.
OLE_CreateObject() Function on page 125
OLE_IsObjectValid() Function on page 126
OLE_ReleaseObject() Function on page 126
OLE_CreateObject() Function
Before you can reference an OLE object in a script, you must create it. When you do this you receive a
pointer that references the OLE object.
In a script, you can create an OLE object and assign a pointer by using the OLE_CreateObject() function.
Syntax
OLE_CreateObject(%pointer, classname);
Parameters
%pointer
The name of your choice for the pointer to the OLE object. It can contain alphanumeric characters
(A-Z, 0-9) and underscore. It is case-insensitive.
classname
The name of the OLE class. The class name is case-sensitive. A literal string value, message
tagname, or string expression.
Remarks
If you use the same object name to create another object, the object is updated to reference the new OLE
class. It is released from the old OLE class.
Example(s)
This script creates an OLE object called %WShell that references the class Wscript.Shell.
OLE_CreateObject(%WShell, "Wscript.Shell");
CHAPTER 7
Scripting with OLE Objects
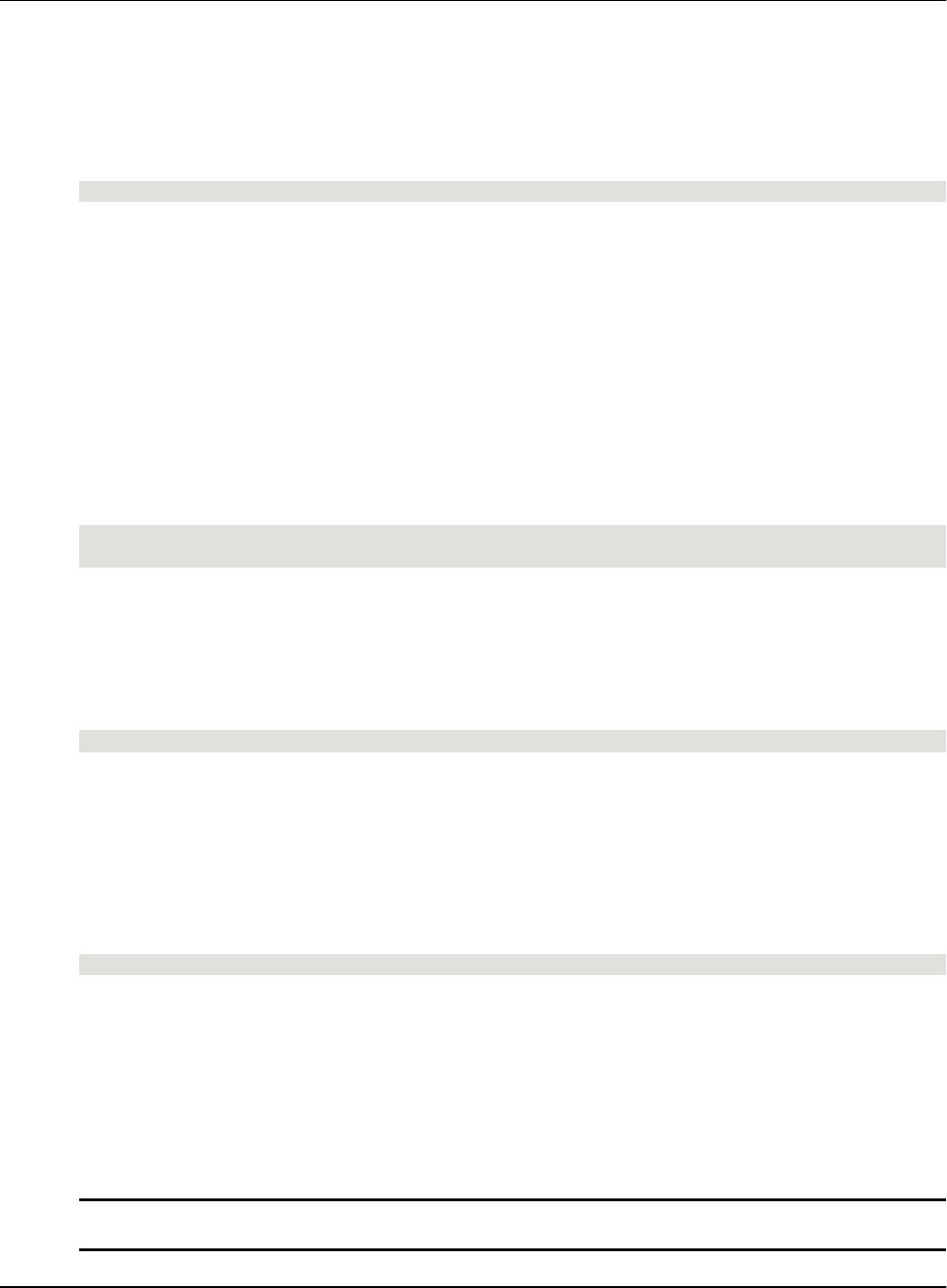
Scripting with OLE Objects AVEVA™ InTouch HMI formerly Wonderware Scripting and Logic Guide
126
OLE_IsObjectValid() Function
In a script, you can verify that an OLE object is valid by using the OLE_IsObjectValid() function. This is
not a required step for working with OLE objects, but it is recommended to make sure that you do not
come across problems when working with OLE objects.
Syntax
result = OLE_IsObjectValid(%pointer)
Arguments
%pointer
The pointer referencing an OLE object that is to be tested.
result
A Boolean value indicating the following:
0 - The OLE object the pointer is referencing is invalid.
1 - The OLE object the pointer is referencing is valid.
Example(s)
This script creates an OLE object based on the Wscript.Shell class and creates a pointer %WS to
reference it. isvalid is a discrete tag that is TRUE if the OLE object is created successfully. Otherwise it is
FALSE.
OLE_CreateObject(%WS, "Wscript.Shell");
isvalid = OLE_IsObjectValid(%WS);
OLE_ReleaseObject() Function
After you have used an OLE object in a script, you can release it and delete its pointer to free up system
resources. After you release an OLE object you cannot use its pointer to access properties and methods
of the associated OLE class.
Syntax
OLE_ReleaseObject(%pointer);
Arguments
%pointer
Name of the pointer that references the OLE Object. It can contain alphanumeric characters (A-Z,
0-9) and underscore. It is case-insensitive.
Example(s)
This script releases the OLE object associated with the pointer %WShell and deletes the pointer
%WShell.
OLE_ReleaseObject(%WShell);
Using OLE Object Properties and Methods
In a script, you can use pointers to read and write values from and to OLE properties. You can also use
the pointer to call OLE methods. The properties and methods available depend on the OLE object.
Accessing the Properties of an OLE Object
In a script, you can access the properties of an OLE object as you would in most programming
languages. Properties are usually identified by using the dot "." operator.
Note: When you use OLE object properties in a script, make sure that their references do not exceed 98
characters, including leading "%". Keep OLE pointer names as short as possible.
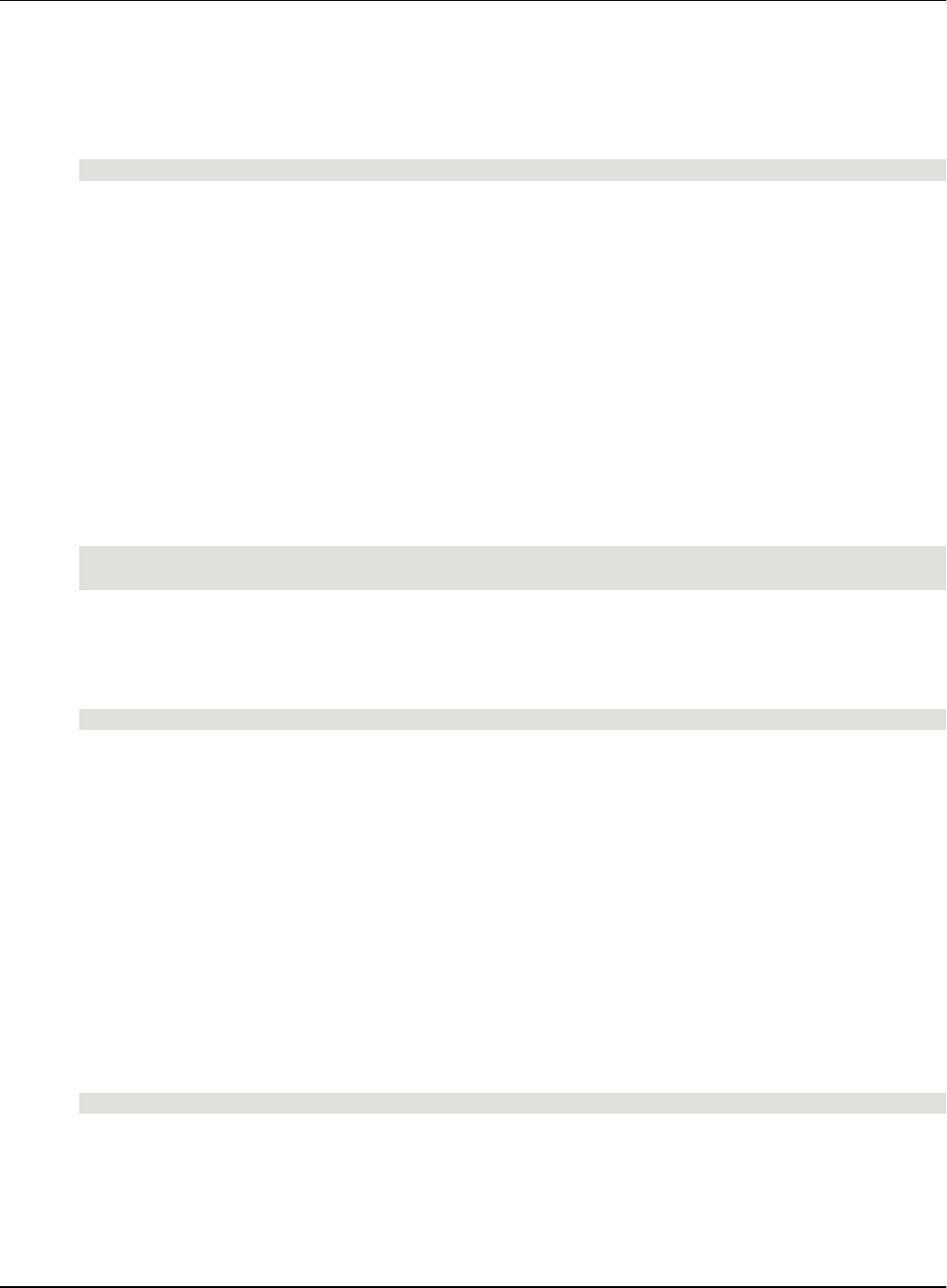
Scripting with OLE Objects AVEVA™ InTouch HMI formerly Wonderware Scripting and Logic Guide
127
Reading an OLE Object Property
In a script, you can read an OLE object property by assigning the property to a tag. You cannot use a
direct reference to an OLE object property in an animation display link.
Syntax
tagname = %pointer.property;
Arguments
%pointer
The pointer that references the OLE object. Must be created with OLE_CreateObject() function or
assigned to another pointer before reading a property.
property
The name of the property to be read.
tagname
The tag to write the value to.
Example(s)
This script creates an OLE object based on the System.Random OLE class, creates a pointer %SR to
reference it, and assigns the value of the .NextDouble property of the Math.Random OLE object to a real
tagname randtag.
At run time the real tagname Randtag receives a random double float value between 0 and 1.
OLE_CreateObject(%SR,"System.Random");
randtag = %SR.NextDouble;
Writing to an OLE Object Property
In a script, you can write a value to an OLE object property by assigning a value to the property.
Syntax
%pointer.property = value;
Arguments
%pointer
The pointer that references the OLE object. Must be created with OLE_CreateObject() function or
assigned to another pointer before writing to a property.
property
The name of the property to be written to.
value
The value to be written to the property. It can be a literal value, tagname or expression. Writing to an
OLE property from an animation input link directly is not supported.
Calling Methods of an OLE Object
In a script, you can call OLE object methods.
Syntax
%pointer.method(parameters);
Arguments
%pointer
The pointer that references the OLE object. Must be created with OLE_CreateObject() function or
assigned to another pointer before calling a method.
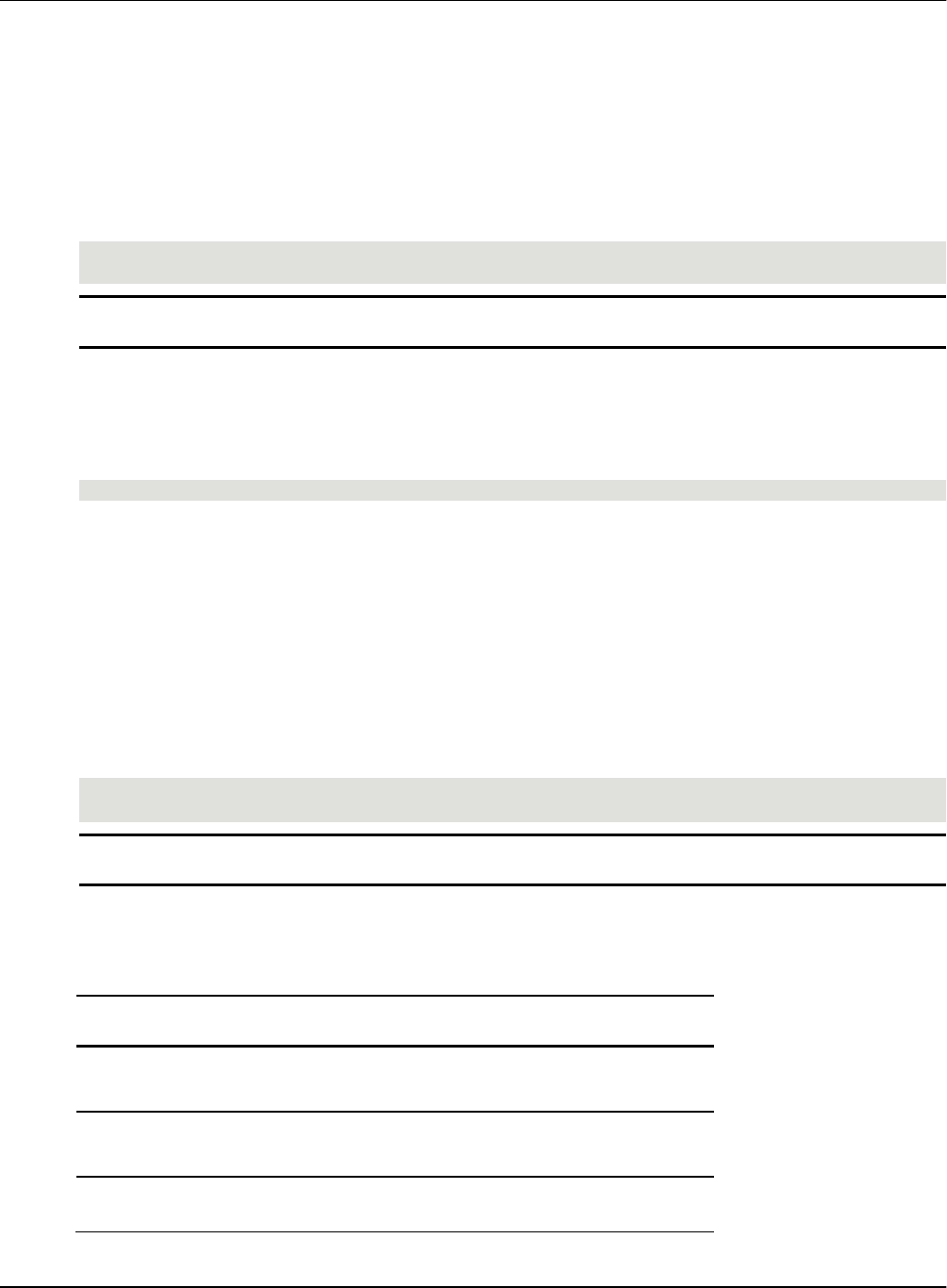
Scripting with OLE Objects AVEVA™ InTouch HMI formerly Wonderware Scripting and Logic Guide
128
method
The name of the method that is part of the OLE object.
parameters
A list of parameters to pass to the method. These parameters must be separated by comma. Literal
values, tagnames or expressions.
Example(s)
This script creates an OLE object based on the OLE class Shell.Application, creates a pointer %sa to the
OLE object and calls the method .MinimizeAll(). This method minimizes all windows on your desktop.
OLE_CreateObject(%SA,"Shell.Application");
%SA.MinimizeAll();
Note: Optional parameters are not allowed in OLE InTouch HMI scripting. All parameters must be
specified.
Assigning Multiple Pointers to the Same OLE Object
In a script, you can assign multiple pointers to the same OLE object by using the equals sign.
Syntax
%newpointer = %pointer
Arguments
%pointer
The name of the pointer that already references a created OLE object.
%newpointer
The name of a new pointer that should reference the same OLE object. It can contain alphanumeric
characters (A-Z, 0-9) and underscore. It is case-insensitive.
Example(s)
This script creates an OLE object based on the Wscript.Shell class and creates a pointer %WS to
reference it. The pointer %WS2 when set to %WS points to the same OLE object. It can be used to read
from or write to properties and call methods of the same OLE object.
OLE_CreateObject(%WS,"Wscript.Shell");
%WS2=%WS;
Note: You can use message tagnames in connection with pointers. If you assign a message tagname to
a pointer, it can get an ID value. You can use it to create more pointers to the same OLE object.
Troubleshooting OLE Errors
In a script, you can use OLE functions to troubleshoot OLE errors.
Function
Description
OLE_GetLastObjectError() Function on
page 129
Get the error number of the last
OLE error.
OLE_GetLastObjectErrorMessage()
Function on page 129
Get information on the last OLE
error.
OLE_ResetObjectError() Function on
page 129
Reset the last error.
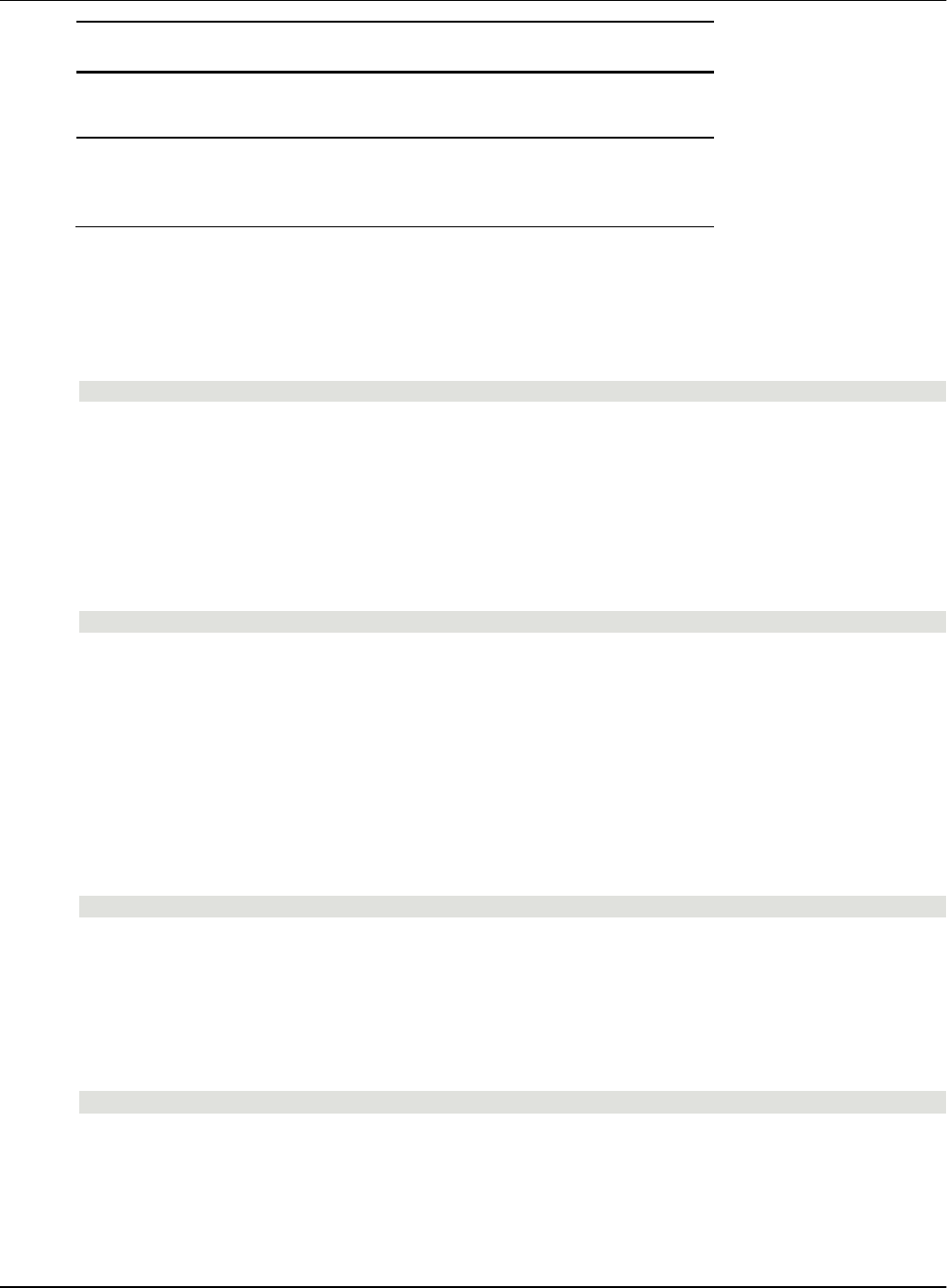
Scripting with OLE Objects AVEVA™ InTouch HMI formerly Wonderware Scripting and Logic Guide
129
Function
Description
OLE_ShowMessageOnObjectError()
Function on page 129
Show or hide the OLE error
message dialog box.
OLE_IncrementOnObjectError() Function
on page 130
Count the number of OLE errors
with an InTouch HMI tagname.
OLE_GetLastObjectError() Function
This function returns the error number of the last OLE error.
Syntax
errnum = OLE_GetLastObjectError();
Arguments
errnum
The number of the last OLE error.
OLE_GetLastObjectErrorMessage() Function
This function returns the error message of the last OLE error.
Syntax
errmsg = OLE_GetLastObjectErrorMessage();
Arguments
errmsg
The error message of the last OLE error.
OLE_ResetObjectError() Function
In a script, use the OLE_ResetObjectError() function to reset the last OLE error so that the last OLE error
number is set to zero and last OLE error message is set to blank.
This can be used for identifying any errors in a batch of OLE functions.
Syntax
OLE_ResetObjectError()
OLE_ShowMessageOnObjectError() Function
By default, when an OLE error occurs, an error message dialog box is displayed.
In a script, you can specify whether or not to display the error message dialog box by using the function
OLE_ShowMessageOnObjectError().
Syntax
OLE_ShowMessageOnObjectError(Boolean)
Arguments
Boolean
A value that determines if an OLE error message dialog box is displayed or not. A literal Boolean
value, discrete tagname or Boolean expression with following meanings:
0 - no OLE error message dialog box is displayed when an OLE error occurs
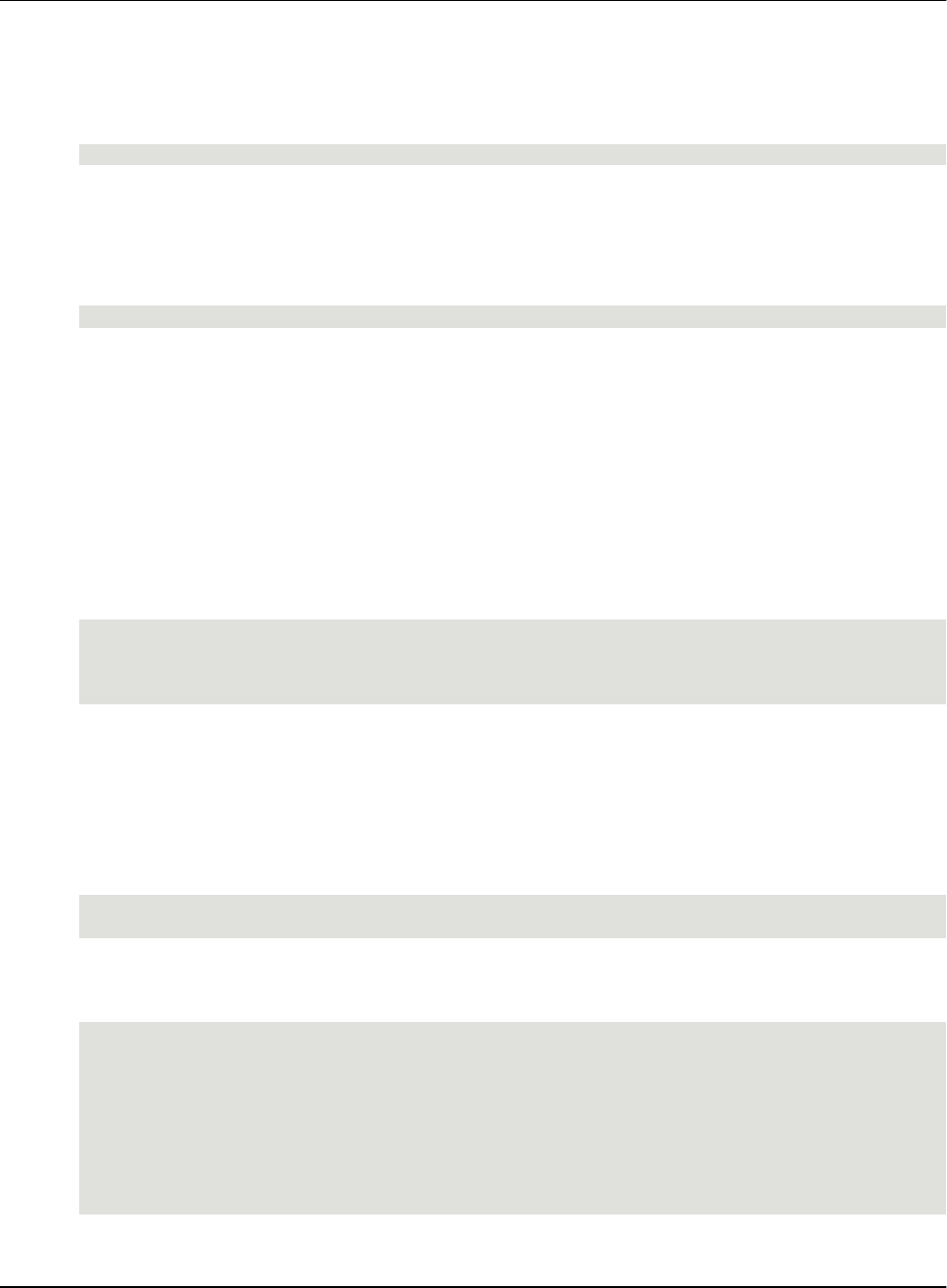
Scripting with OLE Objects AVEVA™ InTouch HMI formerly Wonderware Scripting and Logic Guide
130
1 - an OLE error message dialog box is displayed when an OLE error occurs
Example(s)
This script suppresses all OLE error message dialog boxes. When OLE errors occur, no error message
dialog boxes are displayed.
OLE_ShowMessageOnObjectError(0);
OLE_IncrementOnObjectError() Function
In a script, you can use the OLE_IncrementOnObjectError() function to designate an integer tagname as
counter for the number of OLE errors.
Syntax
OLE_IncrementOnObjectError(integertag)
Parameters
integertag
The tagname that acts as a counter.
Remarks
If OLE error message dialog boxes are displayed, the counter tagname is only incremented after the
OLE error message dialog box is closed.
Example(s)
This script designates the integer tagname errorcount as error counter, hides the error message dialog
boxes and attempts to create an OLE object based on an invalid OLE class name. This creates an error
and the tagname value errorcount is incremented to 1.
errorcount = 0;
OLE_IncrementOnObjectError(errorcount);
OLE_ShowMessageOnObjectError(0);
OLE_CreateObject(%WS,"InVaLiD.cLaSs.nAmE");
Things You Can Do with OLE
You can use the following scripts to get an idea of the powerful functionality you can add to an application
using OLE objects.
Produce Random Numbers
In a script, use the following commands to produce a random number between 0 and 255:
OLE_CreateObject(%SR,"System.Random");
randtag = (%SR.NextDouble)*255;
Create User Interface Dialog Boxes
In a script, use the following commands to produce a user interface dialog box:
dim DlgBody as message;
dim DlgTitle as message;
dim Style as integer;
dim Result as integer;
DlgBody = "Do you want to open the valve ’MR-3-FF’?";
DlgTitle = "Confirm Opening Valve MR-3-FF";
Style = 48;
OLE_CreateObject(%WS,"Wscript.Shell");
result = %WS.Popup(DlgBody,1,DlgTitle,Style);
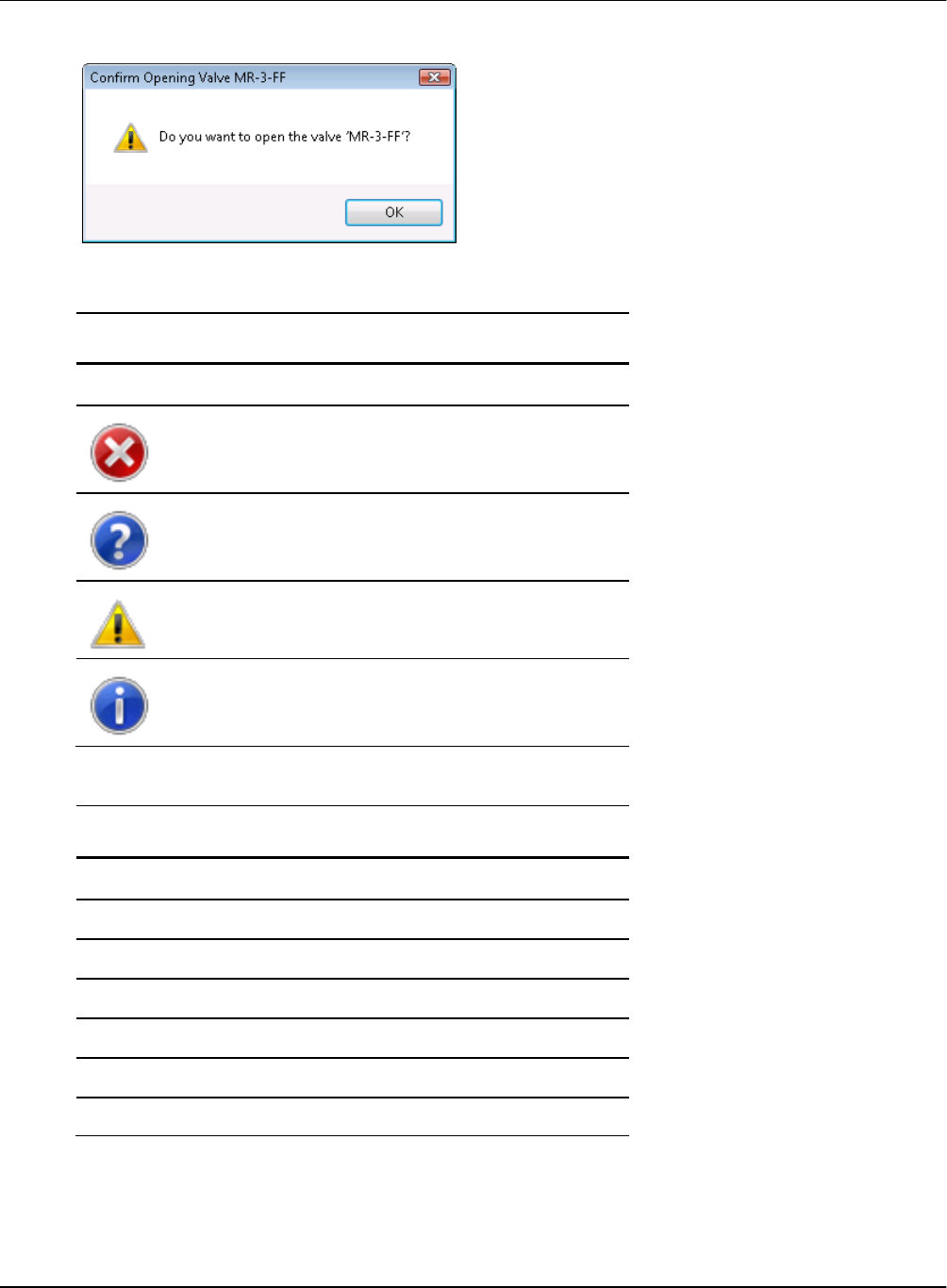
Scripting with OLE Objects AVEVA™ InTouch HMI formerly Wonderware Scripting and Logic Guide
131
This example creates the following user interface dialog box.
The Style tagname determines which icon and which buttons appear on the dialog box. Use the following
values:
Icon
Style
Value
(no icon)
no icon
0
Error icon
16
Question mark icon
32
Warning icon
48
Information icon
64
To use a particular button, add one of the following values to the Style value:
Value
Style
0
Only OK button
1
OK and Cancel buttons
2
Abort, Retry and Ignore buttons
3
Yes, No and Cancel buttons
4
Yes and No buttons
5
Retry and Cancel buttons
6
Cancel, Try Again and Continue buttons
The Result tagname contains the button number the user clicked. This can be used for conditional
branching in your InTouch script. Following result codes are possible:
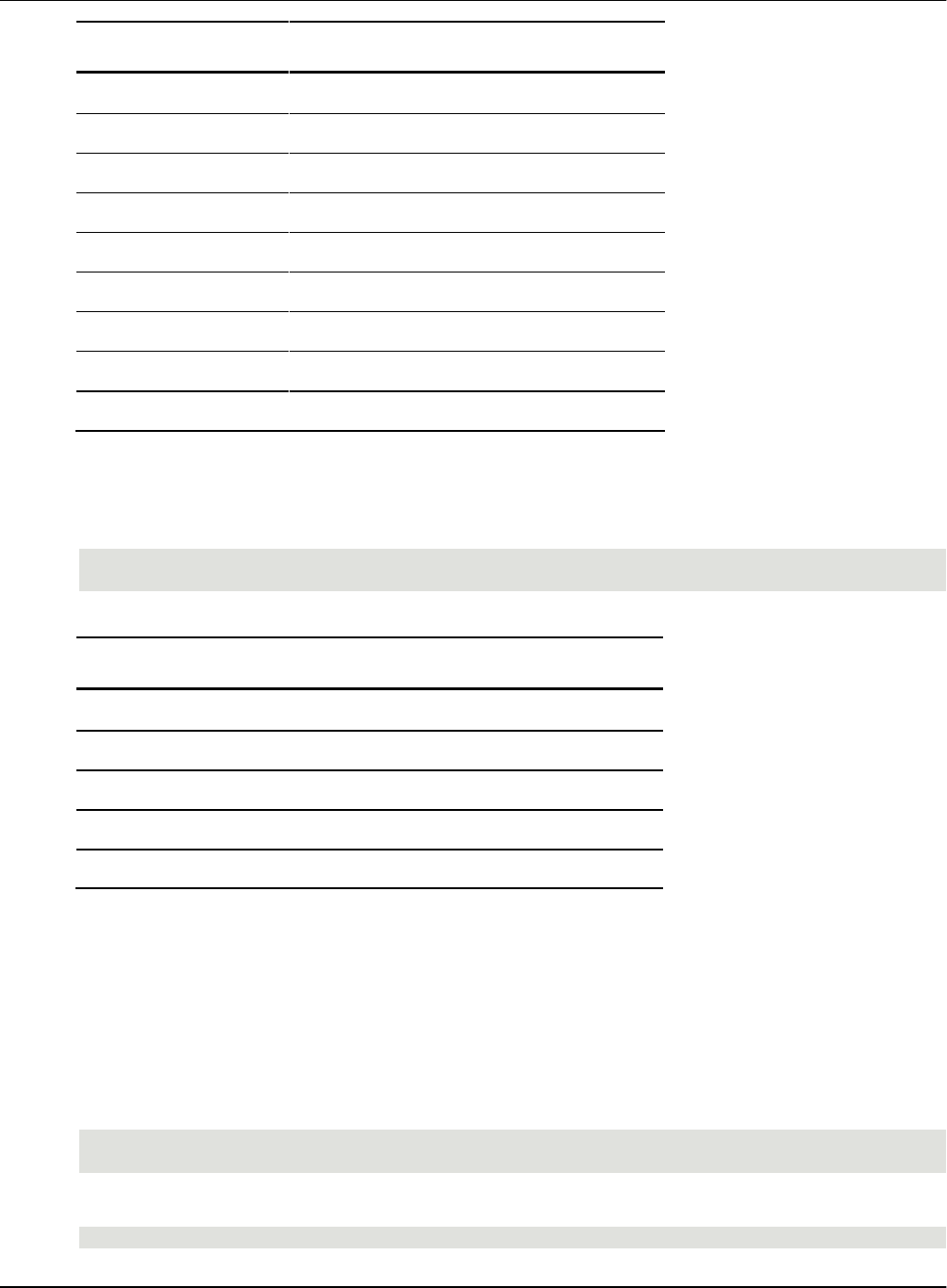
Scripting with OLE Objects AVEVA™ InTouch HMI formerly Wonderware Scripting and Logic Guide
132
Result Value
Meaning
1
OK button was pressed
2
Cancel button was pressed
3
Abort button was pressed
4
Retry button was pressed
5
Ignore button was pressed
6
Yes button was pressed
7
No button was pressed
10
Try again button was pressed
11
Continue button was pressed
Open Windows Date and Time Properties Panel
In a script, use the following commands to open the Windows Date/Time Properties panel:
OLE_CreateObject(%WP,"Shell.Application");
%WP.SetTime();
You can do similar tasks by calling different methods and passing them to the referenced OLE object:
This Method
Opens The Panel
TrayProperties()
Tray properties
FileRun()
File Run dialog box
FindFiles()
Find Files dialog box
FindComputer()
Find Computer dialog box
ShutdownWindows()
Shutdown Windows panel
Read and Write to the Registry
In a script, you can use OLE to read from and write to the Windows registry by:
Creating an OLE object based on the Windows class Wscript.Shell.
Using the RegRead() and RegWrite() methods of the OLE object.
For example, these commands read the installed version of the InTouch HMI directly from the registry
key and store the value in the rkey message tagname:
OLE_CreateObject(%WS,"Wscript.Shell");
rkey = %WS.RegRead("HKLM\SOFTWARE\Wonderware\InTouch\Installation\Version");
These commands write the value 1 to the registry key that determines if file extensions are hidden for the
currently logged on user:
OLE_CreateObject(%WS,"Wscript.Shell");
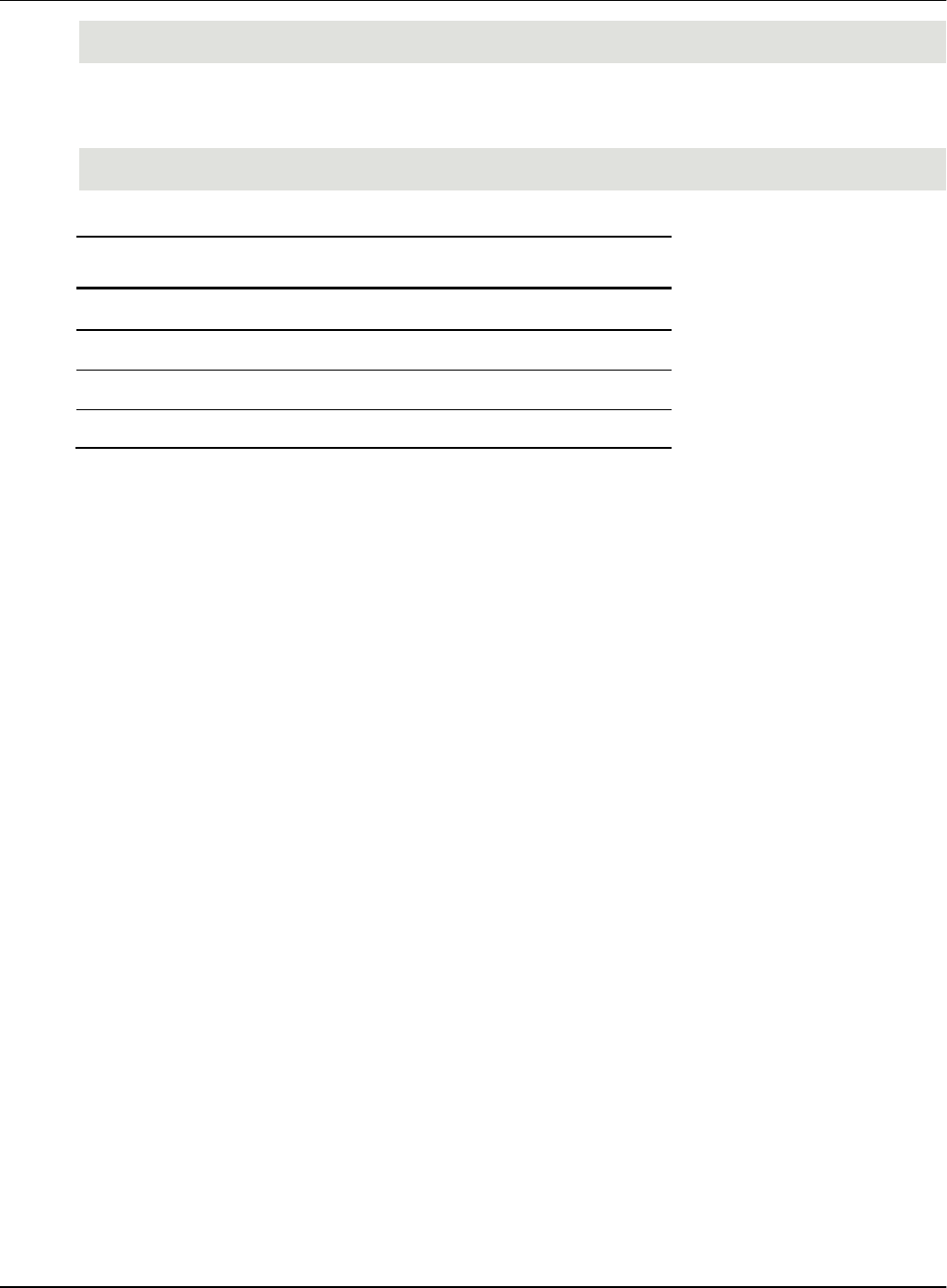
Scripting with OLE Objects AVEVA™ InTouch HMI formerly Wonderware Scripting and Logic Guide
133
%WS.RegWrite("HKCU\Software\Microsoft\Windows\CurrentVersion\Explorer\Advanc
ed\HideFileExt",1,"REG_DWORD");
Minimize Windows
In a script, you can use the following commands to minimize all windows on your desktop:
OLE_CreateObject(%WA,"Shell.Application");
%WA.MinimizeAll();
You can do similar tasks by calling these methods:
This Method
Arranges Windows
TileHorizontally()
Tiles all Windows horizontally
TileVertically()
Tiles all Windows vertically
CascadeWindows()
Cascades all Windows
UndoMinimizeALL()
Restores all Windows

AVEVA™ InTouch HMI formerly Wonderware Scripting and Logic Guide
135
You can use ActiveX controls to read from and write to tagnames and I/O references. In a script, you can
reference ActiveX controls.
You can also create scripts that execute when an event occurs for the ActiveX control. These scripts can
be re-used and imported into other applications.
About Scripting Active X Controls
You can use ActiveX controls to read from and write to tagnames and I/O references. In a script, you can
reference ActiveX controls.
You can also create scripts that execute when an event occurs for the ActiveX control. These scripts can
be re-used and imported into other applications.
Calling ActiveX Control Methods
In a script, you can call methods of an ActiveX control to perform actions supported by the ActiveX
control. ActiveX methods can be called from any type of InTouch QuickScript or ActiveX Event script.
Note: To call the ActiveX method when an ActiveX event occurs, there are some prerequisite things you
need to do. See Configuring ActiveX Event Scripts on page 39.
To call an ActiveX control method
1. In a script dialog box, on the Insert menu, click ActiveX.
The ActiveX Control Browser dialog box appears.
2. Click the name of the ActiveX control from the left pane. The right pane contains the names of
properties and methods that are supported by the ActiveX control.
3. Click the name of the method to use from the right pane and then click OK. The method name and
default parameters are pasted into the script window at the cursor position.
4. Configure the method parameters inside the parentheses, to your specifications.
CHAPTER 8
Scripting ActiveX Controls
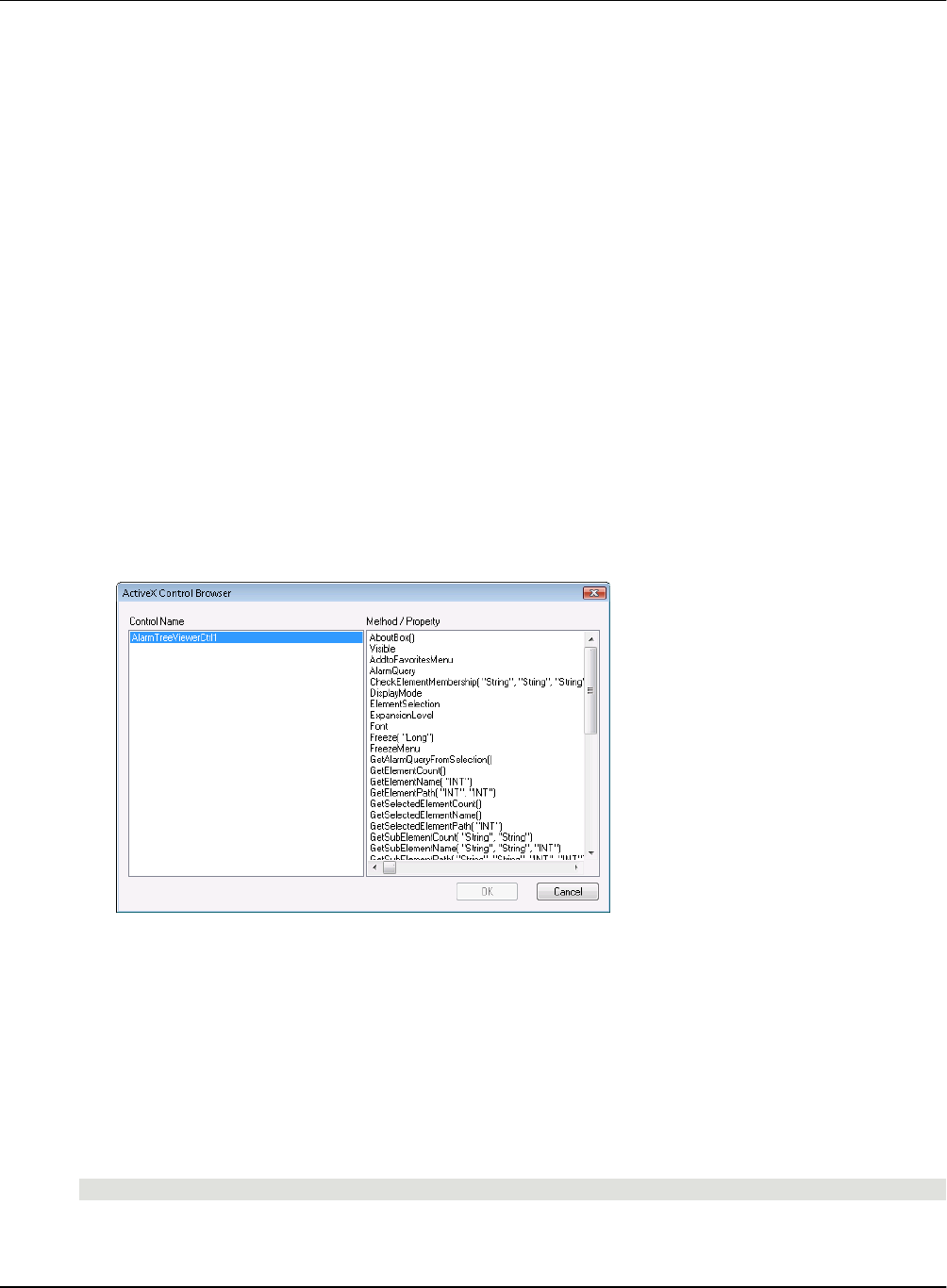
Scripting ActiveX Controls AVEVA™ InTouch HMI formerly Wonderware Scripting and Logic Guide
136
Accessing ActiveX Control Properties from the InTouch HMI
In a script, you can read from and write to ActiveX control properties to exchange data between the
ActiveX control and the InTouch tagnames and display links.
Configuring ActiveX Control Properties to Read and Write Data
In a script, you can read data from and write data to an ActiveX control. You use the ActiveX control
properties associated with specific ActiveX controls.
There are two ways of doing this:
Use the ActiveX control property in an InTouch HMI QuickScript or ActiveX event script. The property
value is read or written every time the script is executed.
Link the ActiveX control property directly to an InTouch HMI tag or I/O reference. The property value
is read or written at every update interval.
Configuring Scripts to Read and Write ActiveX Control Properties
In a script, you can configure ActiveX control properties to either write values to or read values from
InTouch HMI tagnames or other expressions.
To read data from or write data to an ActiveX control property
1. Open a script window, point to Insert, and click ActiveX. The ActiveX Control Browser dialog box
appears.
2. Click the name of the ActiveX control from the left pane. The right pane contains the names of
properties and methods of the selected ActiveX control.
3. Click the name of the property to use from the right pane. The property name is inserted into the
script window at the cursor position.
4. Assign the property name to a tag or use according to your specifications.
5. Click OK.
Example(s)
The following script reads the ToPriority property of the ActiveX control instance AlarmViewerCtrl1 into
the integer tagname topri.
topri = #AlarmViewerCtrl1.ToPriority;

Scripting ActiveX Controls AVEVA™ InTouch HMI formerly Wonderware Scripting and Logic Guide
137
The following script writes the value MS Comic to the Font property of the ActiveX control called
AlarmViewerCtrl1. This example changes the display font of the AlarmViewer ActiveX control
dynamically.
#AlarmViewerCtrl1.Font = "MS Comic";
Linking ActiveX Control Properties to Tag or I/O References
You can link ActiveX control properties to InTouch HMI tags or I/O references.
To link ActiveX control properties to tags or I/O references
1. Double-click the ActiveX control. The properties dialog box of the ActiveX control appears.
2. Click the Properties tab and scroll to the right.
3. Select the property in the list.
4. Assign a tag or I/O reference. Do either of the following:
o Type the tag or I/O reference directly into the Associated Tag column.
o Click the ellipsis button in the Associated Tag column between the square parenthesis. The
Select Tag dialog box appears. Select a tag and click OK.
5. Click OK.
Creating and Re-using ActiveX Event Scripts
An ActiveX control can support events, such as single-clicking on the control, that you can use to
associate certain actions with. These actions are stored in ActiveX event scripts.
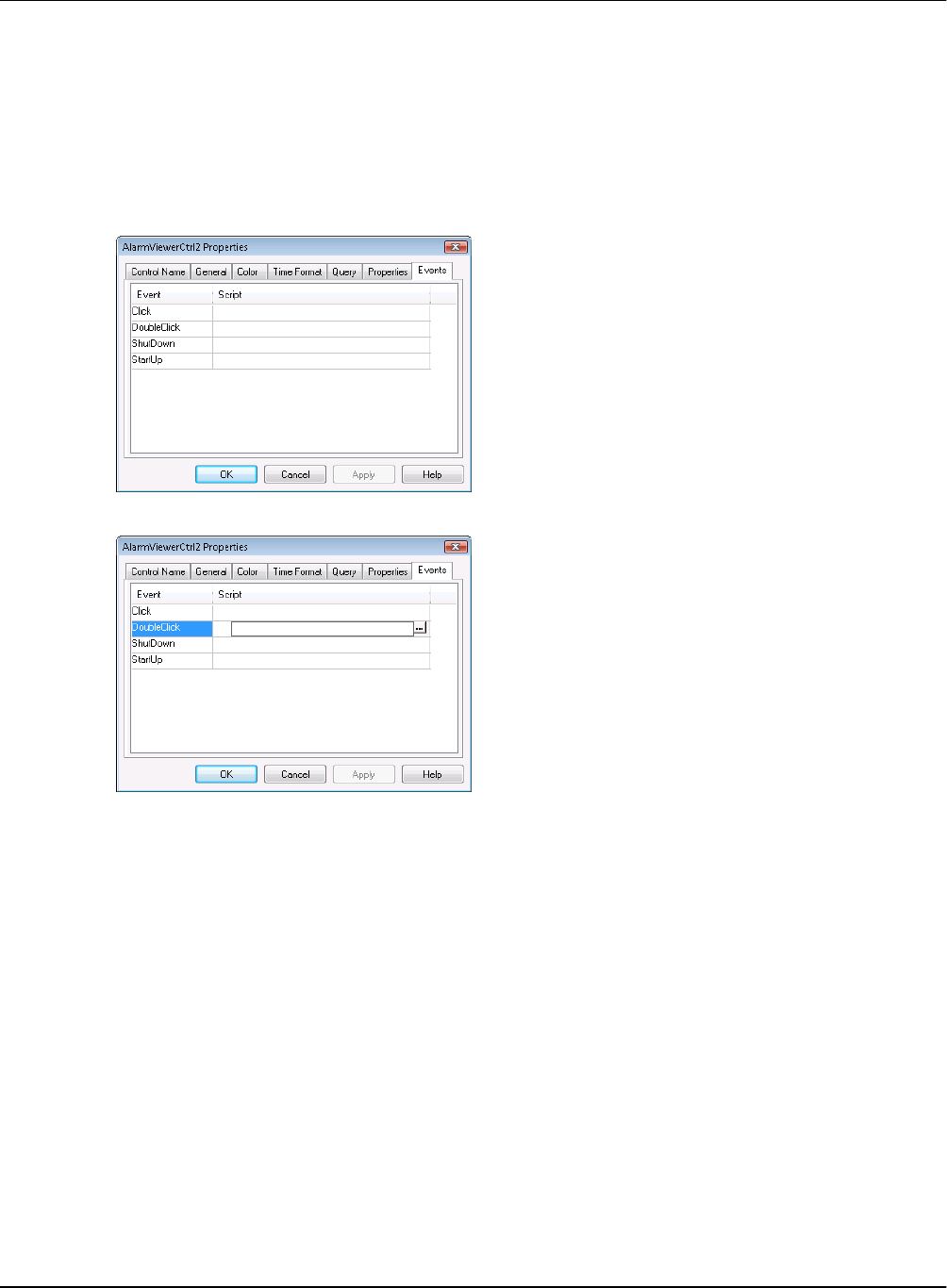
Scripting ActiveX Controls AVEVA™ InTouch HMI formerly Wonderware Scripting and Logic Guide
138
Creating ActiveX Event Scripts
You can create or re-use an event script that is executed every time a specific ActiveX control event
occurs, such as clicking on an ActiveX control.
To create an ActiveX event script
1. Double-click the ActiveX control. The properties dialog box appears.
2. Click the Events tab.
3. Click the event to associate. Brackets and ellipses appear in the Script column.
4. In the Script column of the corresponding row, click between the brackets.
5. Enter a new name and click OK. When a message appears, click OK. The ActiveX Event Scripts
dialog box appears.
6. Create the script according to your specifications.
Re-using ActiveX Event Scripts
You can re-use ActiveX event scripts if they are created by the same ActiveX control parent and event.
For example, if you have multiple AlarmViewer ActiveX controls in an application, they can share event
scripts for the DoubleClick event.
To re-use an ActiveX event script
1. Double-click the ActiveX control. The properties dialog box appears.
2. Click the Events tab.
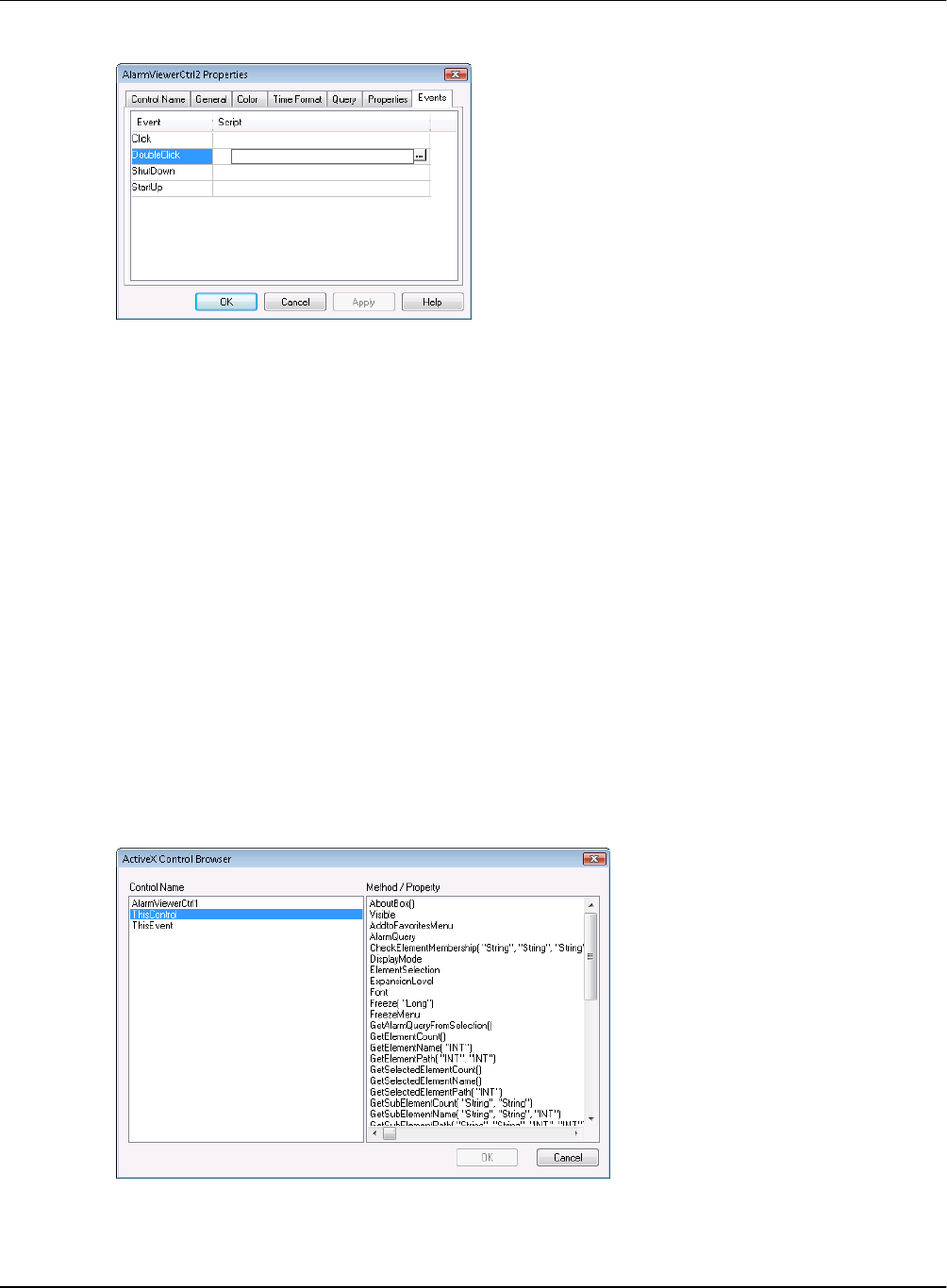
Scripting ActiveX Controls AVEVA™ InTouch HMI formerly Wonderware Scripting and Logic Guide
139
3. Click the event to associate. Brackets and ellipses appear in the Script column.
4. In the Script column of the corresponding row, click the ellipsis button. The Choose ActiveX Script
dialog box appears.
5. Click an ActiveX script and click OK.
6. Click OK again.
Creating Self-Referencing ActiveX Event Scripts
If you use ActiveX event scripts, you can configure them to reference themselves instead of an absolute
ActiveX control name. This is useful when you create ActiveX event scripts that will be re-used. ActiveX
event scripts can either:
Reference the specific ActiveX control that produced the event (ThisControl).
Reference the specific event that called the script (ThisEvent).
Referencing the specific event enables the ActiveX control to pass other parameters to the ActiveX
control script.
To create self-referencing ActiveX event scripts
1. Create an ActiveX event script for a specific ActiveX event. See Creating ActiveX Event Scripts on
page 138.
2. In the ActiveX Event Script dialog box, click Insert, and then click ActiveX. The ActiveX Control
Browser dialog box appears.
3. In the left pane, do one of the following:
o Click ThisControl to see properties and methods that you can use in connection with this control
(and any other control that you re-use this script in).
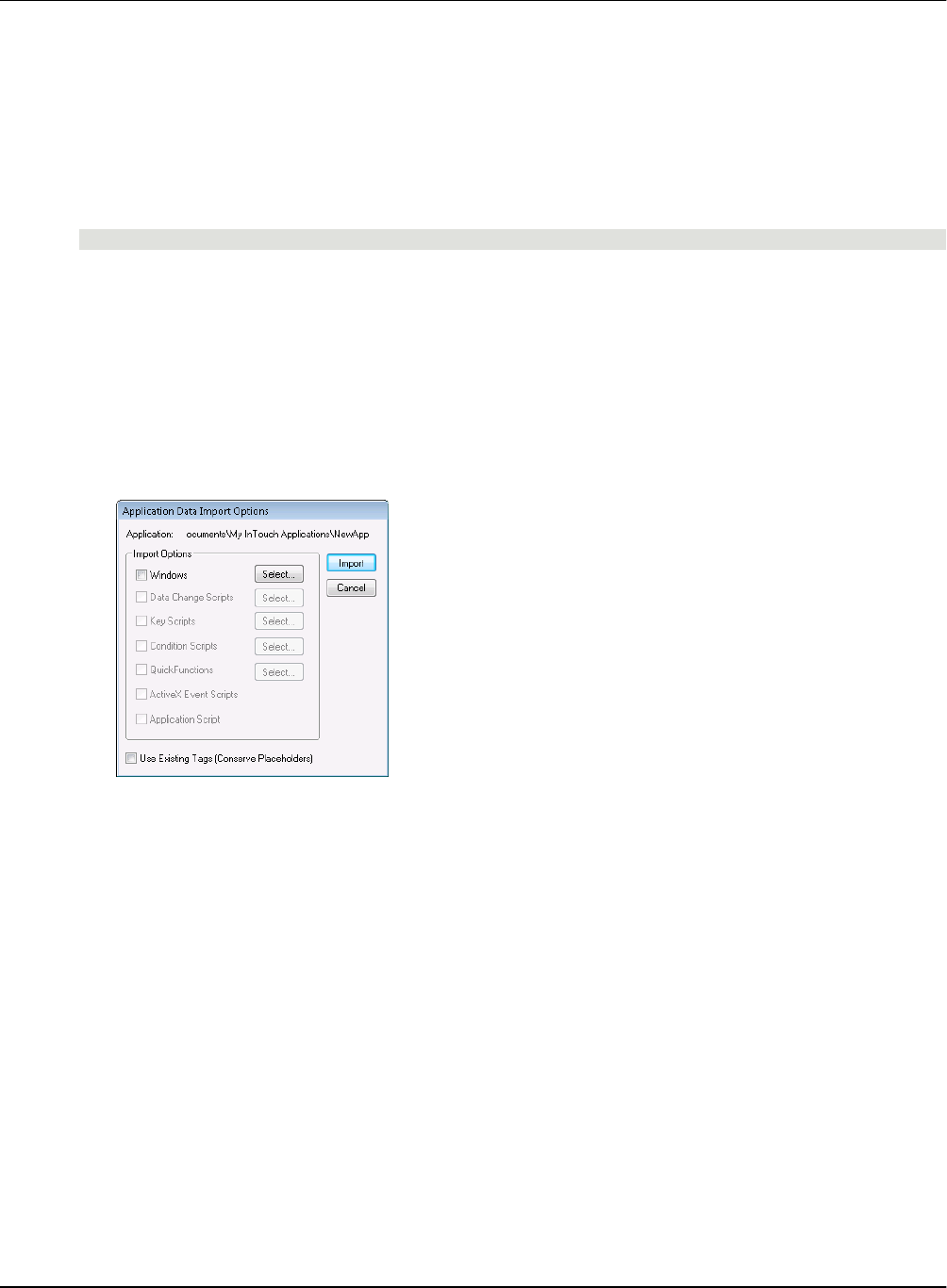
Scripting ActiveX Controls AVEVA™ InTouch HMI formerly Wonderware Scripting and Logic Guide
140
o Click ThisEvent to see properties and methods of the ActiveX control that you can use in
connection with the self-referencing event.
4. In the right pane, click one of the properties or methods and click OK. The selected property or
method is pasted to the script window.
5. Configure the script.
6. Click OK.
For example, this statement writes the value of the ClicknRow event parameter to the ClickedRow tag:
ClickedRow = ThisEvent.ClicknRow;
Importing ActiveX Event Scripts
You can import ActiveX event scripts from other InTouch HMI applications so as to re-use them in the
application currently under development.
To import ActiveX event scripts from other applications
1. On the File menu, click Import. The Import from directory dialog box appears.
2. Browse to the InTouch HMI application that contains the ActiveX event scripts to import.
3. Click OK. The Application Data Import Options dialog box appears.
4. Select the ActiveX Event Scripts check box and click Import. All ActiveX event scripts are imported
into the current InTouch HMI application.

AVEVA™ InTouch HMI formerly Wonderware Scripting and Logic Guide
141
You can troubleshoot QuickScripts by using the Log Viewer to display run time values of tagnames.
Logging Messages to the Log Viewer
Use the ArchestrA Log Viewer to help you debug QuickScripts. The Log Viewer is located in the
ArchestrA System Management Console (SMC) and is installed when you install the InTouch HMI.
One way to debug QuickScripts is to:
1. Set check points in the QuickScript to log values to the Log Viewer.
2. Open Log Viewer to view the values.
Another way is create a Key Script that logs tag values to the Log Viewer.
To set check points in a QuickScript
1. Open the QuickScript that you suspect is causing errors.
2. Locate the line where you want to set a check point.
3. Insert one of the following snippets of code after that line:
o LogMessage(messagetag);
In this script, messagetag is the name of a message tagname whose value you want to log.
o LogMessage(StringFromIntg(inttag,10));
In this script, inttag is the name of an integer tagname whose value you want to log.
o LogMessage(Text(realtag,"#.#######"));
In this script, realtag is the name of a real tagname whose value you want to log.
o LogMessage(DText(disctag,"TRUE","FALSE"));
In this script, disctag is the name of a discrete tagname whose value you want to log.
o Log more information to the LogViewer at a checkpoint, such as an identifier and/or tagname.
For example,
LogMessage("DEBUG tag:"+ind.name+" value:"+Text(ind,"#.####"));
In this script, ind could be an analog indirect tag.
LogMessage() Function
Writes a user-defined message to the ArchestrA Log Viewer.
Category
misc
Syntax
LogMessage("Message_Tag");
Parameter
Message_Tag
String to log to the Log Viewer. Actual string or message tagname.
CHAPTER 9
Troubleshooting QuickScripts
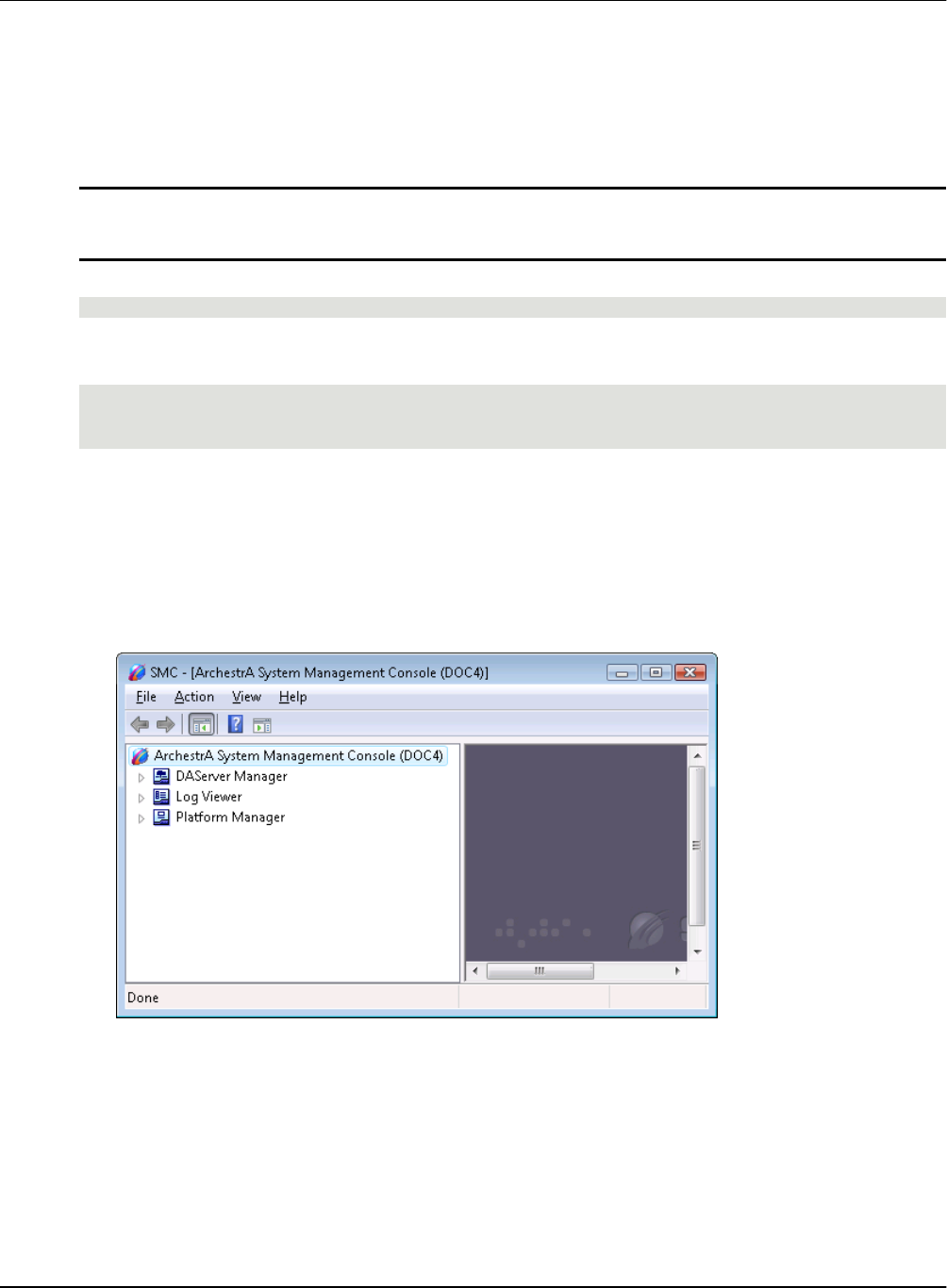
Troubleshooting QuickScripts AVEVA™ InTouch HMI formerly Wonderware Scripting and Logic Guide
142
Remarks
This is a very powerful function for troubleshooting InTouch scripting. By strategically placing
LogMessage() functions in your scripts, you can determine the order of QuickScript execution, the
performance of scripts, and identify the value of tags both before they are changed and after they have
been affected by the QuickScript. Each message posted to the Log Viewer is stamped with the exact
date and time.
Important: The percent (%) character formats diagnostic messages that appear in the SMC Log Viewer
while debugging scripts. WindowViewer can stop responding if the % character appears in a log string or
a function parameter. To eliminate errors caused by %, use two %% characters.
Example(s)
LogMessage("Report Script is Running");
The above statement would print the following to the Log Viewer:
94/01/14 15:21:14 WWSCRIPT Message:Report Script is Running.
LogMessage("The Value of MyTag is " + Text(MyTag, "#"));
MyTag = MyTag + 10;
LogMessage("The Value of MyTag is " + Text(MyTag, "#"));
Viewing Log Viewer Messages
The Log Viewer is located in the ArchestrA System Management Console (SMC) and is installed when
you install the InTouch HMI.
To view the logged values in Log Viewer
1. Click Start, point to Programs, point to AVEVA, and then click System Platform Management
Console. The ArchestrA System Management Console appears.
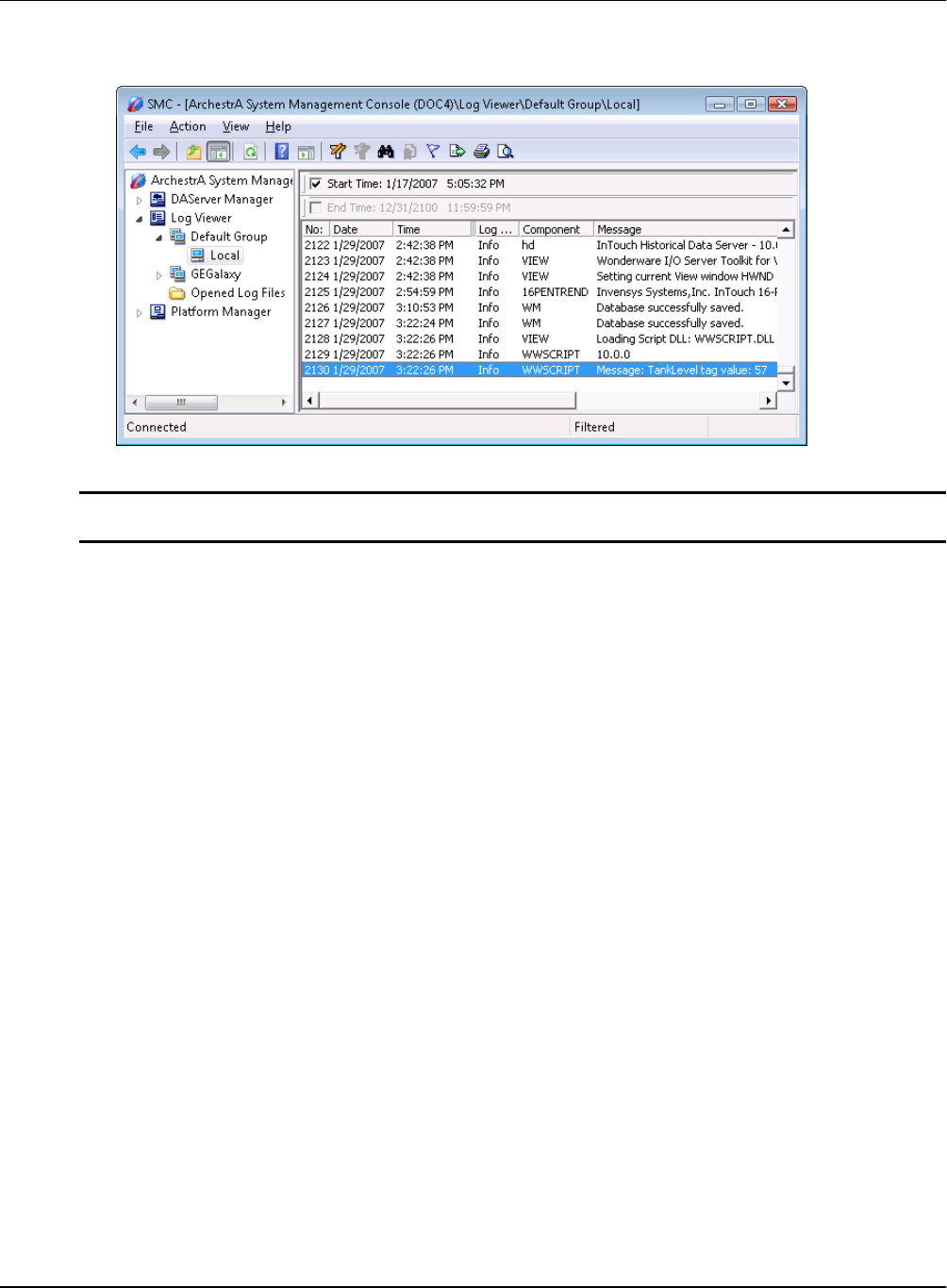
Troubleshooting QuickScripts AVEVA™ InTouch HMI formerly Wonderware Scripting and Logic Guide
143
2. In the left pane expand Log Viewer, expand Default Group, and then click Local. The Log Viewer
messages appear in the details pane.
3. Locate the logged values from the LogMessage() function.
Note: If you are debugging the script on a remote InTouch HMI node, you must add the Node name to
the Node Group in Log Viewer and view the Log Viewer messages of that node.
A
action scripts
openingIXactionscriptsopening • 17
triggersIXactionscriptstriggers • 29
ActiveX
calling a method • 135
control browser • 135
inserting methods or properties in a script • 26
linking properties to tags • 137
ActiveX event scripts
creatingIXActiveXeventscriptscreating • 138
importingIXActiveXeventscriptsimporting • 140
openingIXActiveXeventscriptsopening • 17
re-usingIXActiveXeventscriptsreusing • 138
self-referencingIXActiveXeventscriptsselfreferencing • 139
triggersIXActiveXeventscriptstriggers • 29
AddPermission() function • 119
application scripts
openingIXapplicationscriptsopening • 17
triggersIXapplicationscriptstriggers • 29
AttemptInvisibleLogon() function • 118
B
branching
IF-THEN-ELSE • 54
C
ChangePassword() function • 119
comments in scriptsIXcommentsinscripts • 44
condition scripts
triggersIXconditionscriptstriggers • 29
converting
discrete value to string • 84
integer value to string • 82
Index
string to integer value • 83
string to real value • 83
creating
scripts • 13
D
data change scripts
triggersIXdatachangescriptstriggers • 29
discrete values, converting to string • 84
dot fields, inserting • 26
DText() function • 84
E
editing scriptsIXeditingscripts • 13
editor • 14
F
functions
definition • 11
OLE_CreateObject() function • 125
OLE_GetLastObjectError() functionIXfunctionsOLEGetLastObjectErrorfunction • 129
OLE_GetLastObjectErrorMessage() function • 129
OLE_IsObjectValid() function • 126
OLE_ReleaseObject() function • 126
OLE_ResetObjectError() functionIXfunctionsOLEResetObjectErrorfunction • 129
OLE_ShowMessageOnObjectError() functionIXfunctionsOLEShowMessageOnObjectErrorfunction
• 129
G
GetAccountStatus() function • 119
I
indenting script statementsIXindentingscriptstatements • 44
inserting
dot fieldsIXinsertingdotfields • 26
inserting functions • 26
inserting tagnames • 26
integers, converting from string • 83
integers, converting to string • 82
InvisibleVerifyCredentials() function • 119
IsAssignedRole() function • 119
K
key scripts
triggersIXkeyscriptstriggers • 29
L
literal data valuesIXliteraldatavalues • 44
Log ViewerIXLogViewer • 142
LogMessage() functionIXLogMessagefunction • 141
Logoff() function • 118
LogonCurrentUser() function • 118
M
MEM OLE • 14
multiple triggers IXmultipletriggers • 30
O
OLE
counting error messages IXOLEcountingerrormessages • 130
OLE objects
reading a property • 127
validity • 126
writing a property • 127
OLE_CreateObject() function • 125
OLE_GetLastObjectError() function • 129
OLE_GetLastObjectErrorMessage() function • 129
OLE_IsObjectValid() function • 126
OLE_ReleaseObject() function • 126
OLE_ResetObjectError() function • 129
OLE_ShowMessageOnObjectError() function • 129
P
periodic script executionIXperiodicscriptexecution • 30
PostLogonDialog() function • 118
Q
QueryGroupMembership() function • 119
QuickFunctions • 61
calling • 62
configuring • 61
creating • 61
definition • 11
deleting • 61
modifying • 61
QuickScripts
about the language • 11
setting check pointsIXQuickScriptssettingcheckpoints • 141
R
real values
converting from string • 83
converting to strings • 82
S
script editor • 14
script examples
monitor asynchronous functionsIXscriptexamplesmonitorasynchronousfunctions • 63
script language overview • 43
script triggersIXscripttriggers • 29
scripts
definition • 11
inserting ActiveX methods or properties IXscriptsinsertingActiveXmethodsorproperties • 26
inserting dot fields • 26
inserting functionsIXscriptsinsertingfunctions • 26
inserting keywords or operators IXscriptsinsertingkeywordsoroperators • 26
inserting tagnamesIXscriptsinsertingtagnames • 26
inserting window namesIXscriptsinsertingwindownames • 26
periodic execution • 30
statements • 43
statementsIXstatements • 43
strings
converting discrete value • 84
subroutinesIXs ubroutines • 43
syntax
rulesIXsyntaxrules • 43
T
tag referencesIXtagreferences • 44
types of script triggersIXtypesofscripttriggers • 29
V
viewing log messages • 142
W
window scripts
openingIXwindowscriptsopening • 17
triggersIXwindowscriptstriggers • 29
windows
moving and resizing • 88
