
Instructional Guide
ADVANCED REPORTING

Instructional Guide 2
Copyright © 2020 Workfront, Inc.
All rights reserved.
No part of this publication may be reproduced, stored in any retrieval system, or transmitted, in any form, or by any means, whether electronic, mechanical,
photocopying, sound recording, or otherwise, without the prior written consent of Workfront, Inc., except as permitted by law.
rev. December 2020
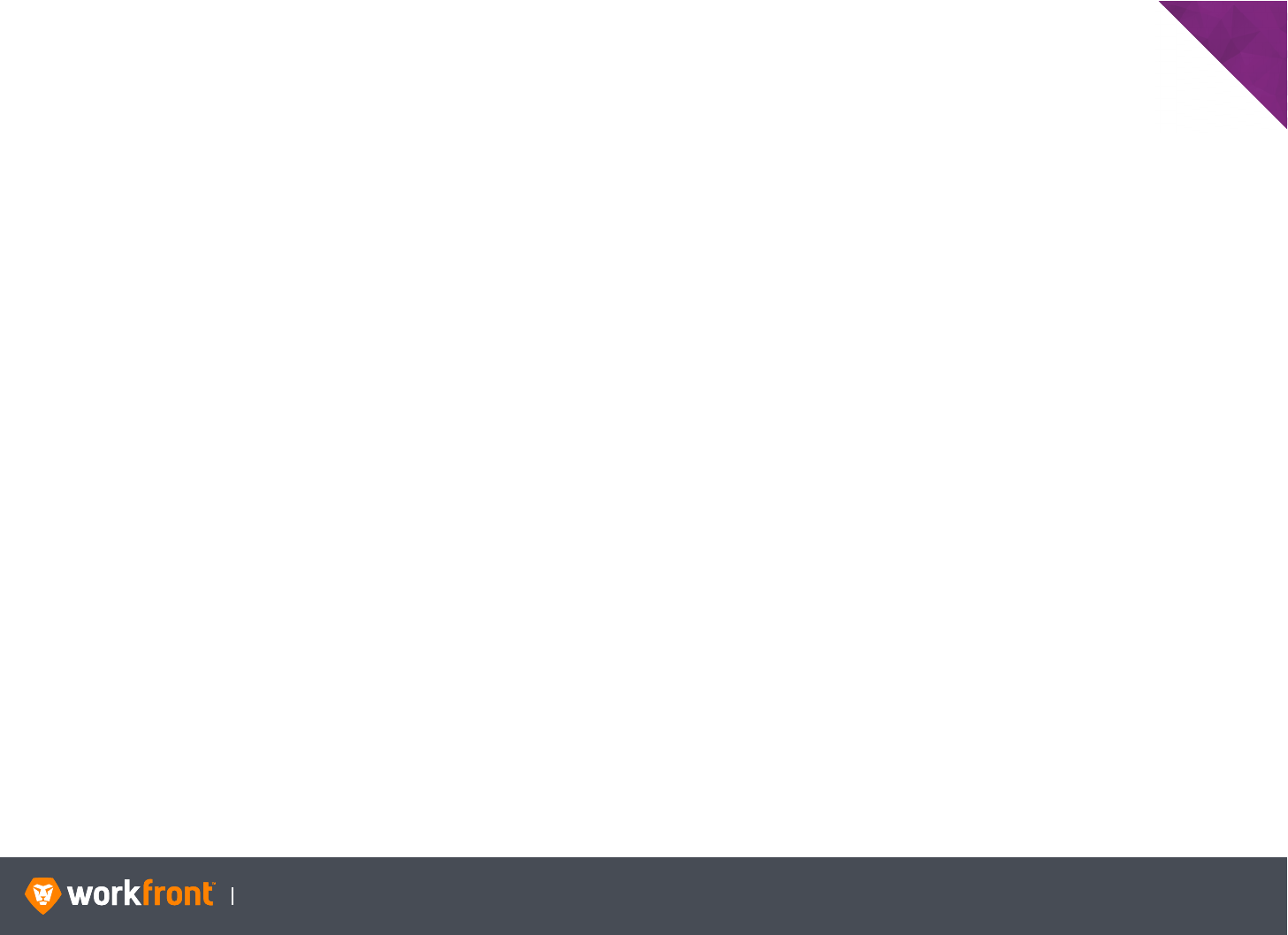
TABLE OF CONTENTS
Instructional Guide 3
CHAPTER 1: REPORTING REVIEW 4
Reporting Terms and Definitions 5
Creating Reports 7
Create a Report 8
OR Qualifier 10
CHAPTER 2: ADVANCED FILTERS 13
API Explorer 14
Data Types 20
Variation In Verbiage 21
Text Mode Structure and Syntax 22
Using Text from the Course Book 23
Using Text Mode 24
AND Statements 26
Using AND Statements 27
Qualifiers 29
Text Attribute and Field Qualifiers 30
Using Qualifiers 32
Date-Based Wildcards 36
User-Based Wildcard Filter Variables 37
Date-Based Wildcards 39
User-Based Wildcards 40
Referencing Related Objects 41
Custom Prompts 44
CHAPTER 3: ADVANCED VIEWS 46
Anatomy of a Text View 47
Adjusting Column Widths 48
Essential Components of a Column View 49
Using Custom Reporting Elements 50
Shared Columns 51
Cross-Object References 54
Cross-Object References 55
Naming Columns 58
Using Custom Data in a View 59
Calculated Custom Data 60
Cross-Object References in Calculated Custom Data 65
Calculated Custom Data on a Form 66
Calculated Columns 70
Using Custom Expressions in a View 71
Calculated Custom Data vs. Calculated Columns 74
Calculated Expression Operators 75
Calculated Custom Data 80
Calculated Aggregates 84
CHAPTER 4: ADVANCED GROUPINGS 88
Referencing Related Objects in Groupings 89
Calculated Groupings 93
Group By Multiple Parent Tasks 96
APPENDIX 98
Exercise: Calculated Custom Data Expressions 99
Exercise: Calculated Column Expressions 100
Custom Forms 101
Customizing Icons 103

Instructional Guide 4
OBJECTIVES
After completing this chapter, you will be able to:
• Understand Workfront reporting terms and definitions
• Create reports
• Utilize ‘OR’ statements
CHAPTER 1
REPORTING REVIEW
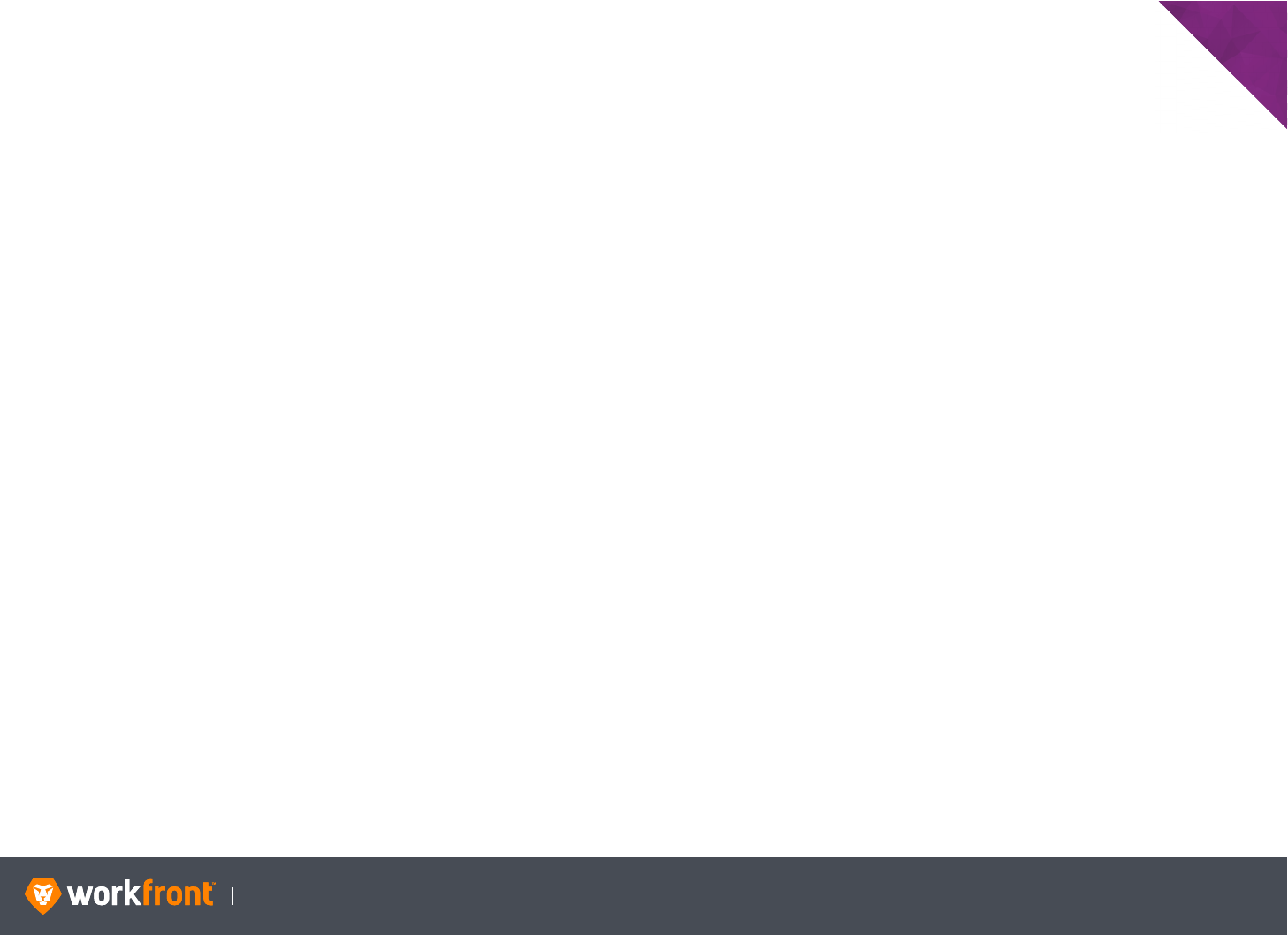
Instructional Guide 5
CHAPTER 1: REPORTING REVIEW
Reporting Terms and Definitions
Builder Interface ...................... The Builder Interface is the series of drop-down fields presented on the View, Filter, and Grouping screens. It provides an intuitive
mapping of the element relationships to assist in identifying the columns in a view, the criteria of a filter, and the common attributes
of a grouping.
Camel Case ............................... Camel Case refers to a specific way to write programming elements to string multi-word attributes together. The rules are that
the first letter of the first word is lower case, there is no space between the words, and the first letter of any subsequent word is
uppercase. For example, Home Group would be rendered homeGroup, Resource Pool would be resourcePool, and Actual Start
Date would be actualStartDate.
Fields ........................................... Fields is the Workfront term for a custom data field. Fields are created and then added to a custom data form to supplement the
core fields provided in the system.
Field Name ................................ The Field Name provides a list of available attributes to identify the value that is displayed in a view, used in the condition of a filter,
or as the common element of a grouping. The options in the Field Name field are dependent on the Field Source selection. For
example, if you create a task view and wish to display the Planned Start Date, you would select the Planned Start Date Field Name –
it is an attribute that describes the task.
Field Source .............................. The Field Source provides a list of available objects that can be referenced on a view, filter, or grouping. The options in the Field
Source are dependent on the object type of the UI element being created. The Field Source allows you to reference attributes from
objects other than the object type of the UI element. For example, if you create a task view and wish to display the project name in
a column, you would select the Project Field Source and the Name Field Name.
Filter .............................................The Filter determines the results that display in a report.
Form ............................................ Form is the Workfront term for Custom Form. Fields and sections are added to forms, which are then attached to an object to
extend the database beyond the core fields provided in the system.
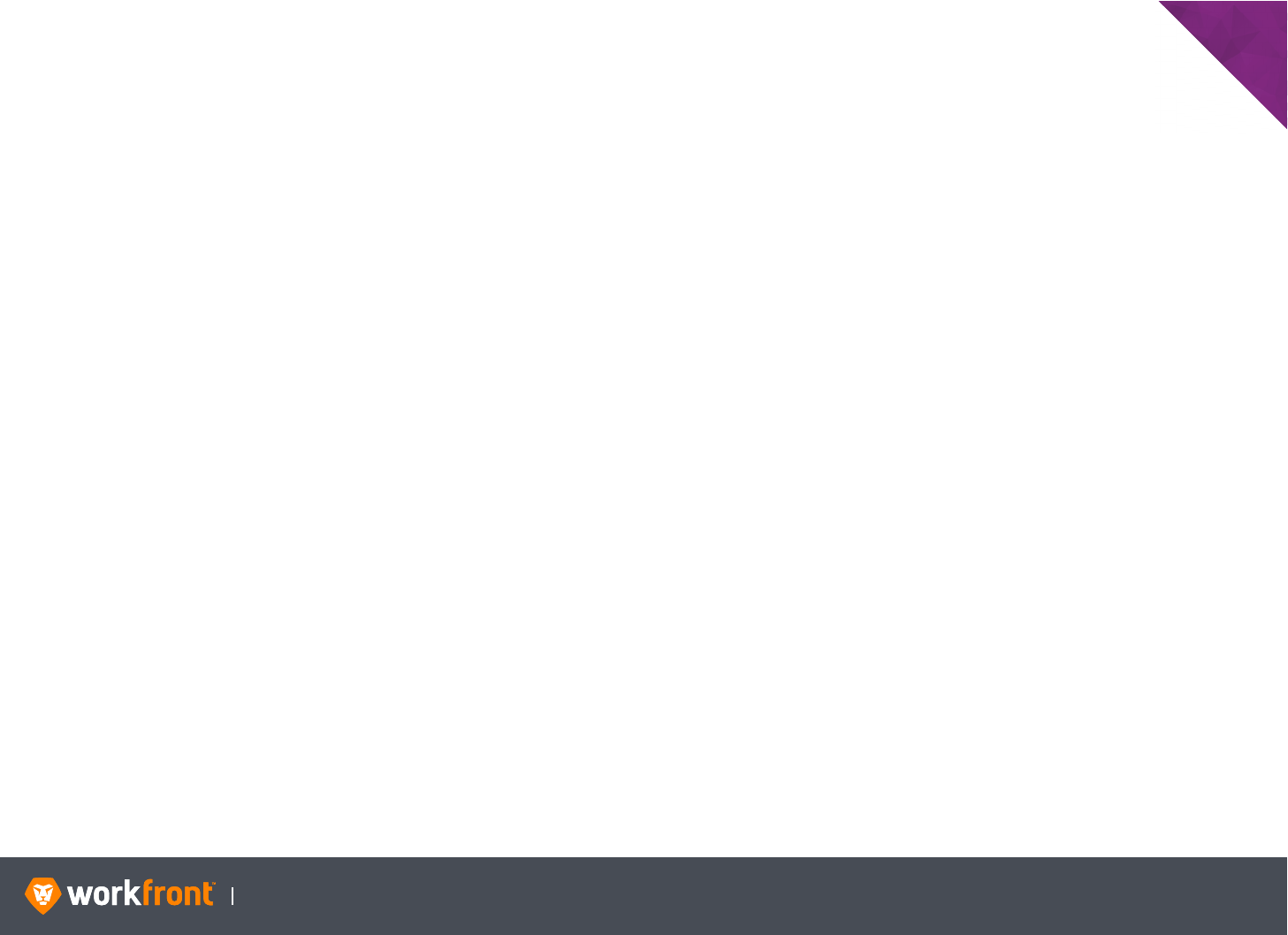
Instructional Guide 6
CHAPTER 1: REPORTING REVIEW
Reporting Terms and Definitions (continued)
Grouping .................................... The Grouping identifies how a list of results are organized. The Grouping creates blue horizontal bars throughout the report to
group the results by common attributes defined by the Grouping. Groupings are used in Matrix Reports to determine the axes of
charts and tables.
Object or Object Type ........... An Object is a Workfront application element (i.e., Project, Task, Group, Company, Filter). The Object Type is used when creating a
new Report, View, Filter, or Grouping to identify which Object is the focus of the report.
Qualifier ...................................... The Qualifier field appears on the Filter screen and the Advanced Settings screen for a view. Its purpose is to determine how the
Field Name of the filter or condition compares to another field or value. For example, the qualifier determines if the task’s Planned
Start Date is equal to, greater than, or less than today’s date.
Report ......................................... A Report is the combination of a view, a filter, and (sometimes) a grouping. The purpose of a report is to display data consistently
across users, to distribute information, and to eliminate the need to run the same search or query on a regular basis.
Text Mode Interface ............... Text Mode Interface (referred to as Text Mode in this course) provides the ability to modify/manipulate custom views, filters, and
groupings created through the Builder Interface. It is suggested that report elements are initially created through the Builder
Interface and then converted into the Text Mode after they have been saved to simplify advanced view, filter, and grouping creation.
User Interface (UI) ................... The term UI refers to the components or building blocks of a report. Namely, the View, Filter, and Grouping.
View ............................................. The View identifies the column headers that display across the top of a list report.
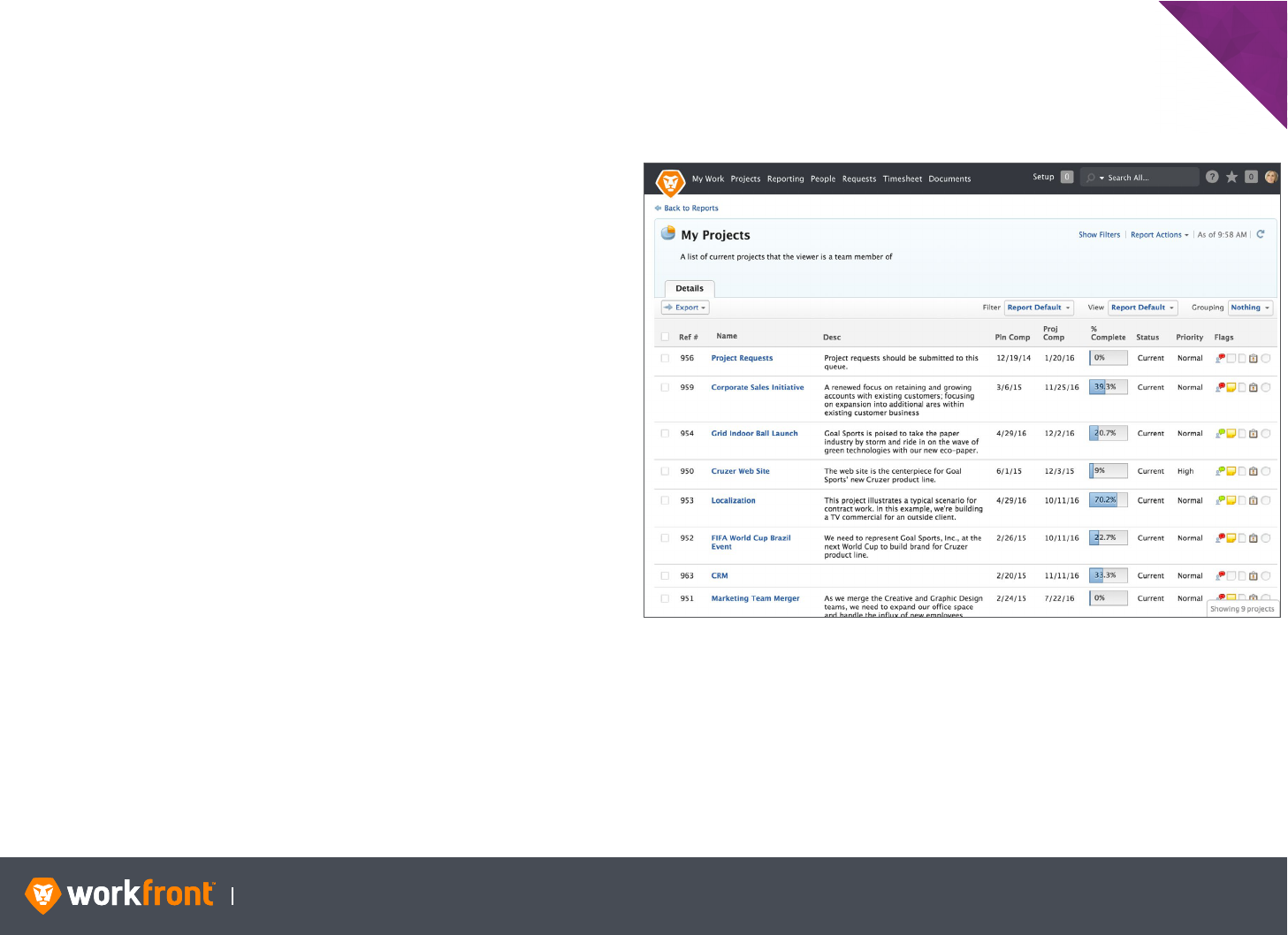
Instructional Guide 7
CHAPTER 1: REPORTING REVIEW
Creating Reports
The Workfront Report Creation course teaches that a filter controls
the results listed in a report. The view dictates the columns shown
across the top of the report. Groupings are used to organize
the results based on a common attribute(s). These are the basic
elements of a report.
The first step to creating a report is to identify the reporting
elements needed, especially any custom view, filter, and/or
grouping.
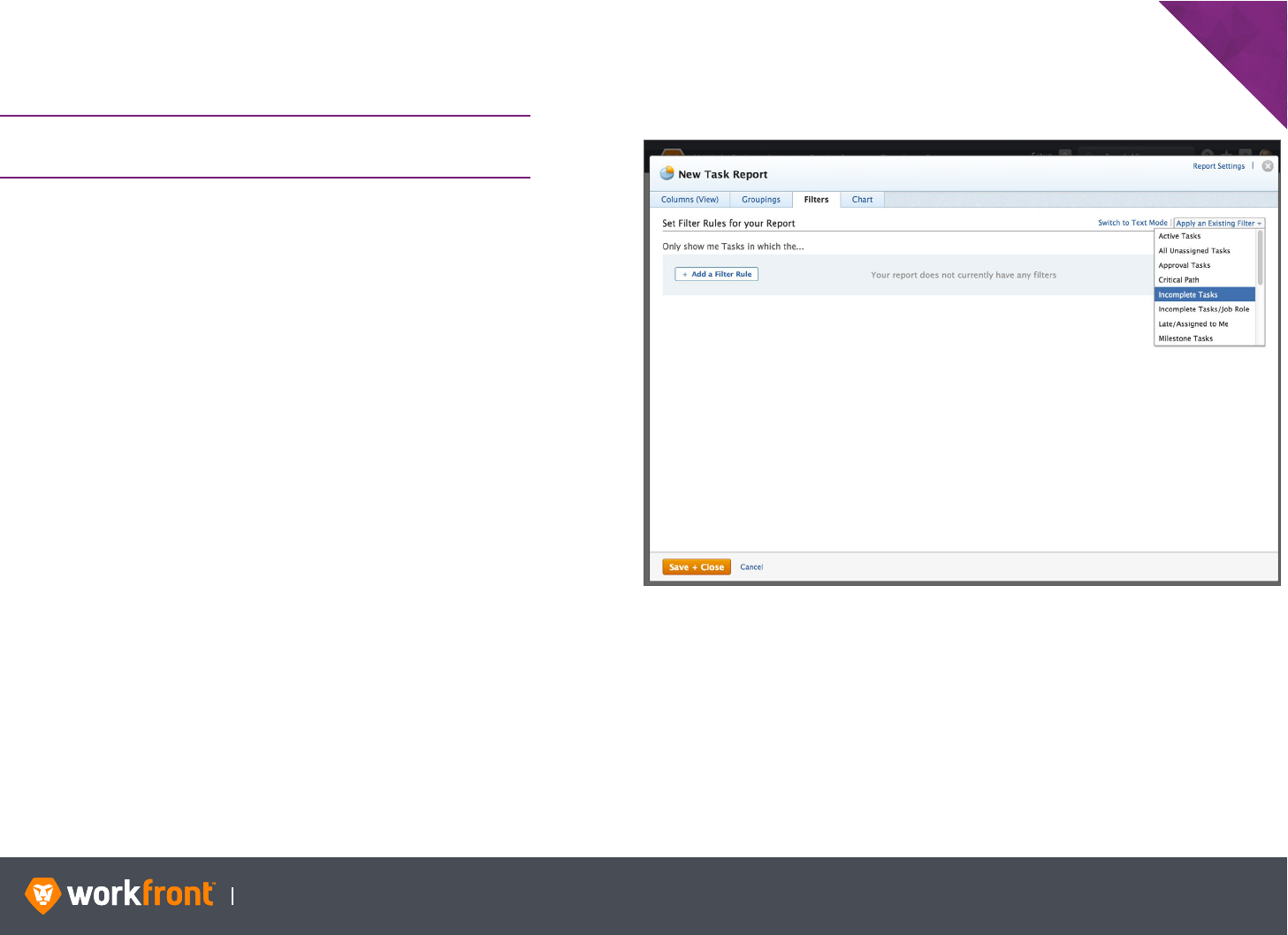
Instructional Guide 8
CHAPTER 1: REPORTING REVIEW
Create a Report
SCENARIO — Create a report that looks at incomplete tasks.
Group the tasks by priority and use the view called Status.
1. Navigate to Reporting in the Global Navigation bar. Select the
Reports tab.
2. Using the New Report button, select the type of report to
create. For this example, choose task.
3. A light box appears and begins with the column builder.
4. Create a new view or apply an existing view. For this example,
apply the existing view called Status.
5. Select the Groupings tab, click Apply an Existing Grouping, and
choose Priority.
6. Select the Filters tab, click Apply an Existing Filter, and choose
Incomplete Tasks.
7. Navigate to Report Settings in the top right corner to define the
report’s name and description. Name the report ‘Incomplete
Tasks’.
8. Select Save & Close.
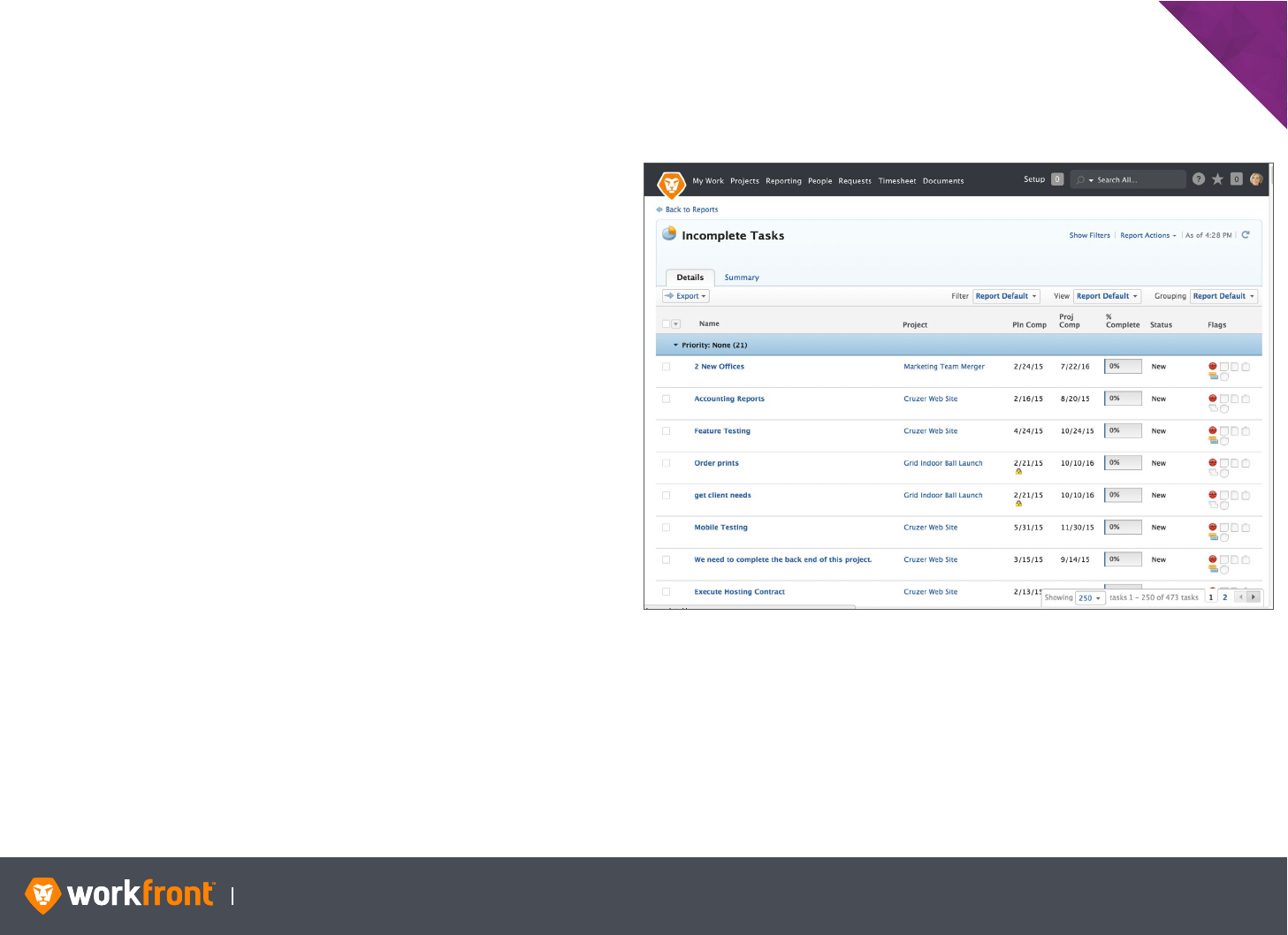
Instructional Guide 9
CHAPTER 1: REPORTING REVIEW
Create a Report (continued)
The report produces two tabs:
• Details — Produces the primary findings of the report. You can
see a list of the report findings.
• Summary — Produced when using a grouping element. It
summarizes information based on the grouping selected during
report creation and gives a quick overview of the report.
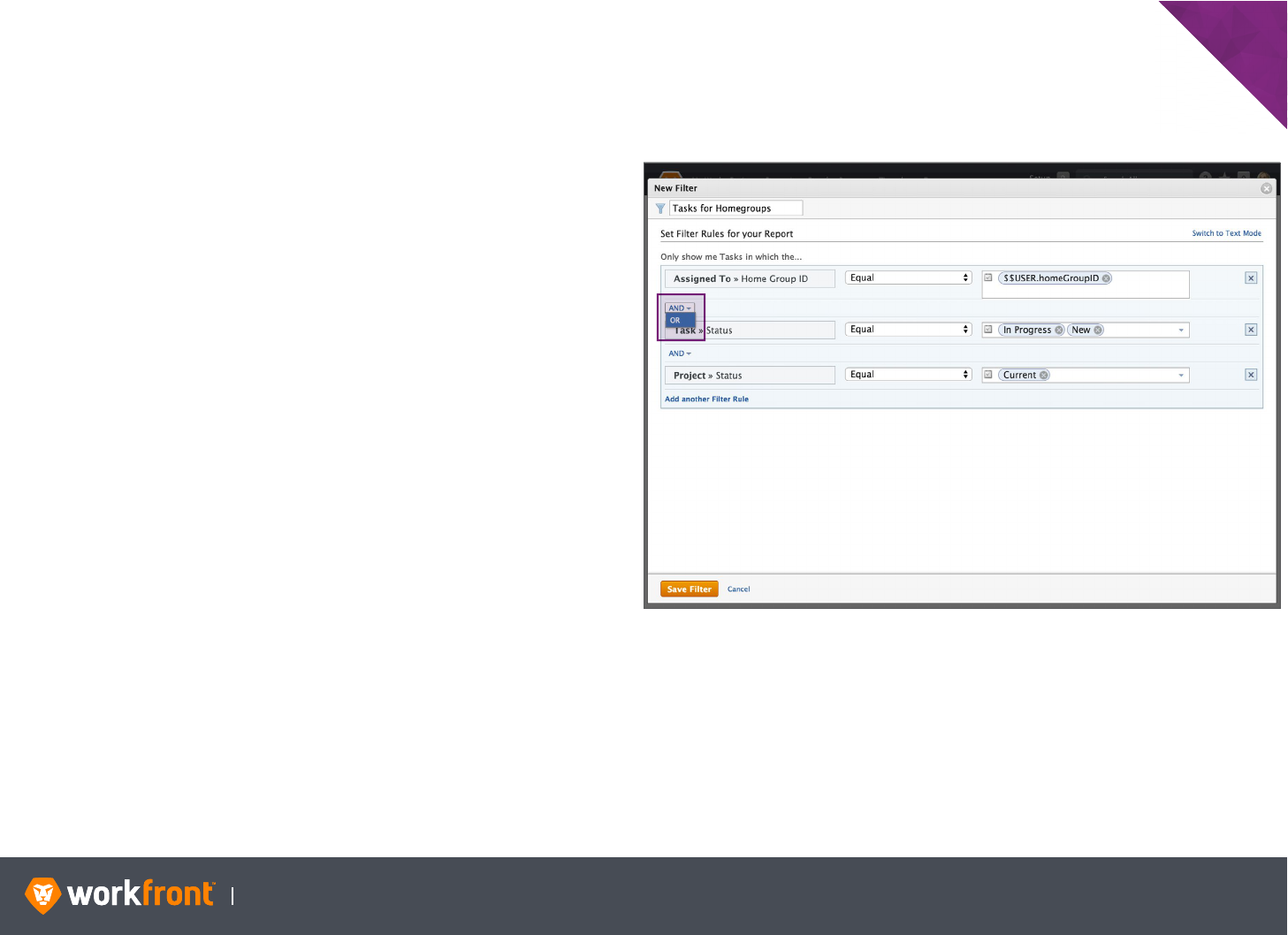
Instructional Guide 10
CHAPTER 1: REPORTING REVIEW
OR Qualifier
Each line in a filter is treated as an AND condition. However, it is
possible to include ‘or’ clauses to make your reports return results
that meet one of several conditions.
The OR option is used to minimize the number of reports that have
to be distributed to other users.
OR statements can only be used with a filter. For example, combine
the filters used for the following reports:
• My Upcoming Tasks
• Unassigned Tasks in My Roles
• Late Tasks in Owned By Me Projects
An OR statement provides the ability to combine all three of the
filters or clauses from these reports into a single report displaying
all of the tasks of interest.
To identify a line as an OR clause, select the AND option between
the filter statements and change it to an OR. Your first clause does
not require an OR prefix.
Anything that represents a constant must be declared in each
clause.
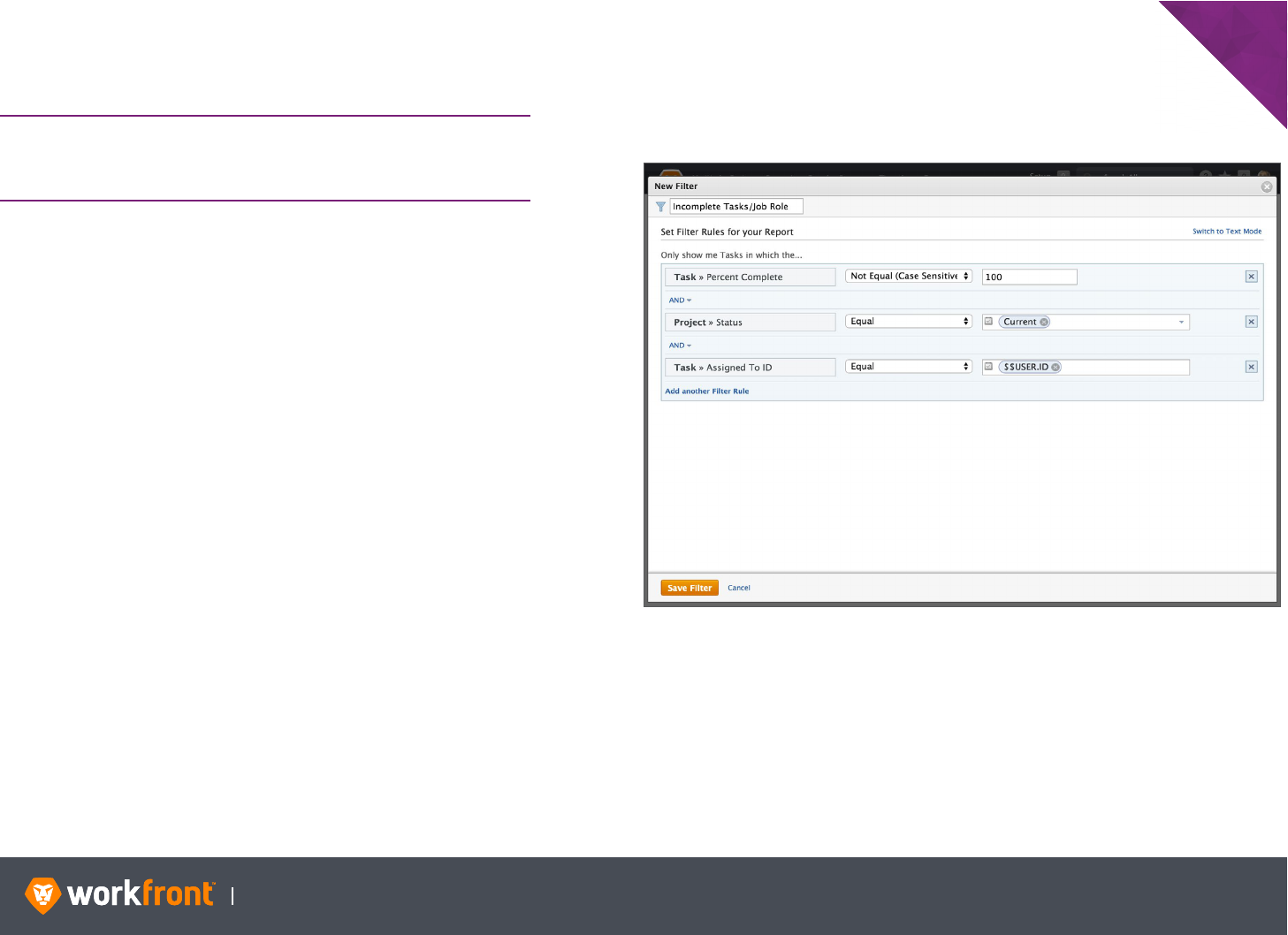
Instructional Guide 11
CHAPTER 1: REPORTING REVIEW
OR Qualifier (continued)
SCENARIO — Create a filter that searches for incomplete tasks on
current projects that are either assigned to me or unassigned in
my job role.
Create an Or Statement
1. From the Reporting area menu, select an existing Task Report.
2. Create a new Filter, and name the filter (e.g. ‘Incomplete tasks/
Job role’).
3. Select the Percent Complete field name, select the Not Equal
qualifier, and input ‘100’.
4. Add a new Filter rule.
5. Select Project Status, use the Equal qualifier, and input
‘Current’.
6. Add a new Filter Rule.
7. Select the Assigned To field source, select the ID field name,
use the Equal To qualifier, and input ‘$$USER.ID’.
8. Add a new Filter Rule.
9. Select the Percent Complete field name, select the Not Equal
qualifier, and input ‘100’.
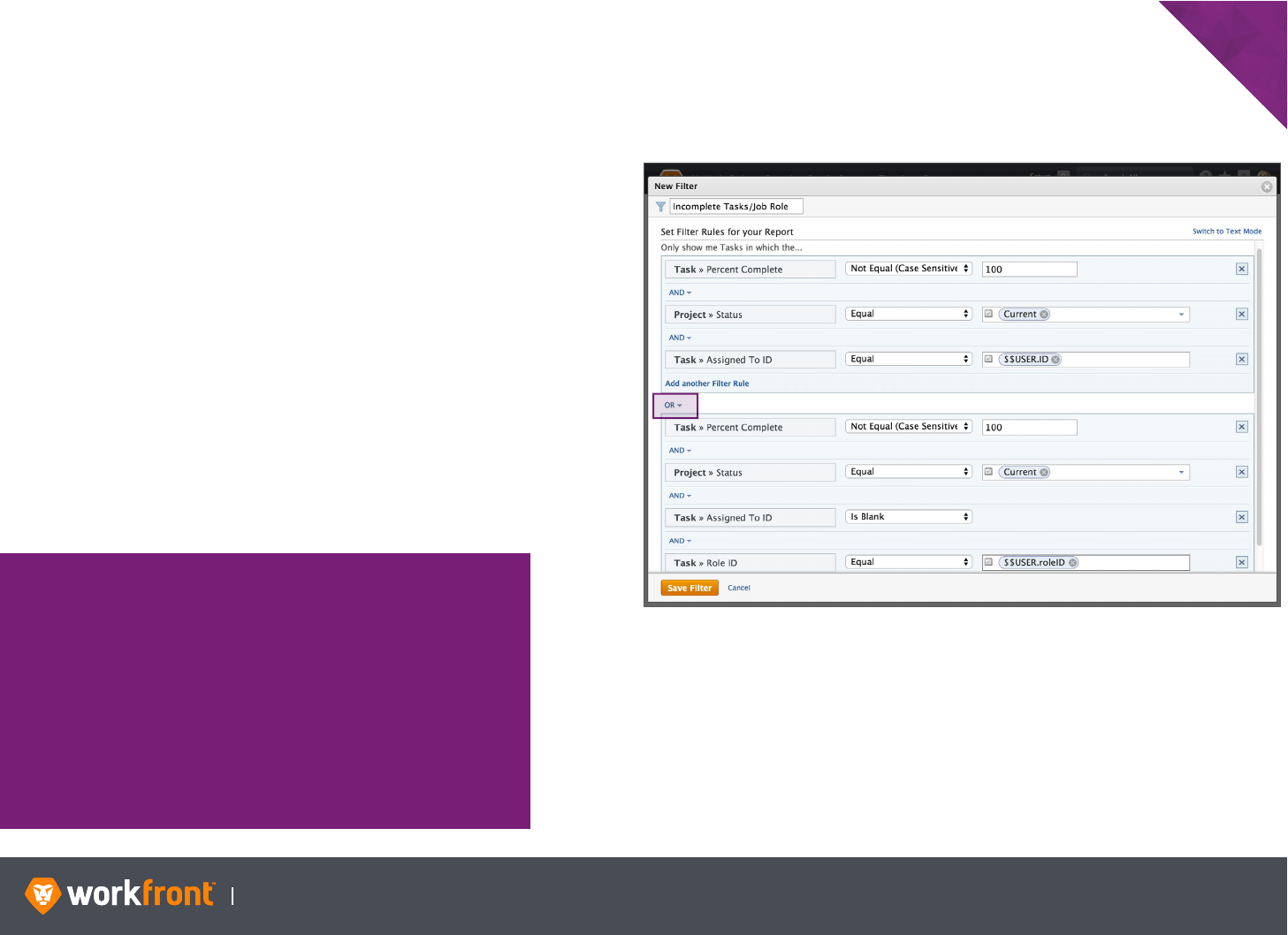
Instructional Guide 12
CHAPTER 1: REPORTING REVIEW
OR Qualifier (continued)
10. Add a new Filter rule.
11. Select Project Status, use the Equal qualifier, and input
‘Current’.
12. Add a New Filter rule.
13. Select the Assigned To field source, select the ID field name,
use the is blank qualifier, add a new filter rule.
14. Select the Task Role ID field name, use the Equal qualifier, and
input ‘$$USER.roleID’.
15. Click the AND after the third filter (Assigned to ID) and switch it
to OR.
16. Save when finished.
LIMITATIONS
• There is a limitation when working with OR statements.
As the filter queries the database it is limited to searching
for five objects, including the object for the report. When
you search this limit within the builder, only eligible field
sources display in the search drop-down menu.
• Also, be aware that OR statements cannot cross objects. In
other words, it does not give users the ability to combine a
task list and an issue list in a single report.
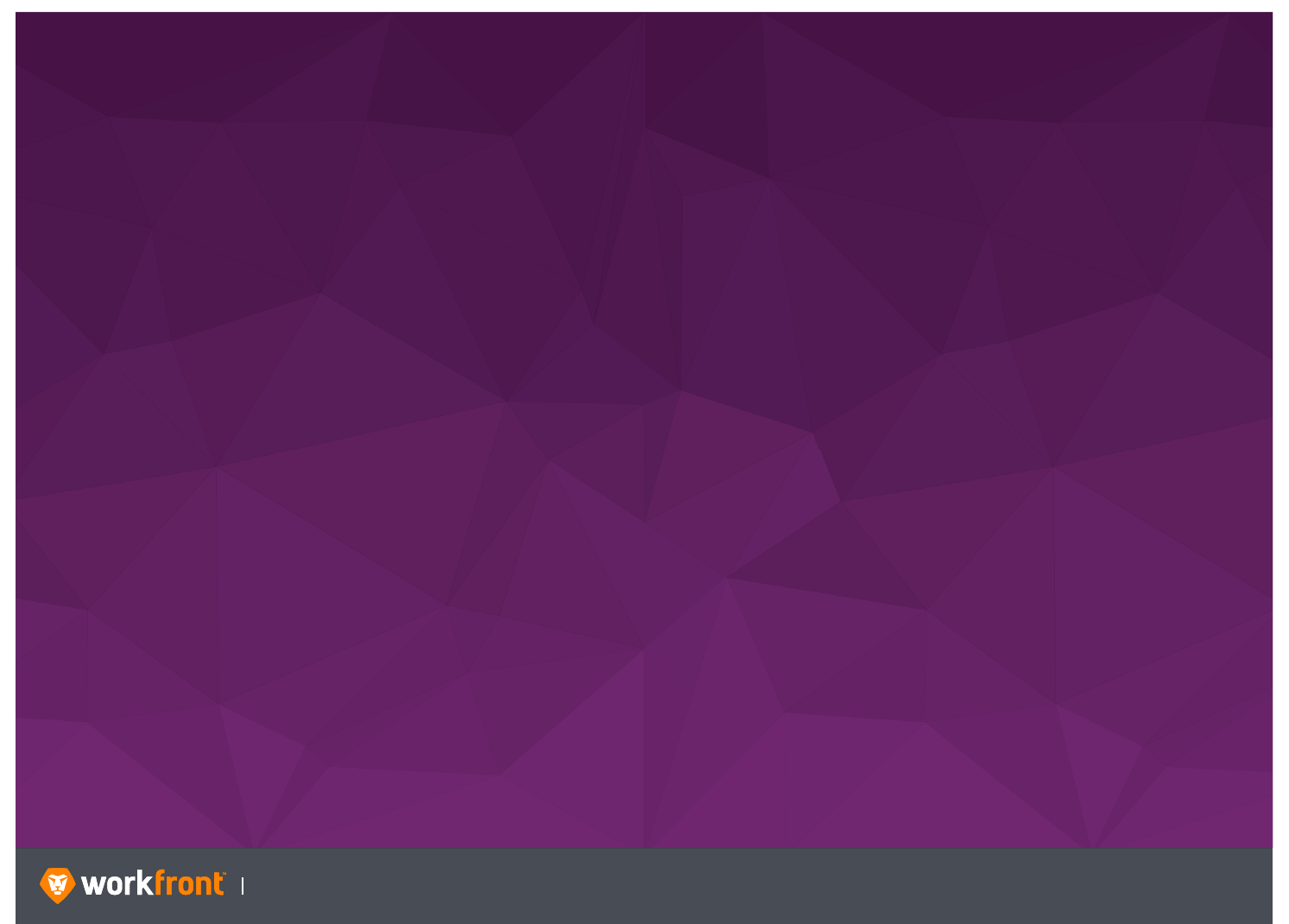
Instructional Guide 13
OBJECTIVES
After completing this chapter, you will be able to:
• Utilize API Explorer relationships
• Use AND statements and wildcards
• Reference related objects
• Use custom prompts
CHAPTER 2
ADVANCED FILTERS
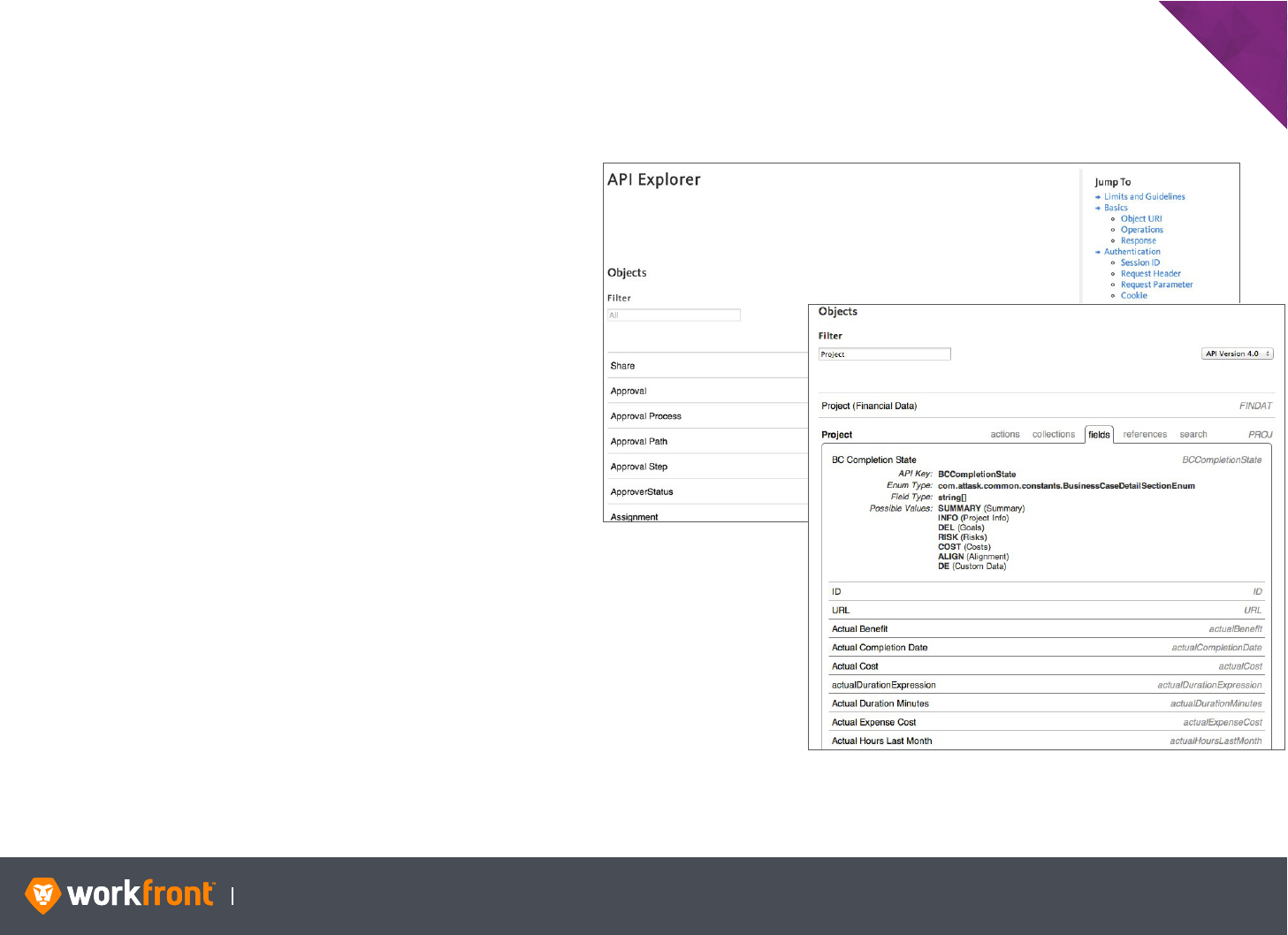
Instructional Guide 14
CHAPTER 2: ADVANCED FILTERS
API Explorer
The API Explorer is likely the most critical reference source used in
learning how to write text mode statements.
A text mode statement is the Workfront syntax used to create
custom filters. The tables are a comprehensive list of fields for each
object and the relationships between objects that can be used
when inputting filter criteria.
Each object is displayed in a table, and each table is divided into
five sections:
• Actions
• Collections
• Fields
• References
• Search
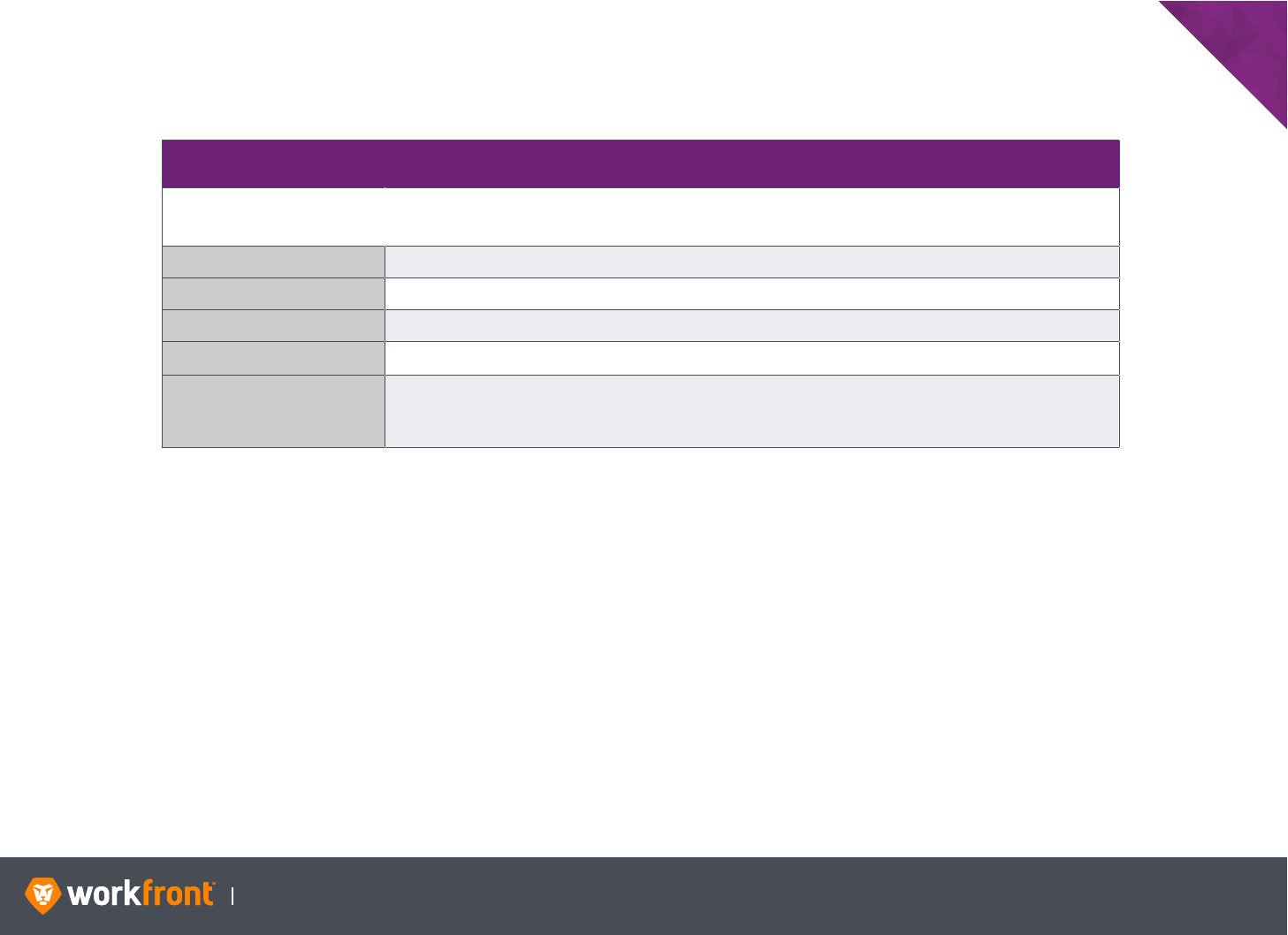
Instructional Guide 15
CHAPTER 2: ADVANCED FILTERS
API Explorer (continued)
API EXPLORER TABS
Reference source with a comprehensive list of fields for each object and the relationships between them. Can be used when
learning to write text mode statements, which is the Workfront syntax used to create custom files.
ACTIONS Conducts a sequence of mini events. Not used in reporting. Used for integrating products.
COLLECTIONS Represents a relationship with another object. Displays one-to-MANY relationships.
FIELDS Fields or columns available for this object as defined in the database.
REFERENCES Display links to other tables that the object is related to. Displays one-to-one relationships.
SEARCH
Lists aliases that have been created to simplify queries. With filters, you can only reference objects
that are one object away. So, the Search section provides mappings for relationships that are
several objects away.
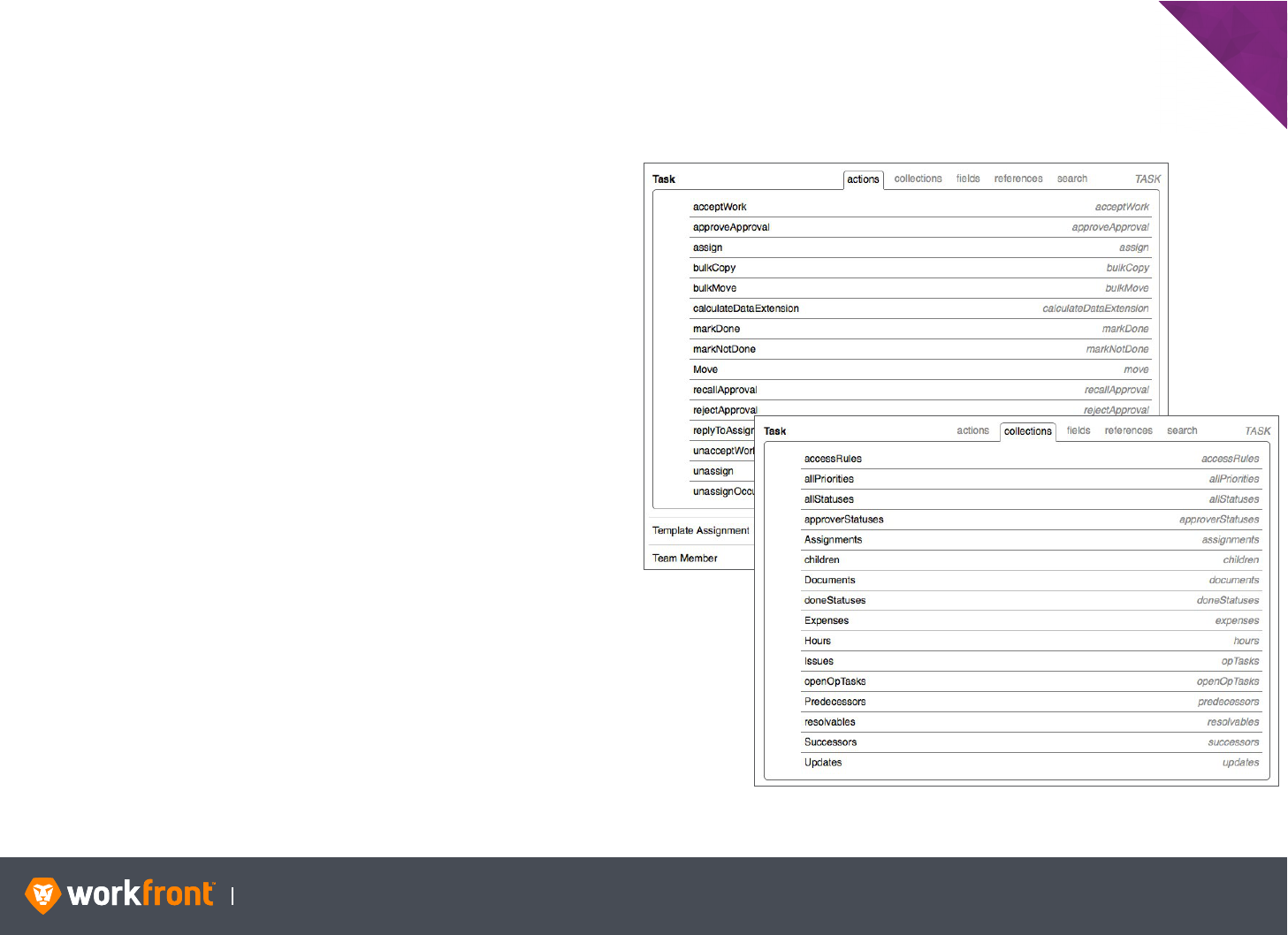
Instructional Guide 16
CHAPTER 2: ADVANCED FILTERS
API Explorer (continued)
Actions
Actions conduct a sequence of events, typically mini actions. This
area is not used in reporting but is for users integrating products
with Workfront.
Collections
Collections represent a relationship to another object and display
one-to-many relationships. For example, one-to-many relationships
mean you can pull in a column that shows all assignments on a task
or project. This is when you need to use collections.
For example, each task may have several hour entries recorded. By
referencing the Collection Name ‘hours,’ you can query for tasks
where any of the hour entries match the criteria. When you input
hours:entryDate=$$TODAY, the search returns all tasks where
hours have been recorded today.
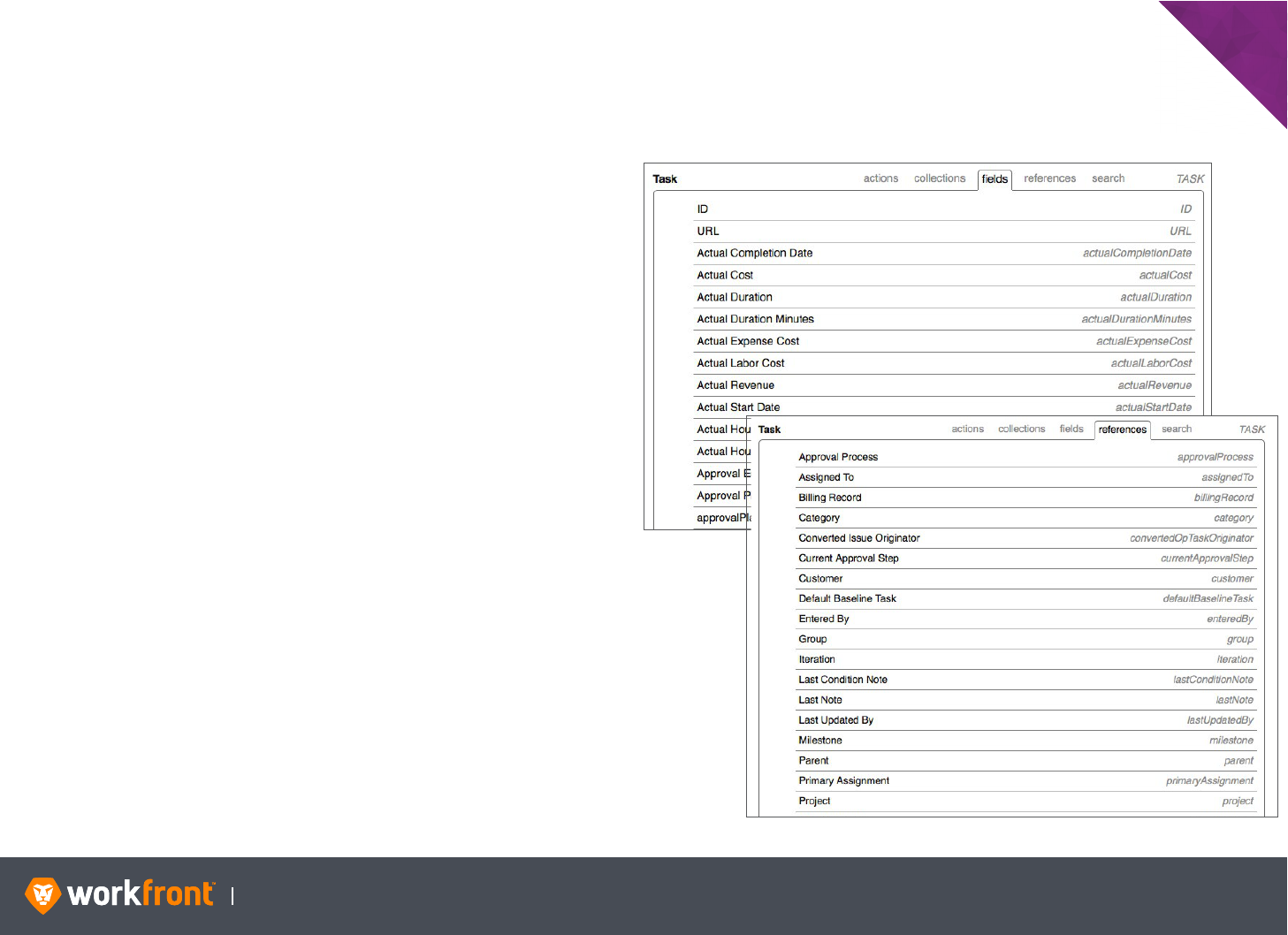
Instructional Guide 17
CHAPTER 2: ADVANCED FILTERS
API Explorer (continued)
Fields
The section identifies the fields or columns available for this object
as defined in the database.
References
The References section displays links to the other tables the object
is related to. Generally, these represent one-to-one relationships.
For example, each task can only be associated with a single custom
form (category), so the option to navigate to the Custom Form table
is available.
The References section contains names used in cross-object
searches. When creating text mode statements, reference these
related objects by inputting the reference name, colon, and the field
camel case from the second object (e.g., category:name=…)
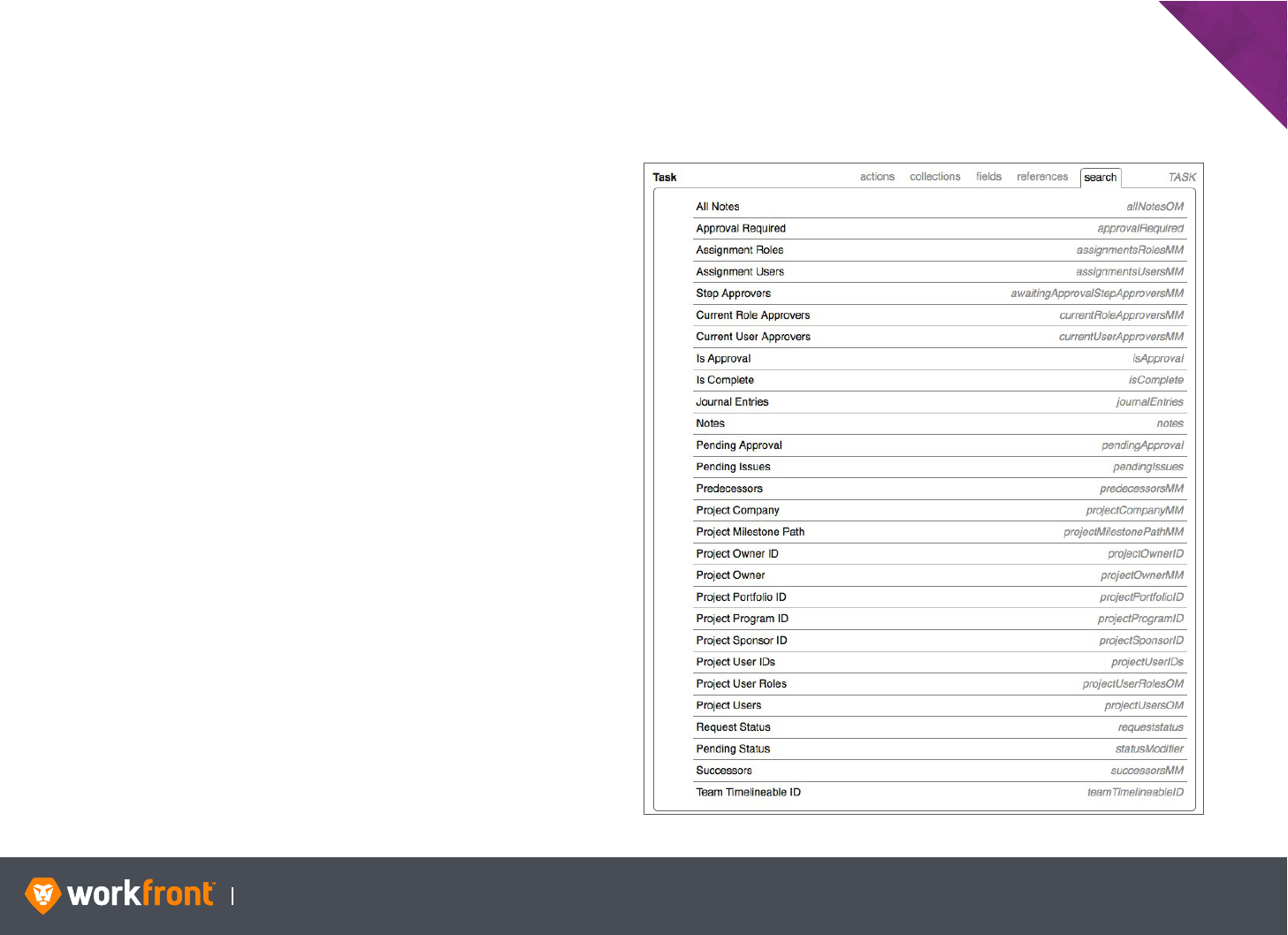
Instructional Guide 18
CHAPTER 2: ADVANCED FILTERS
API Explorer (continued)
Search
The Search section lists aliases that have been created to simplify
queries. For example, the database does not contain a column
for Is Complete; just the same, the application provides a field,
isComplete, to allow for quick query of tasks that are either
complete or incomplete.
One of the limitations of filters is that you can only reference
objects one degree away. The search section provides mappings,
or aliases, for relationships that are several objects away.
For example, every task must belong to a project, and each
project may belong to a portfolio. Browsing through the searches
section, notice a portfolioID option that allows you to create filters
based on the portfolio a task belongs to. This is another field that
is not actually stored on the tasks table in the database, but the
application provides it as a reference.
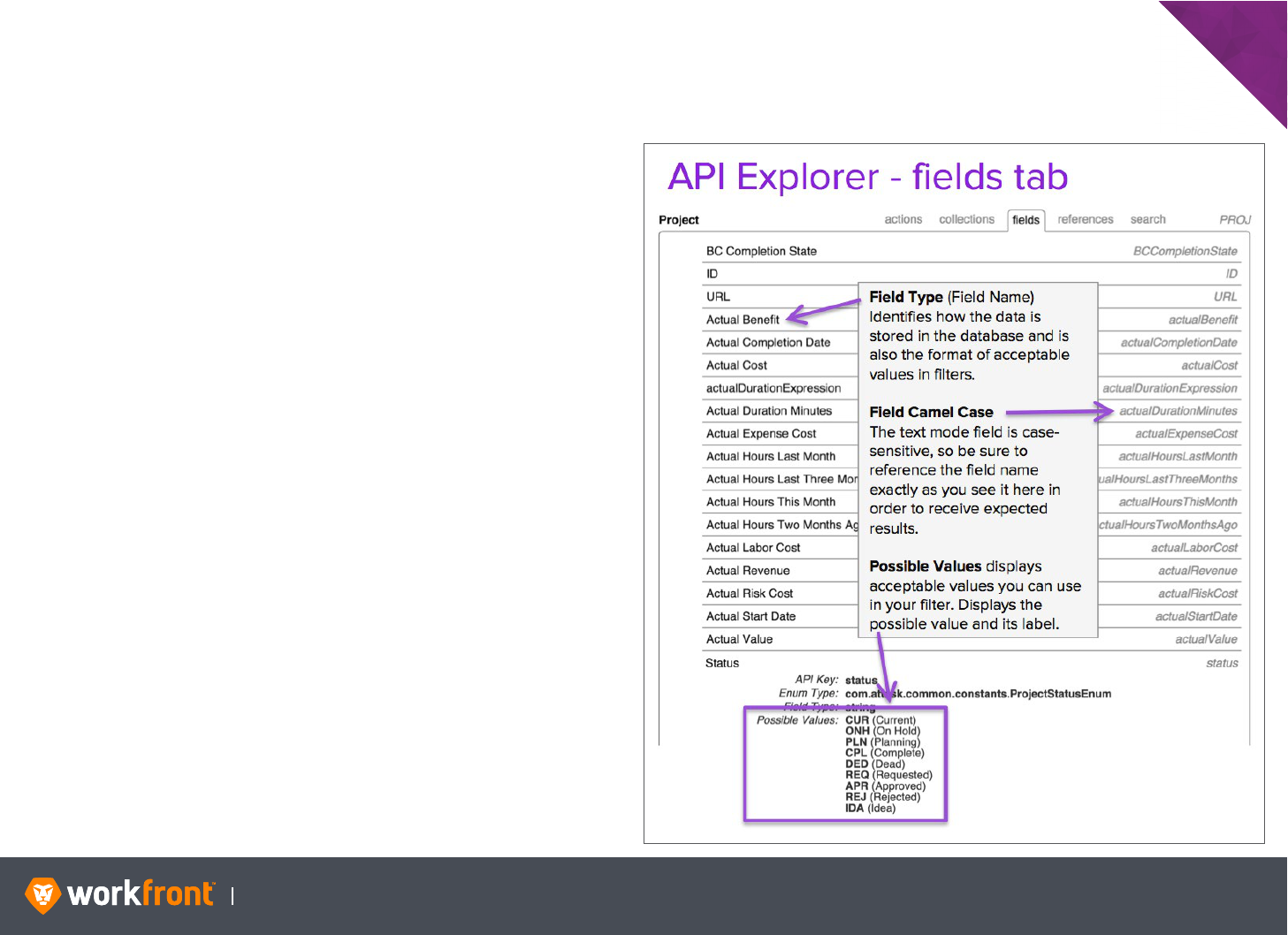
Instructional Guide 19
CHAPTER 2: ADVANCED FILTERS
API Explorer (continued)
The image displays segments of the Task table taken from the API
Explorer. To see more details about a field, click the name to open a
display box. Clicking the name again closes it.
Fields
Each field in Workfront has an associated field label seen in the
left column in the image. Notice each field has an associated field
camel case (right column) that uses medial capitals.
The field camel case is what you will use in text mode, and it is
case-sensitive. Be sure to reference the field correctly; otherwise,
you will not receive the results you anticipate.
Field Type
The Field Data Type identifies how the data is stored in the
database and the format of acceptable values in filters.
Possible Values
When applicable, this column displays the acceptable values you
should use in your filter. Both a label and a value are provided.
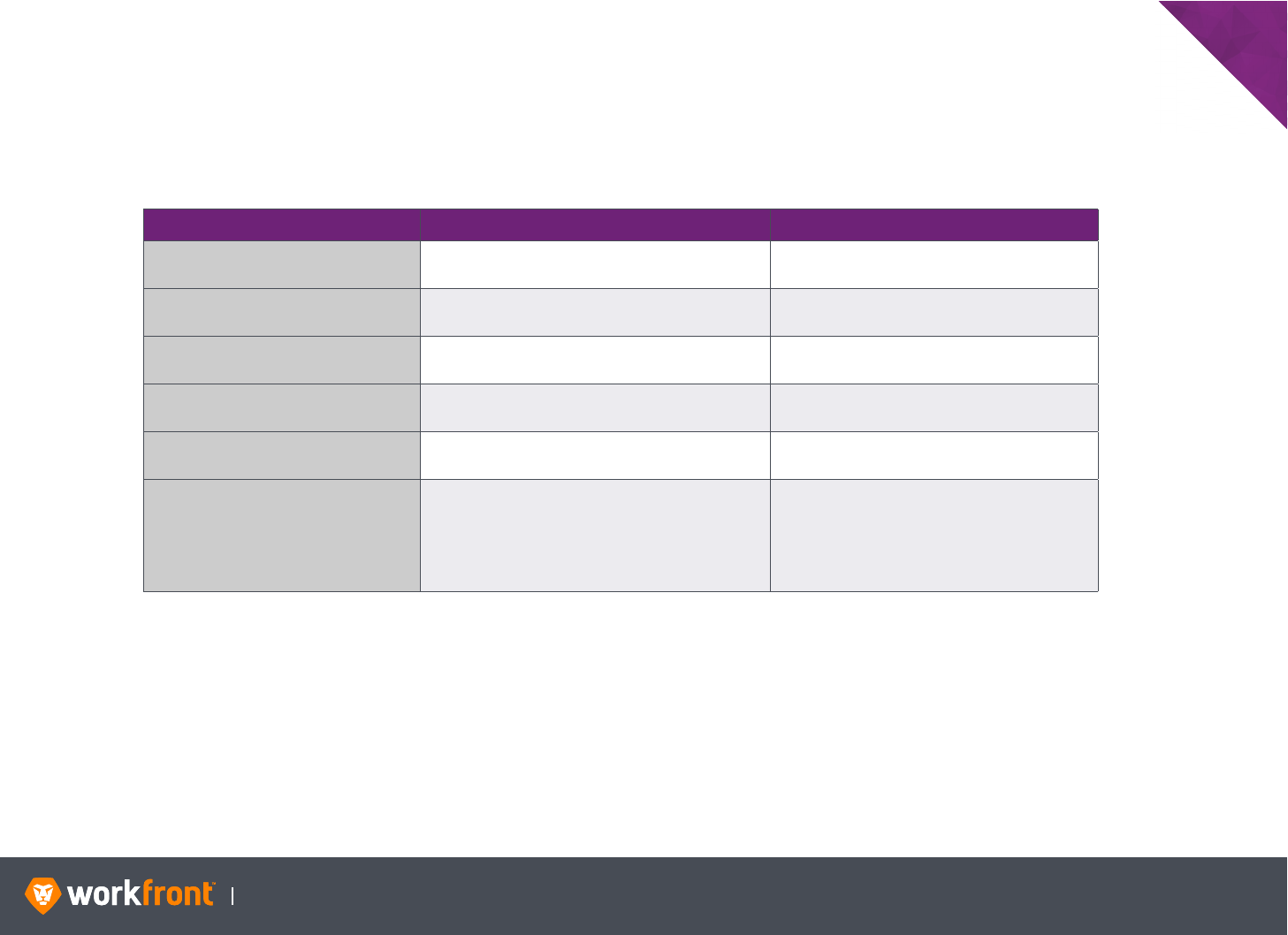
Instructional Guide 20
CHAPTER 2: ADVANCED FILTERS
Data Types
Data Types are used in the API Explorer. The following table provides
some data type examples. These are also used in Text Mode.
ATTRIBUTE DATA TYPE DESCRIPTION EXAMPLE
INTEGER A whole number numberOfOpenIssues=1
BOOLEAN A true or false value isCritical=true
STRING A word or phrase name=Project XYZ
DOUBLE A number that can use decimals percentComplete=100.00
DATE A calendar date plannedCompletionDate=05/24/2010
BEAN
This references another searchable Workfront
object with its own set of attributes.
enteredBy:lastName=Smith
In this case, you may be using a task query.
The enteredBy attribute references the user
object. The lastName attribute of the user
object is Smith.
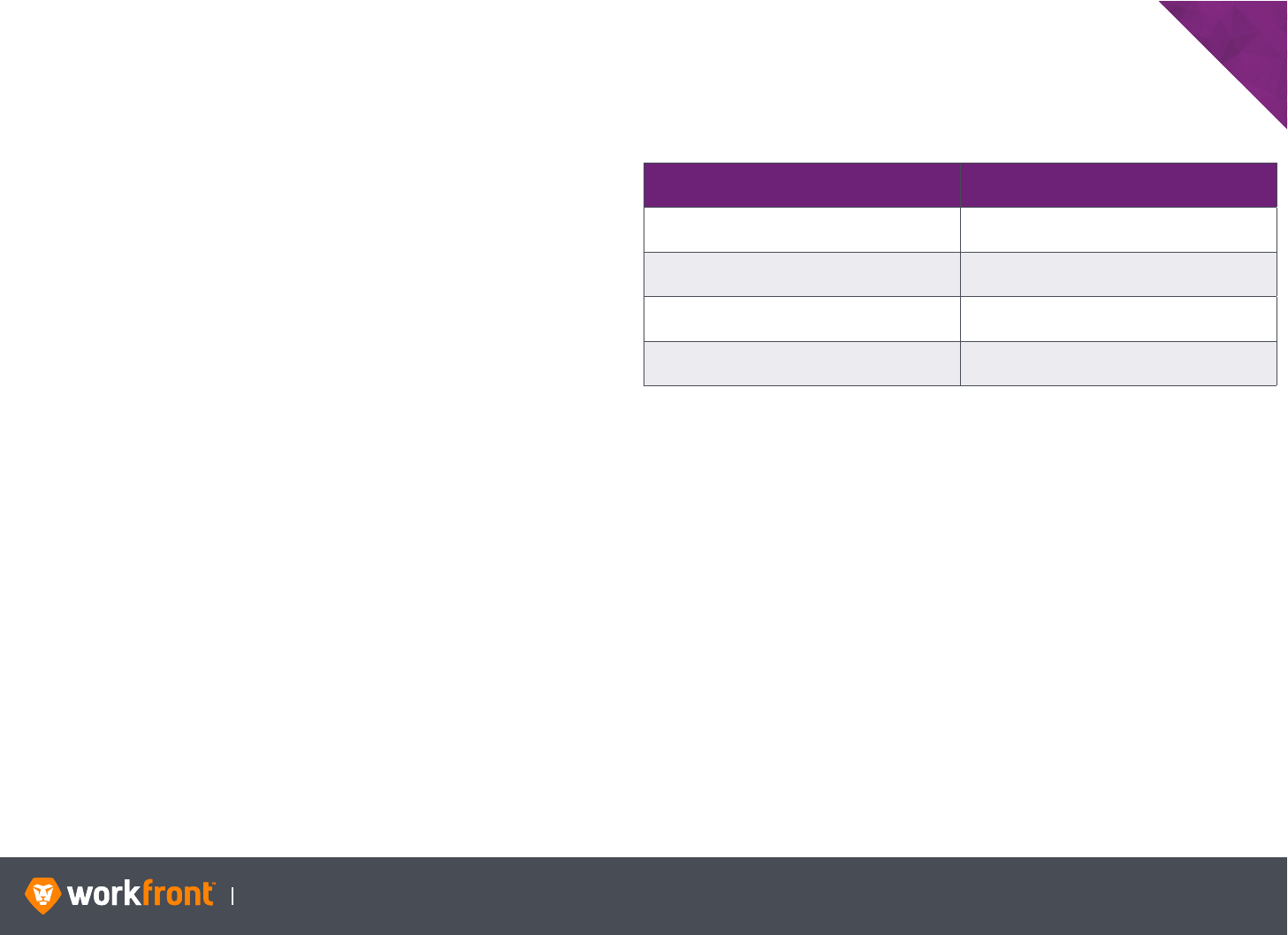
Instructional Guide 21
CHAPTER 2: ADVANCED FILTERS
Variation In Verbiage
When working with the API Explorer, notice that some field camel
cases don’t match the Field Labels.
This is true when working with Planned and Actual Hours in
Workfront. These terms are referenced as workRequired. It is
important that any time you are referencing these items in text
mode, do so using workRequired and not Planned Hours.
The table indicates how these fields are viewed in the interface
builder versus how they are viewed by the database.
When using the interface builder to establish a reporting element
and then switching to text mode, Workfront recognizes the terms
and adjusts the verbiage to assist in setting up queries.
FOUND IN INTERFACE BUILDER FOUND IN DATABASE
Planned Hours workRequired
Actual Hours actualWorkRequired
Original Planned Hours originalWorkRequired
Number of Open Issues numberOpenOpTasks
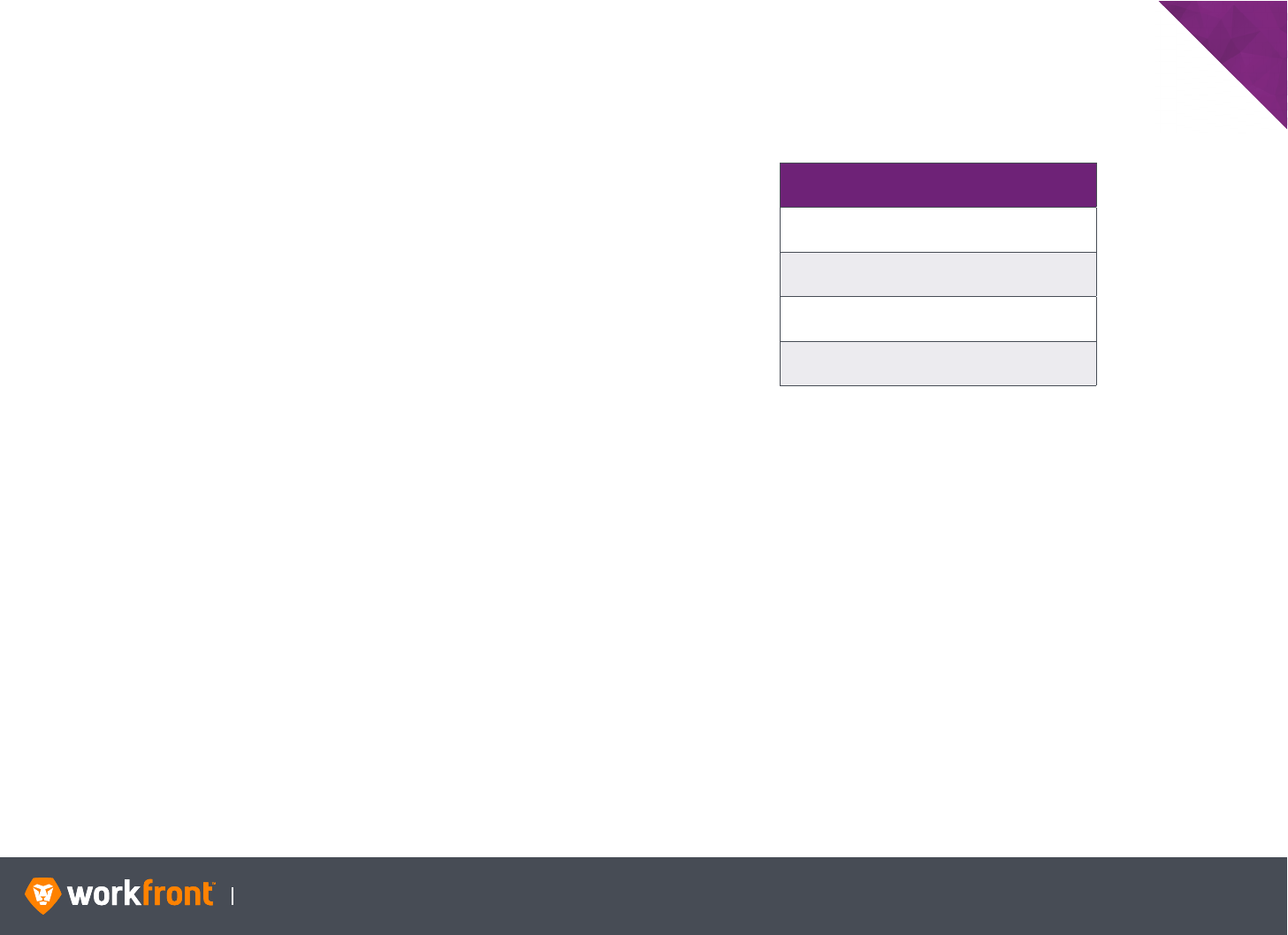
Instructional Guide 22
CHAPTER 2: ADVANCED FILTERS
Text Mode Structure and Syntax
The format of a text mode statement must be exact; otherwise,
the results do not render. From a generic level, the syntax looks
something like this:
field camel case=value
More specific examples are included in the table to the right. The
examples here are related to the Task Field Source.
EXAMPLE
name=Task ABC
percentComplete=0
taskConstraint=ASAP
durationType=A
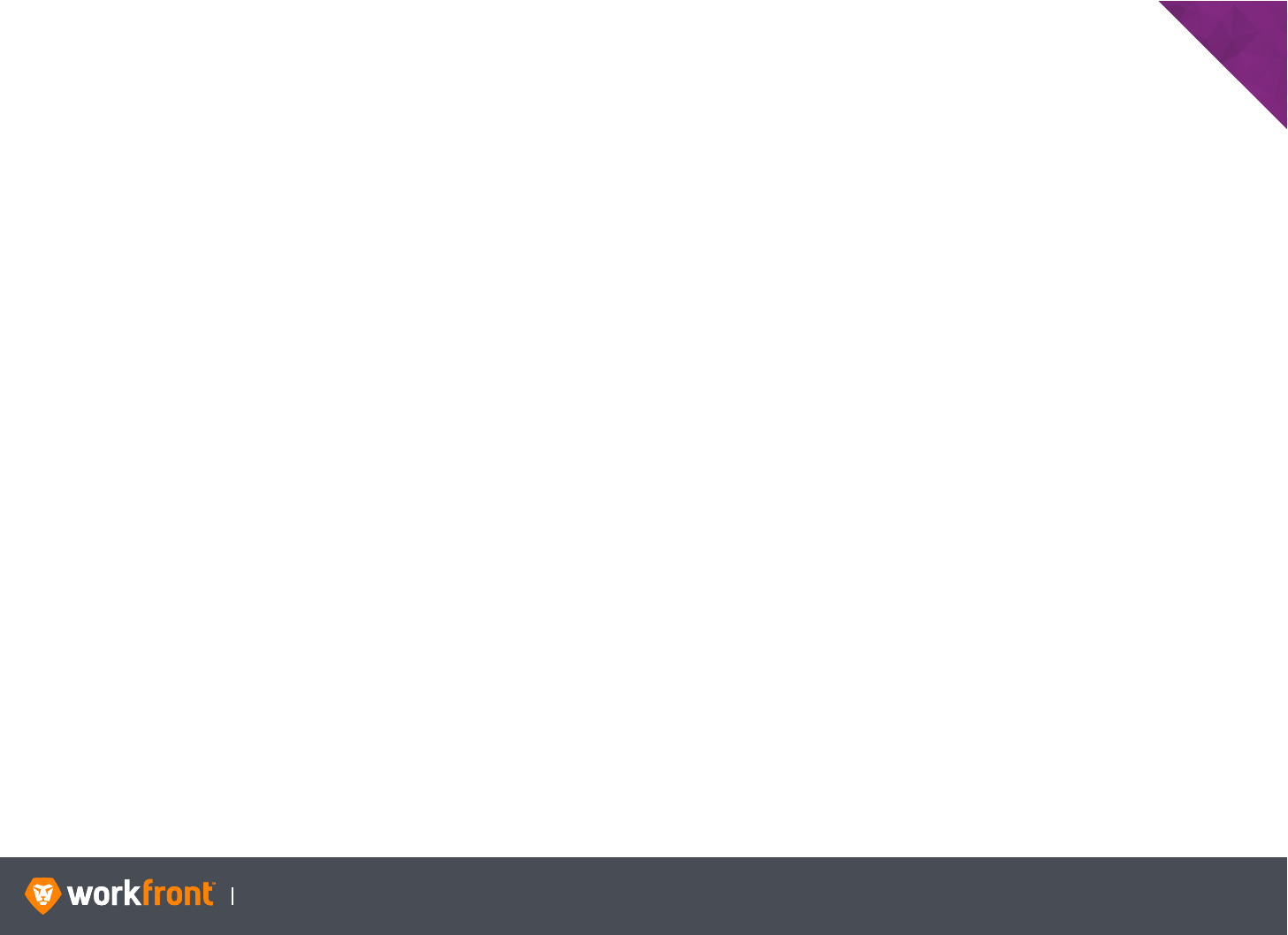
Instructional Guide 23
CHAPTER 2: ADVANCED FILTERS
Using Text from the Course Book
This course book is full of great resources to assist in further
developing your reporting needs. If formatting or expressions from
the course book are copied directly into the Workfront interface,
you should confirm that no additional spaces are present after
statements or within the expression. This will result in breaking the
format and will not return the expected results.
Watch the quotation marks
Furthermore, when writing text mode statements that include
quotation marks, it is important to know that a straight double
quotation mark (") is needed for the statement to work properly.
Should statements be written and transferred to the text mode
builder, please check to confirm that the quotations are in the
desired format (") and not in a the standard slanted (“ or ”) format.
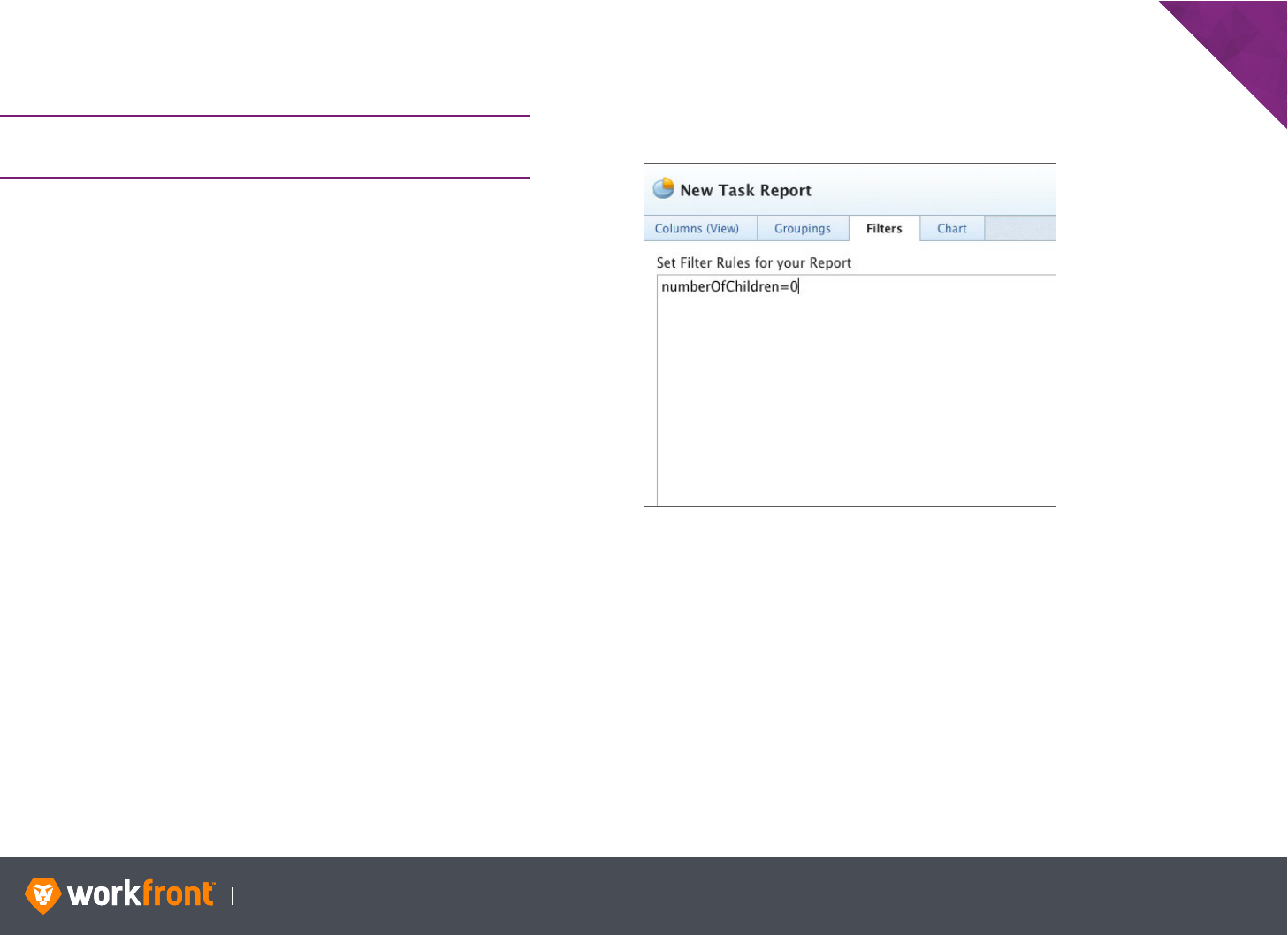
Instructional Guide 24
CHAPTER 2: ADVANCED FILTERS
Using Text Mode
SCENARIO — Create a report to show all working tasks (tasks with
no children).
1. From the Reporting area, create a new task report.
2. Click the Filters tab.
3. Select Switch to text mode.
4. Open a new window, navigate to the API Explorer, and find the
Task table.
5. Locate the field camel case for Number of Children, copy it, and
paste it into your text mode filter.
6. Add an equal sign and input the number zero (0).
7. Click the Save + Close button.
8. Name the report ‘All Working Tasks’.
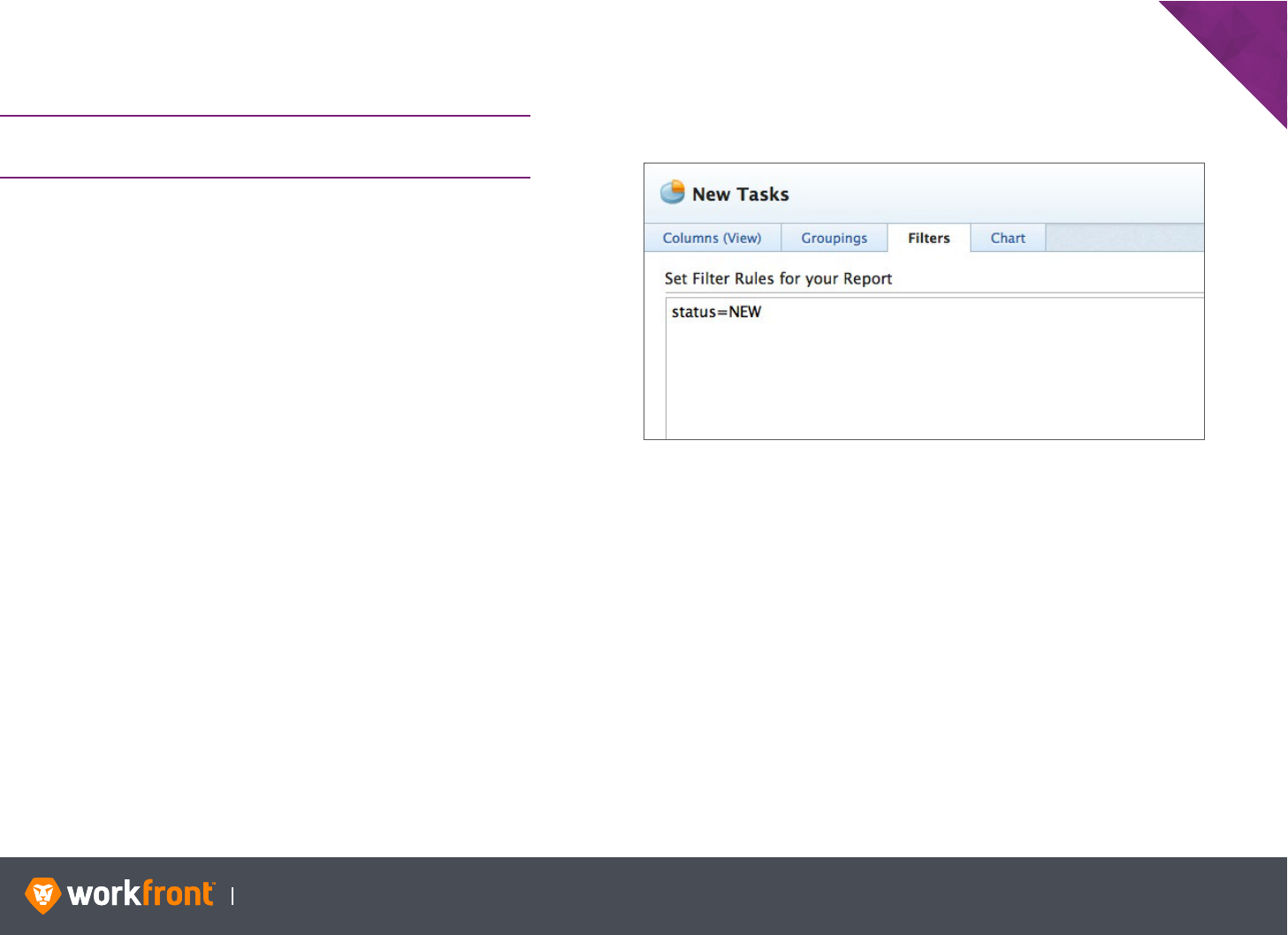
Instructional Guide 25
CHAPTER 2: ADVANCED FILTERS
Using Text Mode (continued)
SCENARIO — Create a report that shows all tasks in the New
status.
1. From the Reporting area, create a new task report.
2. Click the Filters tab.
3. Select Switch to text mode.
4. Open a new window, navigate to the API Explorer, and find the
Task table.
5. Locate the field camel case for Status, copy it, and paste it into
your text mode filter.
6. Add an equal sign.
7. Return to the task table in the API Explorer and under Possible
Values find the New value. Copy and paste this after the equal
sign in your text mode Filter.
8. Click the Save + Close button.
9. Name the report ‘New Tasks’.
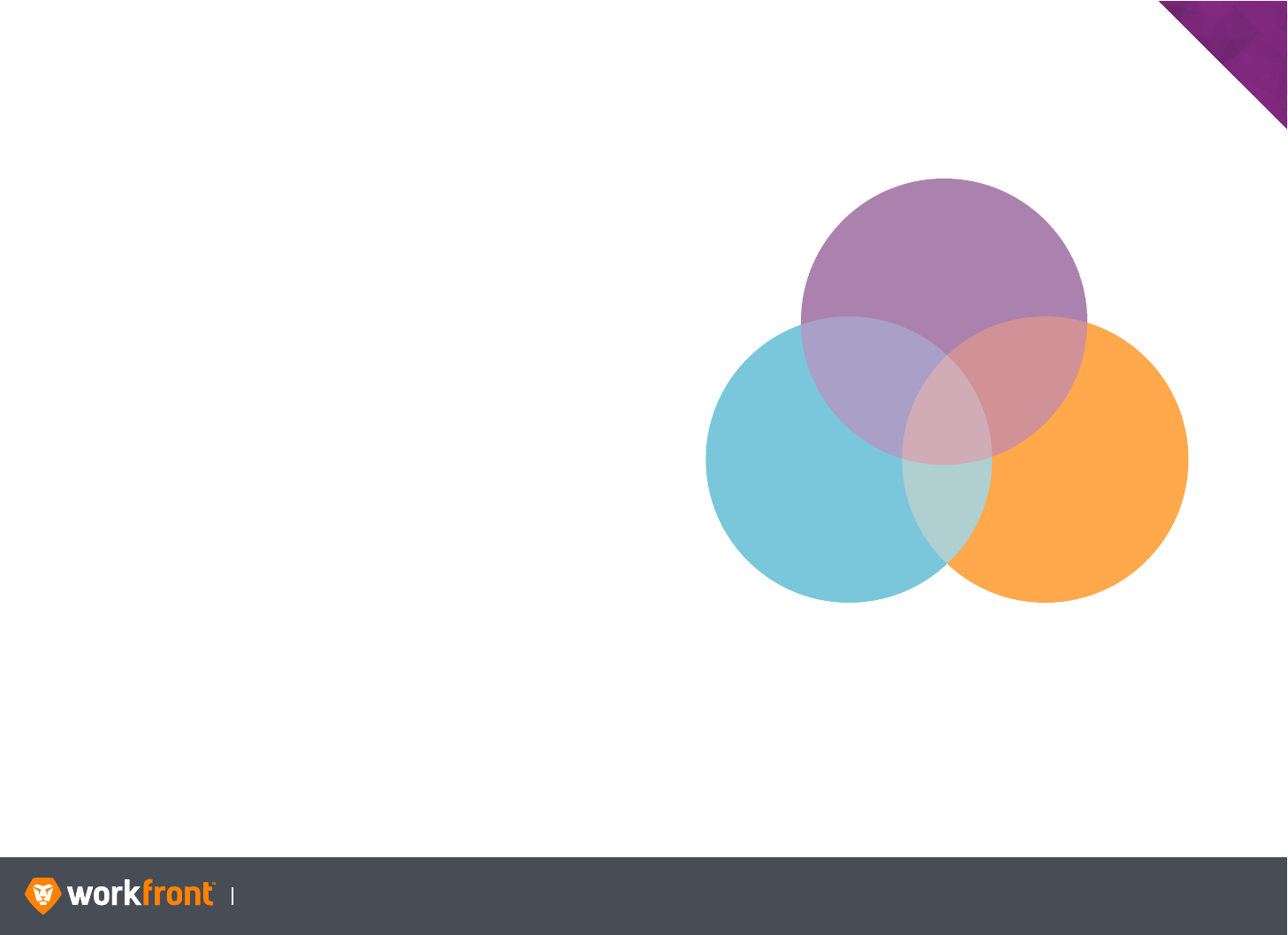
Instructional Guide 26
CHAPTER 2: ADVANCED FILTERS
AND Statements
The AND option is usually employed to minimize the number of
reports that have to be distributed to other users. For example,
combine the filters used for the following reports:
• My Upcoming Tasks
• Unassigned Tasks in My Roles
• Late Tasks in Projects Owned By Me
The default behavior in the filter builder is to remove duplicate
criteria that reference the same field. The AND statement in the text
mode interface gives the ability to bypass the builder restrictions.
An AND statement provides the ability to combine all three filters or
clauses from these reports into a single report displaying all tasks
of interest. The diagram illustrates that an AND statement provides
results from all three clauses.
With AND statements, only the portion where each clause
intersects are returned on the results.
To identify a line as an AND clause in text mode add ‘AND:1:’ or
‘AND:2:’ and so on, to the beginning of a line that deviates from the
base clause. The first clause does not require an AND prefix. You
can add up to three AND statements.
AND
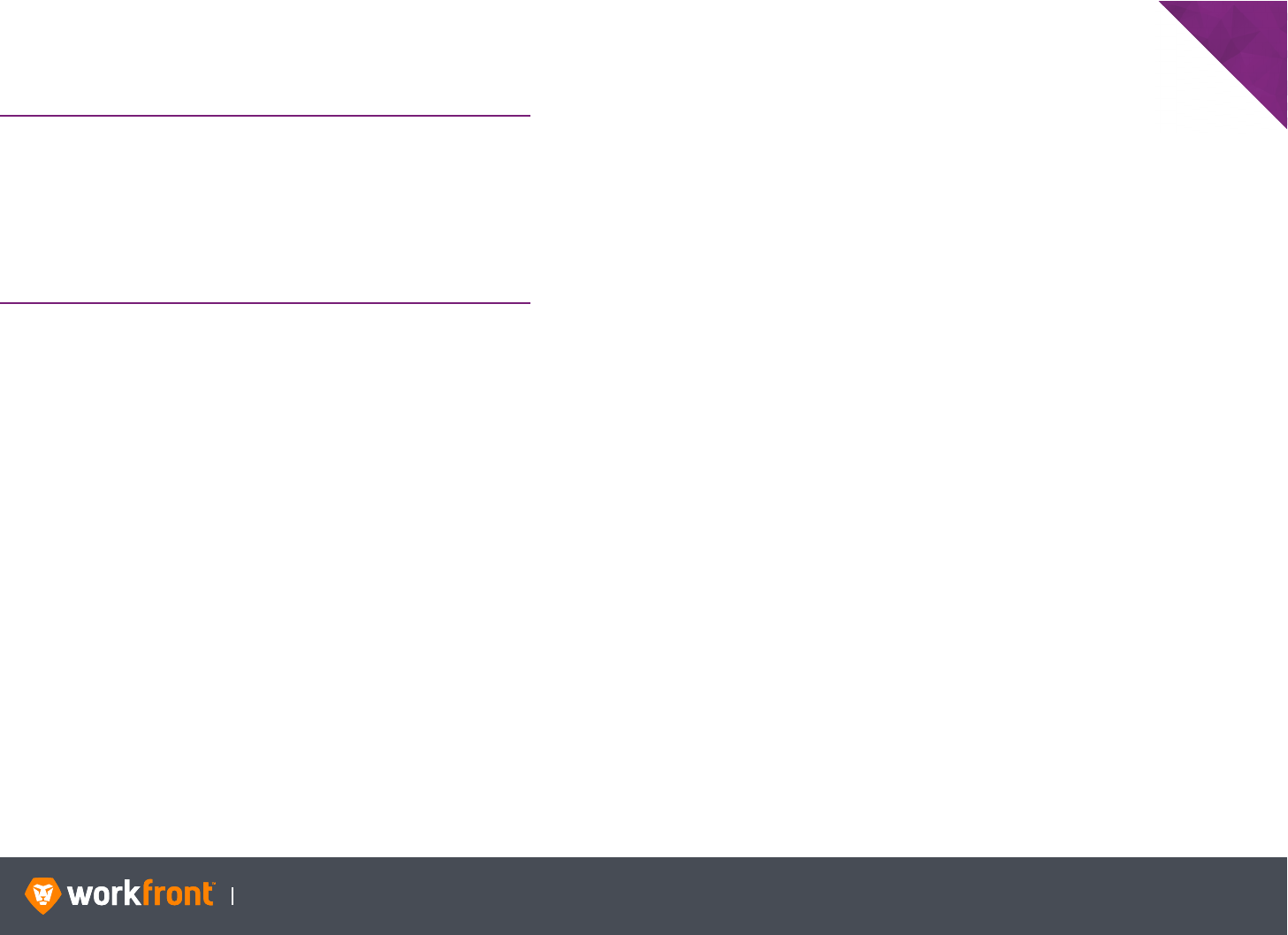
Instructional Guide 27
CHAPTER 2: ADVANCED FILTERS
Using AND Statements
SCENARIO — For this example, assume that you are interested
in viewing all projects that contain several key words in the
description, including:
• Technolog -y and -ies
• Industr -y and -ies
• Green
Create the AND Filter Described in the Scenario
1. Create a new filter on a project. Name it ‘Description Technology’.
2. Using the builder, enter Project >> description contains
technolog.
3. Click Switch to text mode.
4. Copy the filter text and paste it twice.
5. In front of one of the copied conditions, insert AND:1: on both
lines.
6. Change the criteria to industr.
7. In front of the other copied condition, insert AND:2 on both
lines.
8. Change the criteria to green.
9. Save Filter.
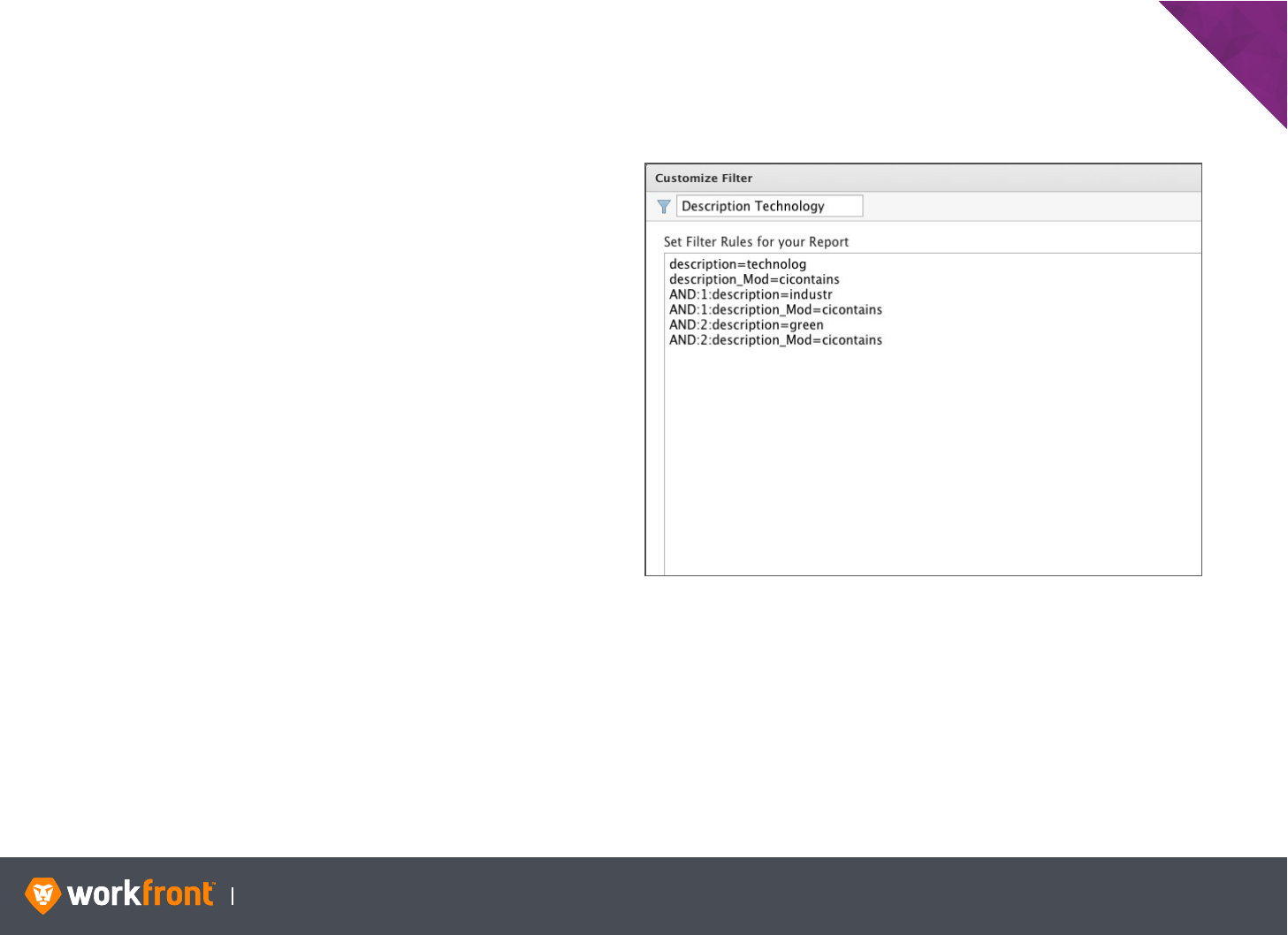
Instructional Guide 28
CHAPTER 2: ADVANCED FILTERS
Using AND Statements (continued)
The project’s description must contain all three words. If it only
contains two it does not return the desired results. These key words
can appear in any order within the text and the AND statement
returns results.
If you want the results to return the project name or the description
containing any of the three words, then an OR statement is more
appropriate.
The benefit of an AND statement is that it is somewhat easier to
compose than a Like filter because you do not have to account
for each possible sequence of words. However, it has some of the
same limitations that an OR filter possesses. Namely, there is a
limitation of four fields. This means that a field can be referenced up
to four times when using AND statements.
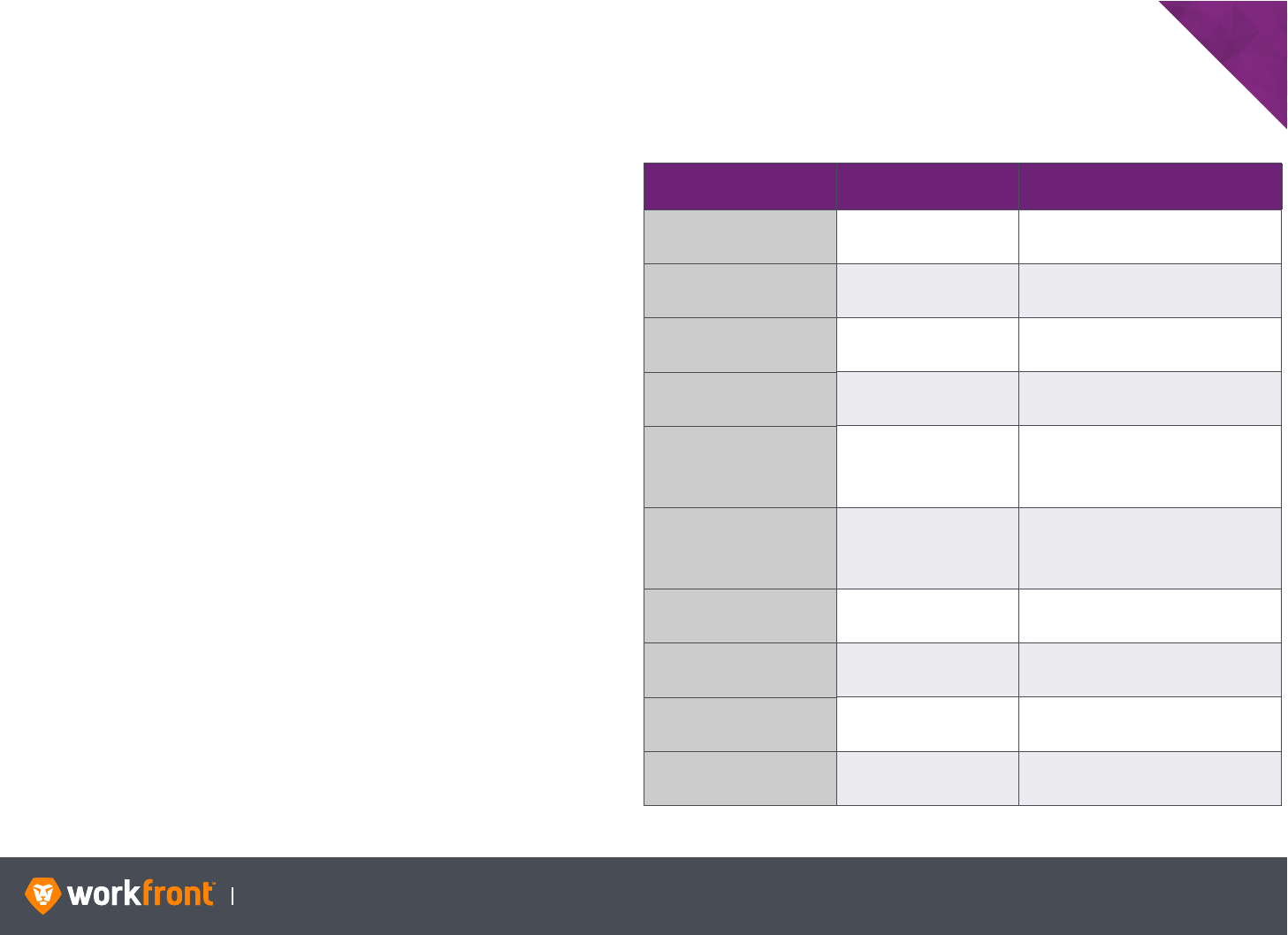
Instructional Guide 29
CHAPTER 2: ADVANCED FILTERS
Qualifiers
Users do not always search for a discrete value; rather, they search
for a range of possible values. Within the interface they have the
ability to use qualifiers such as greater than, less than, between,
contains, etc.
To use a qualifier hit return and input the field label followed by
‘_Mod=’ and the qualifier. For example, to search for tasks where
the percentage complete is less than 50% you could use:
percentComplete=50
percentComplete_Mod=lt
The table displays the qualifier options, the text mode syntax to
reference each modifier, and an example.
QUALIFIER
TEXT MODE
SYNTA X
EXAMPLE
Equal eq
hours=5
hours_Mod=eq
Not Equal ne
hours=5
hours_Mod=ne
In in
priority=1,2,3
priority_Mod=in
Not In notin
priority=1,2,3
priority_Mod=notin
Between between
workRequired=5
workRequired_Mod=between
workRequired_Range=10
Not Between notbetween
workRequired=5
workRequired_Mod=notbetween
workRequired_Range=10
Less Than lt
hours=5
hours_Mod=lt
Less Than/Equal lte
hours=5
hours_Mod=lte
Greater Than gt
hours=5
hours_Mod=gt
Greater Than/Equal gte
hours=5
hours_Mod=gte
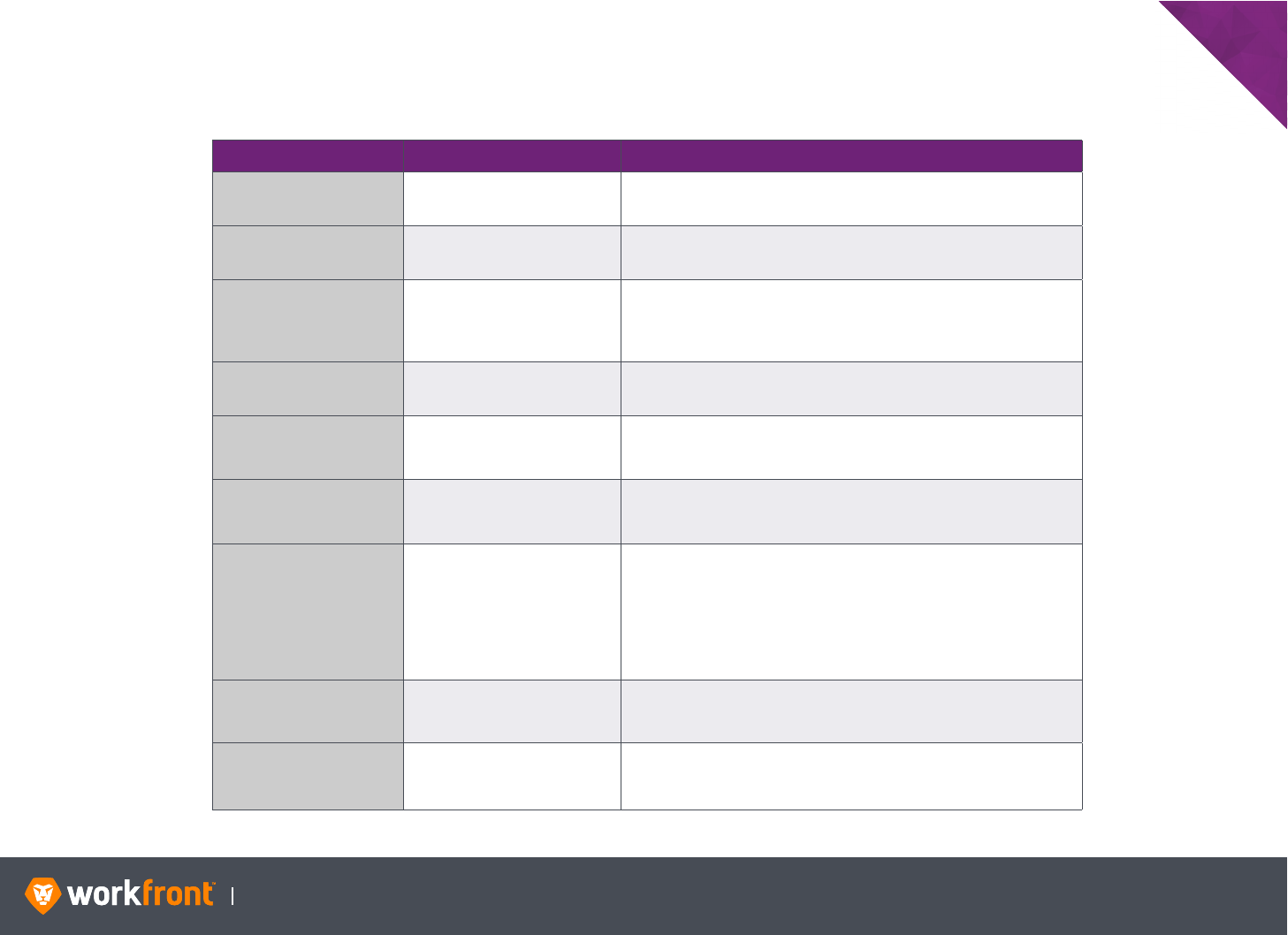
Instructional Guide 30
CHAPTER 2: ADVANCED FILTERS
Text Attribute and Field Qualifiers
QUALIFIER TEXT MODE SYNTAX EXAMPLE
Contains contains
name=Proj
name_Mod=contains
Does Not Contain notcontains
name=Proj
name_Mod=notcontains
Equal eq
name=Project XYZ
name_Mod=eq
or name=Project XYZ
Not Equal ne
name=Project XYZ
name_Mod=ne
Null isnull
actualCompletionDate=0
actualCompletionDate_Mod=isnull
Not Null notnull
actualCompletionDate=0
actualCompletionDate_Mod=notnull
Like like
description=%important%meeting%
description_Mod=like
or for single character replacement use a ‘?’
description=%important?meeting%
description_Mod=like
In in
status=CUR,PLN,APR
status_Mod=in
Not In notin
status=CUR,PLN,APR
status_Mod=notin
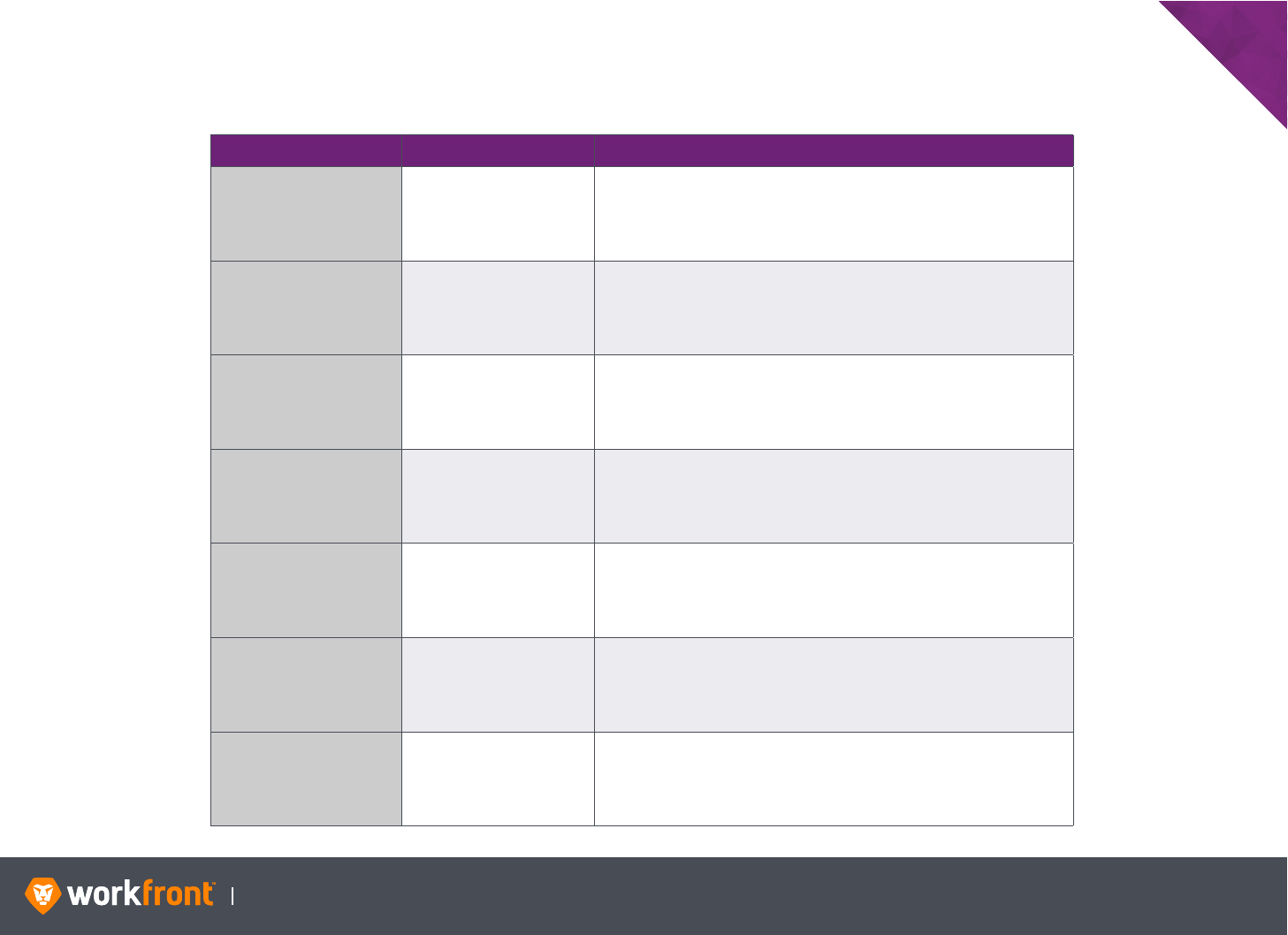
Instructional Guide 31
CHAPTER 2: ADVANCED FILTERS
Text Attribute and Field Qualifiers (continued)
QUALIFIER TEXT MODE SYNTAX EXAMPLE
Blank isblank
actualCompletionDate=0
actualCompletionDate_Mod=isblank
Not Blank notblank
actualCompletionDate=0
actualCompletionDate_Mod=notblank
Sounds Like soundex
name=their
name_Mod=soundex
This is the same as searching for their, there, they’re, and several
other similar words.
Contains
(case insensitive)
cicontains
name=Proj
name_Mod=cicontains
Does Not Contain
(case insensitive)
cinotcontains
name=Proj
name_Mod=cinotcontains
Equal
(case insensitive)
cieq
name=project xyz
name_Mod=cieq
Not Equal
(case insensitive)
cine
name=project xyz
name_Mod=cine
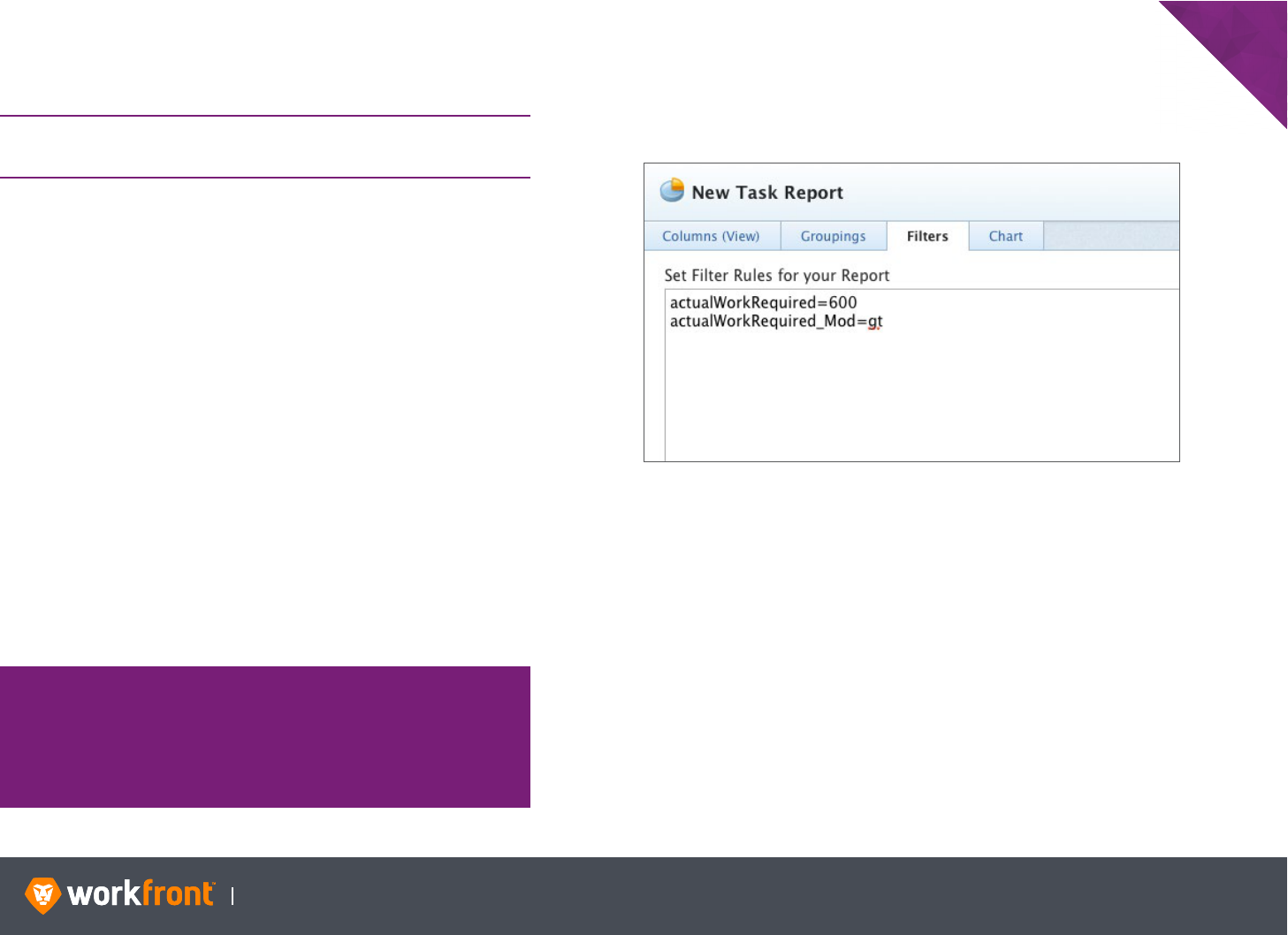
Instructional Guide 32
CHAPTER 2: ADVANCED FILTERS
Using Qualifiers
SCENARIO — Create a report to show tasks with more than
10 Actual Hours reported on them.
1. From the Reporting area, create a Task Report.
2. Click the Filters tab. Switch to text mode.
3. Go to the API Explorer, and find the task table.
4. Find the field camel case for Actual Hours on a task.
5. Copy/paste or input the field camel case into your text mode
filter. Add =600.
6. Add the qualifier for ‘greater than’.
7. Go to the Columns tab and select Work Breakdown from Apply
an Existing View.
8. Click the Save + Close button. Name the report ‘Tasks with
Actual Hours gt 10’.
NOTE
The Work Breakdown view shows actual hours. Actual Hours
has a field camel case of actualWorkRequired and Planned
Hours has a field camel case of workRequired. Both these
values are stored in minutes.
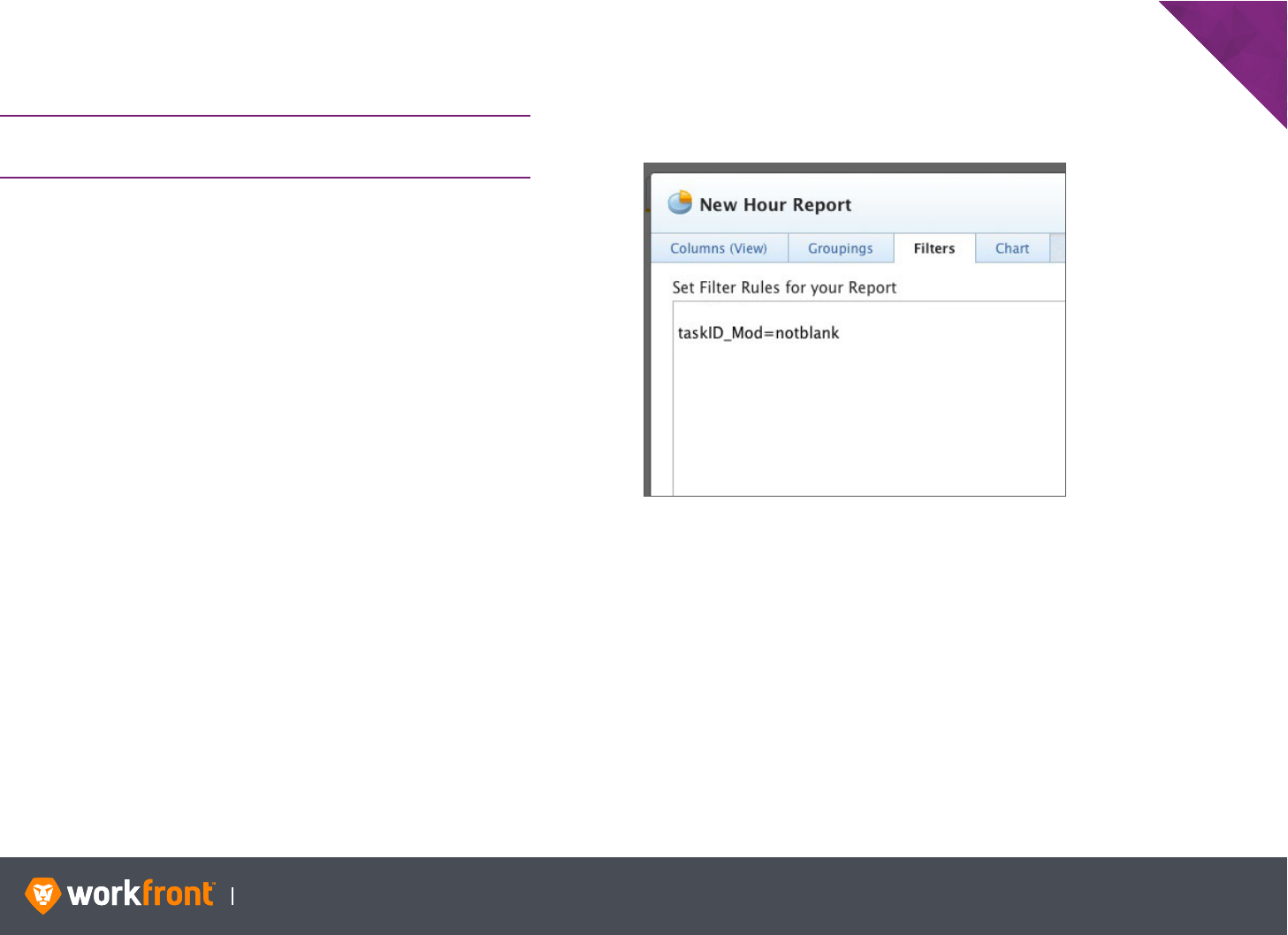
Instructional Guide 33
CHAPTER 2: ADVANCED FILTERS
Using Qualifiers (continued)
SCENARIO — Create a report to show all hour entries that belong
to tasks.
1. From the Reporting Area menu, create an Hour Report.
2. Click the Filters tab; switch to text mode.
3. Go to the API Explorer, and find the Hour table.
4. Find the field camel case for Task ID.
5. Copy/paste or input the field camel case, add+Mod=, and then
add the notblank qualifier in the text mode filter.
6. Click the Save + Close button. Name the report Hours
Belonging to Tasks.

Instructional Guide 34
CHAPTER 2: ADVANCED FILTERS
Using Qualifiers (continued)
SCENARIO — Create a report to show current projects that have
open issues.
1. From the Reporting Area menu, create a Project Report.
2. Click on the Filters tab; switch to text mode.
3. Go to the API Explorer and find the Project table. Find the field
camel case and valid values for Current status.
4. Find the field camel case to identify projects with issues (Hint:
Issues are referred to as opTasks when creating filters, views,
and groupings).
5. Copy/paste or input the values you need for your search into
your text mode filter.
6. Click the Save + Close button. Name the report ‘Current
Projects With Open Issues’.
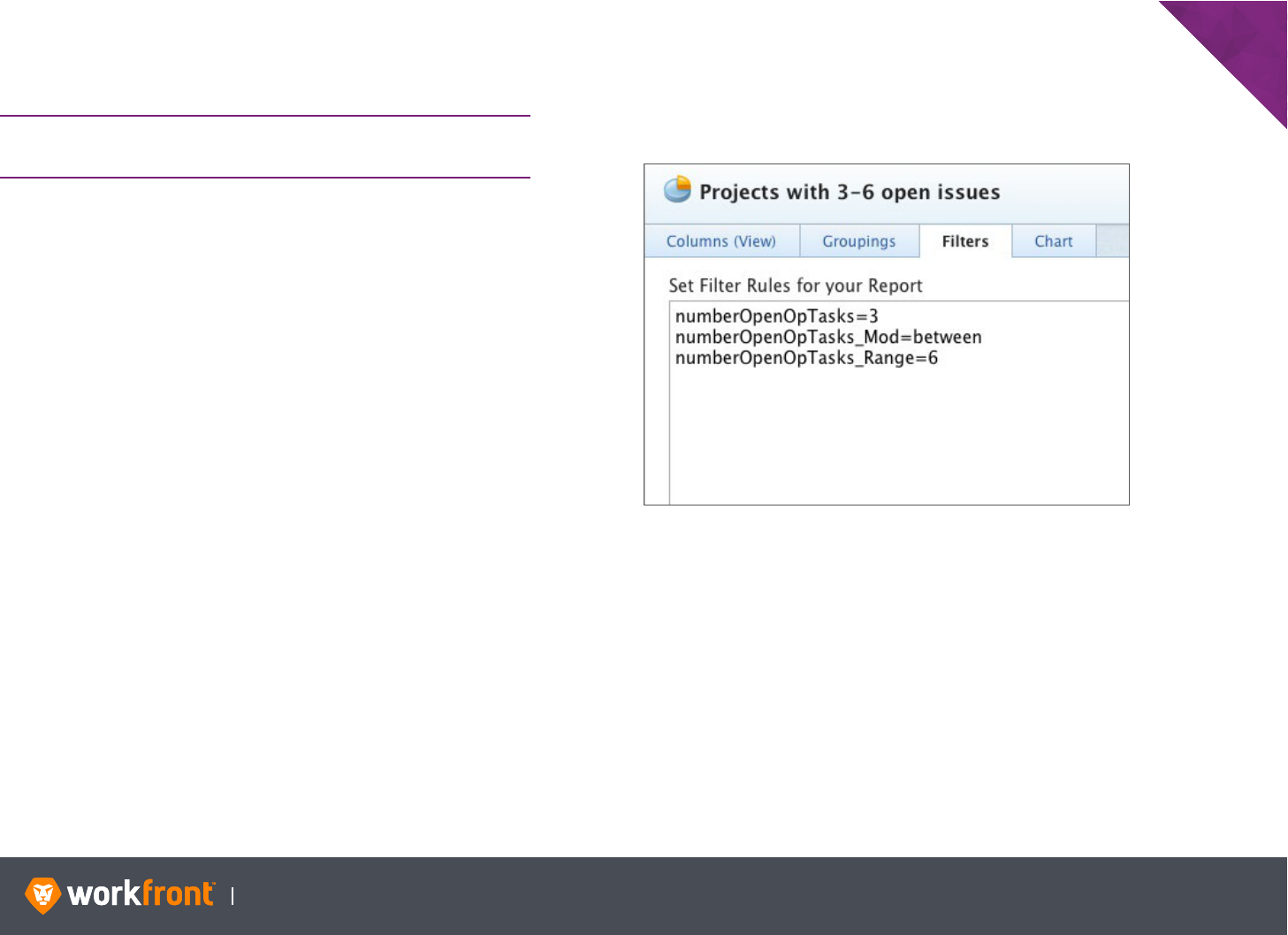
Instructional Guide 35
CHAPTER 2: ADVANCED FILTERS
Using Qualifiers (continued)
SCENARIO — Create a report to show projects that have between
3 and 6 open issues.
1. From the Reporting Area menu, create a new Project Report.
2. From the Columns tab, click on + Add Column. Set up this
column to show Number of Open Issues.
3. Click on the Filters tab. Switch to text mode.
4. Go to the API Explorer and find the Project table.
5. Find the field camel case for Number of Open Issues. Copy/
paste or input the field camel case into your text mode filter.
Add =3. This specifies one end of your range.
6. Add the qualifier between.
7. Now add _Range to your field camel case and add =6 after it.
This specifies the other end of your range. Your text mode code
should look like this:
numberOpenOpTasks=3
numberOpenOpTasks_Mod=between
numberOpenOpTasks_Range=6
8. Click Done to save your text mode code.
9. Click the Save + Close button. Name the report ‘Projects with 3
to 6 Open Issues.’
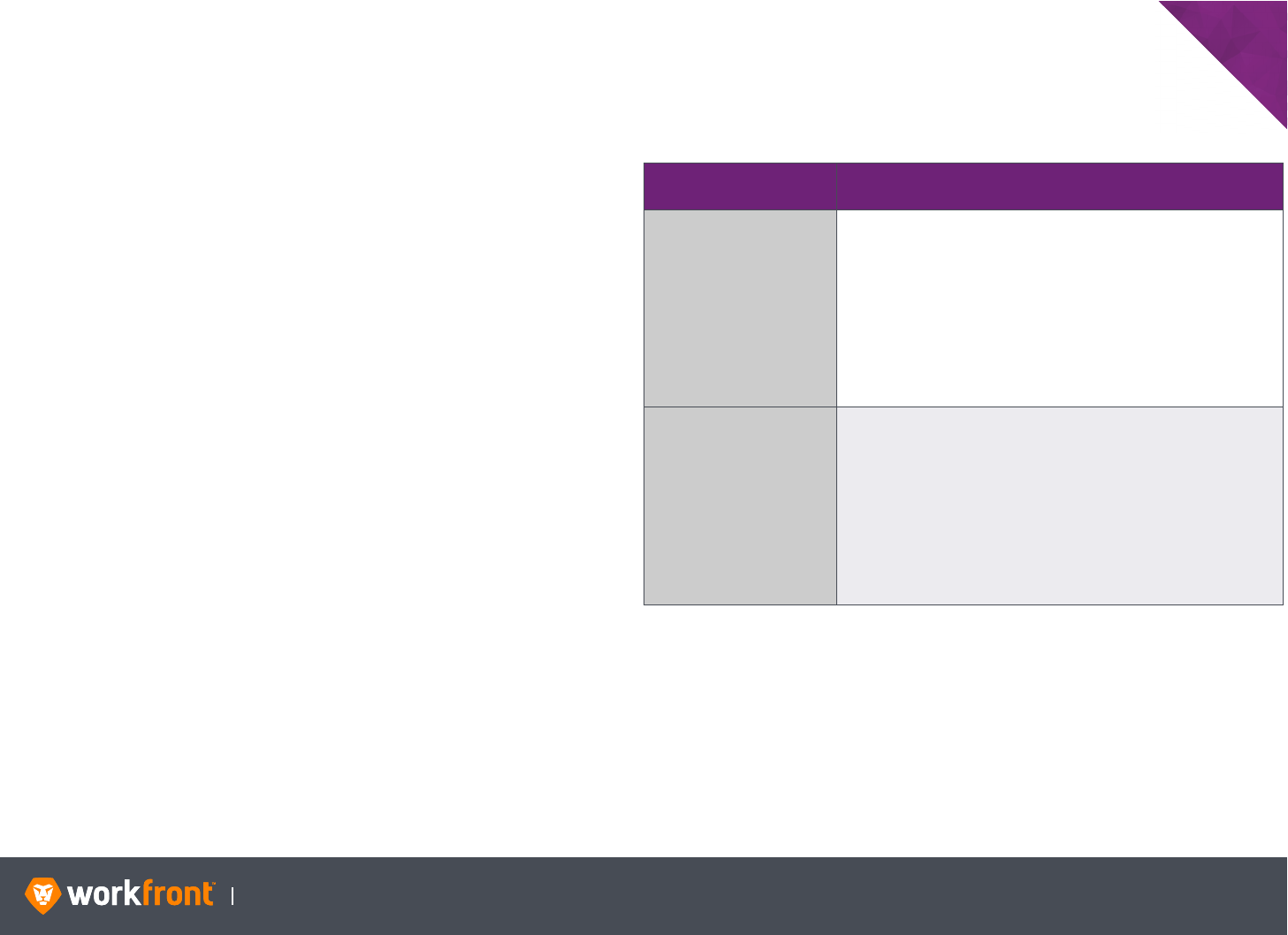
Instructional Guide 36
CHAPTER 2: ADVANCED FILTERS
Date-Based Wildcards
Date wildcards can be combined with the attribute ‘q’, ‘h’, ‘d’, ‘w’,
‘m’, and ‘y’ for calendar quarter, hour, day, week, month, year
respectively.
The modifier ‘b’ and ‘e’ stand for ‘beginning’ and ‘ending’
respectively.
The operators ‘+’ and ‘-’ are used to add or subtract values from the
wildcard value.
Example
The wildcard, $$TODAYb+2w is the same as saying, ‘Two weeks
from the beginning of this week’. The wildcard $$NOW+2h is the
same as saying ‘two hours from now’.
There are several built-in date wildcards like ‘This Quarter’ or ‘Next
Week’ available to use in a filter as well.
There are several date filters built in Workfront that incorporate
wildcards for the user’s convenience.
However, you may find the need to build upon those foundations to
gather information for your reports.
DATEBASED
WILDCARD
DESCRIPTION
$$NOW
This wildcard looks at the date and time as of right now. This
option is used in combination with any date filter attribute.
For example, if you want to display all hour entries provided
up to the current time, you can do this by using the following
expression: Planned Start Date < $$NOW. This is preferred
over defining a filter and using the actual current date and
time. That way each time the filter runs, you won’t have to
modify it. $$NOW is equal the current date and time.
$$TODAY
This wildcard looks at the date and time as of midnight
today. This option can be used in combination with any date
filter attribute. For example, if you want to display all tasks
due before today, you could use the following expression:
Planned Start Date < $$TODAY. This is preferable to defining
a filter with today’s date so you will not have to modify the
filter again tomorrow, next week, or next month. $$TODAY is
always equal to midnight for the current day.
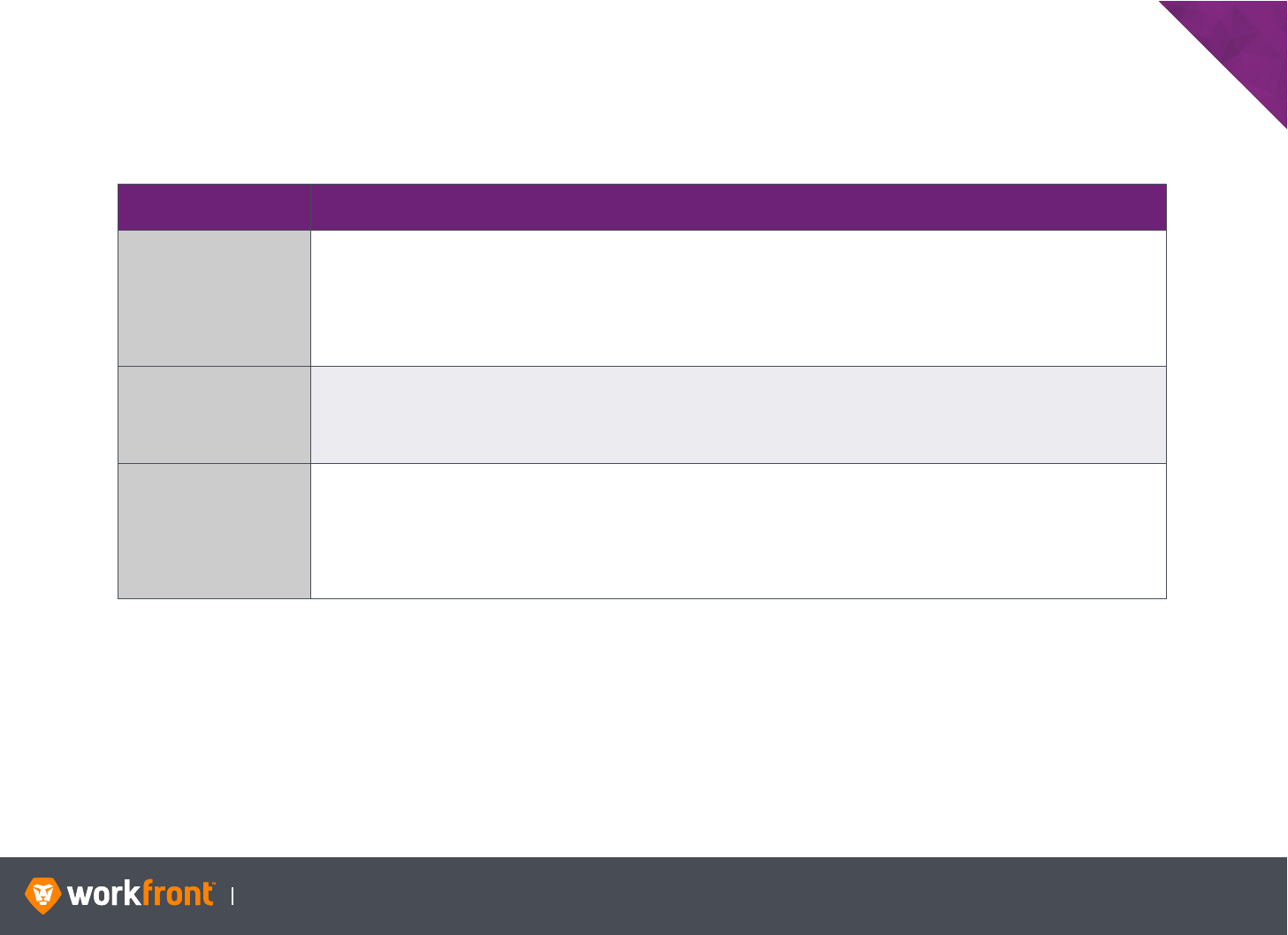
Instructional Guide 37
CHAPTER 2: ADVANCED FILTERS
User-Based Wildcard Filter Variables
You can also use wildcards in text mode statements.
USERBASED
WILDCARD
DESCRIPTION
$$USER.ID
$$USER.ID is a variable equal to the logged-in user’s ID. This is the ID used to identify work assignments and who
created each object. Therefore, it is the variable used on the My reports, such as My Tasks, My Projects, My Hours, etc.
This wildcard option decreases the number of reports an Implementation Manager needs to create because the same
report can be used for several users and the results change based on the logged in user’s ID.
$$USER.name
The $$USER.name variable allows you to do name matches in a filter. It provides the logged-in user’s full name (first
name + last name). This is not the logged in user’s username.
$$USER.homeGroupID
The $$USER.homeGroupID variable identifies the logged-in user’s home group ID. This is used primarily for group
managers who want to see only objects related to their home group. For example, a manager may want to see all
incomplete tasks on projects in his group: Project: Home Group ID = $$USER.homeGroupID Percent Complete < 100.
Or a manager may want to see all incomplete tasks assigned to individuals in their group: Assigned To: Home Group ID
= $$USER.homeGroupID Percent Complete < 100.
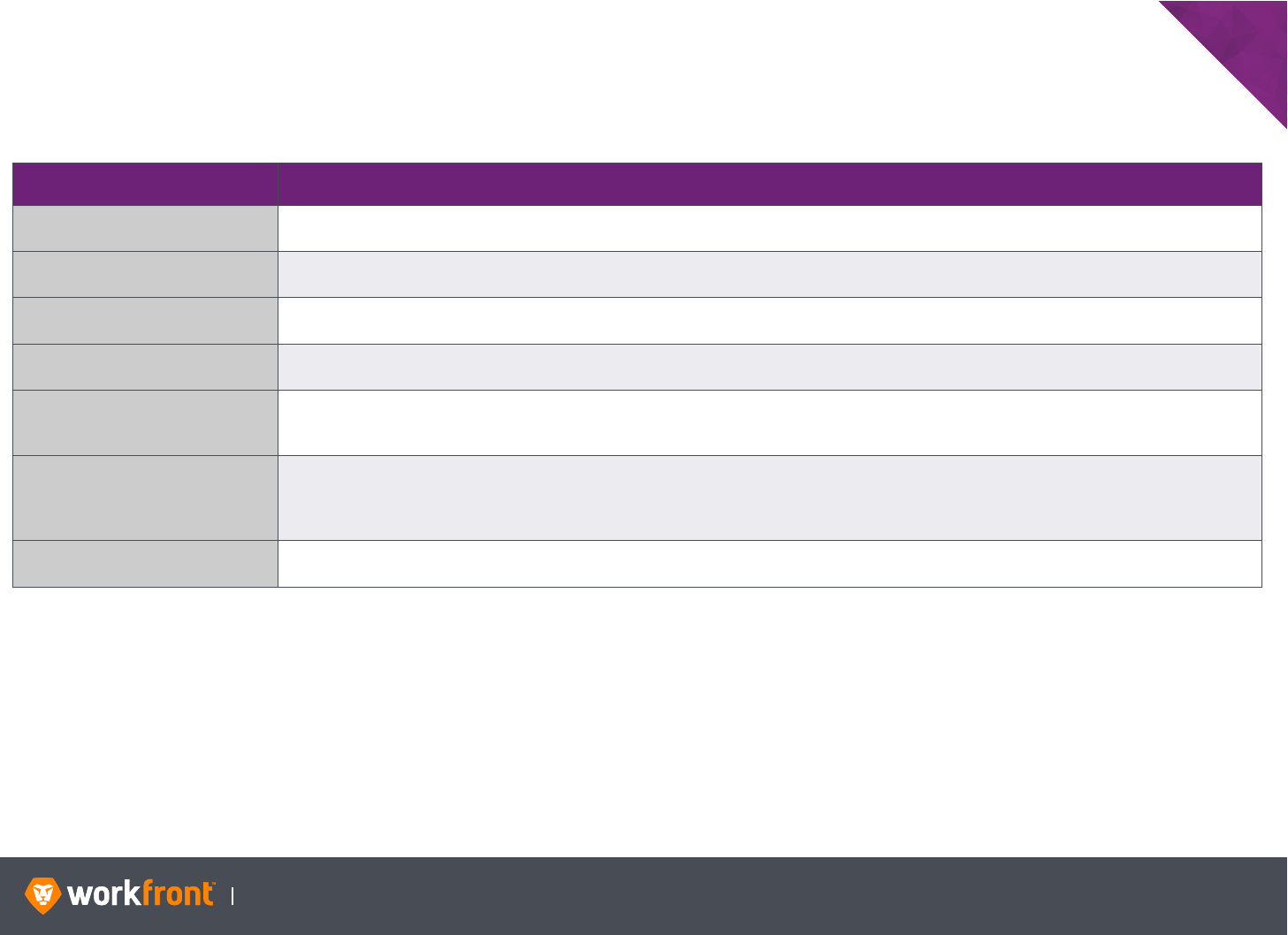
Instructional Guide 38
CHAPTER 2: ADVANCED FILTERS
User-Based Wildcard Filter Variables (continued)
USERBASED VARIABLES DESCRIPTION
$$USER.categoryID
The $$USER.categoryID variable identifies the custom data category associated with the logged in user’s profile and returns the ID
number of the category.
$$USER.accessLevelID
The $$USER.accessLevelID variable identifies the access level associated with the logged in user’s profile and returns the ID number of
the access level.
$$USER.companyID
The $$USER.companyID variable identifies the company associated with the logged-in user’s profile and returns the ID number of the
company.
$$USER.customerID
The $$USER.customerID variable identifies the customer account ID associated with your environment. This variable is unique because it
is typically only used when building integrations through the API.
$$USER.otherGroupIDs
The $$USER.otherGroupIDs variable returns an array of all of the group’s ID values associated with the logged-in user’s profile. The use
cases for this variable are similar to the $$USER.homeGroupID option, except the results would only display work across all groups the
manager belongs to.
$$USER.roleID
The $$USER.roleID variable returns the logged in user’s default role assignment. This allows you to report on tasks or issues assigned
to a default job role. $$USER.roleIDs provides an array of the logged-in user’s role assignments, allowing you to create filters that return
results associated with all of the logged-in user’s role associations. If a user has job roles defined beyond his/her default job role, this
variable returns the values of those additional roles. You can use those values to find all of the logged-in user’s role associations.
$$USER.roleIDs
If a user has job roles defined beyond his/her default job role, this variable returns the values of those additional roles. You can use those
values to find all of the logged in user’s role associations.
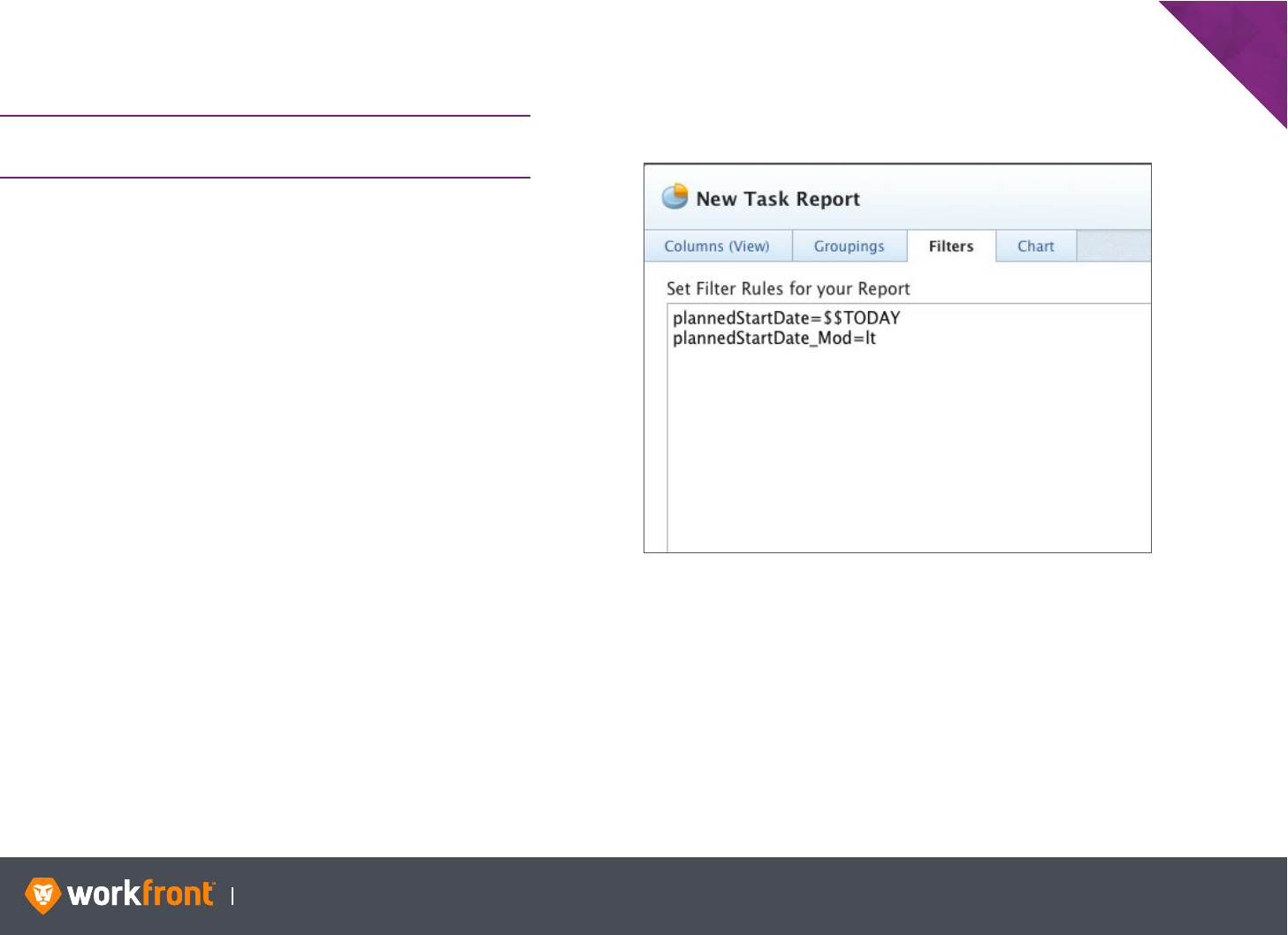
Instructional Guide 39
CHAPTER 2: ADVANCED FILTERS
Date-Based Wildcards
SCENARIO — Create a report to show tasks with a Planned Start
Date earlier than today.
1. From the Reporting Area menu, create a Task Report.
2. Click the Filters tab, switch to text mode.
3. Go to the API Explorer and find the Task table. Find the field
camel case for planned start date.
4. Copy/paste or input the field camel case into your text mode
filter; use the $$TODAY wildcard and a Less Than qualifier.
5. Click the Save + Close button. Name the report ‘Tasks Starting
Before Today’.
Sometimes you need to search for numeric values and dates based
on a range of values. This can be done by substituting the ‘_Mod’
with ‘_Range’ to specify a second value. For example, you might
search for all tasks with a planned completion date between
January 1, 2012, and February 28, 2012. This can be done using the
following statement:
plannedCompletionDate=01/01/2012
plannedCompletionDate_Range=02/28/2012
Instead of using fixed dates to show tasks between January 1,
20XX, and February 28, 20XX, it may be more beneficial to display
tasks through a wildcard range. The statement to display the tasks
due to start in the this quarter may look like this:
plannedStartDate=$$TODAYbq
plannedStartDate_Range=$$TODAYeq
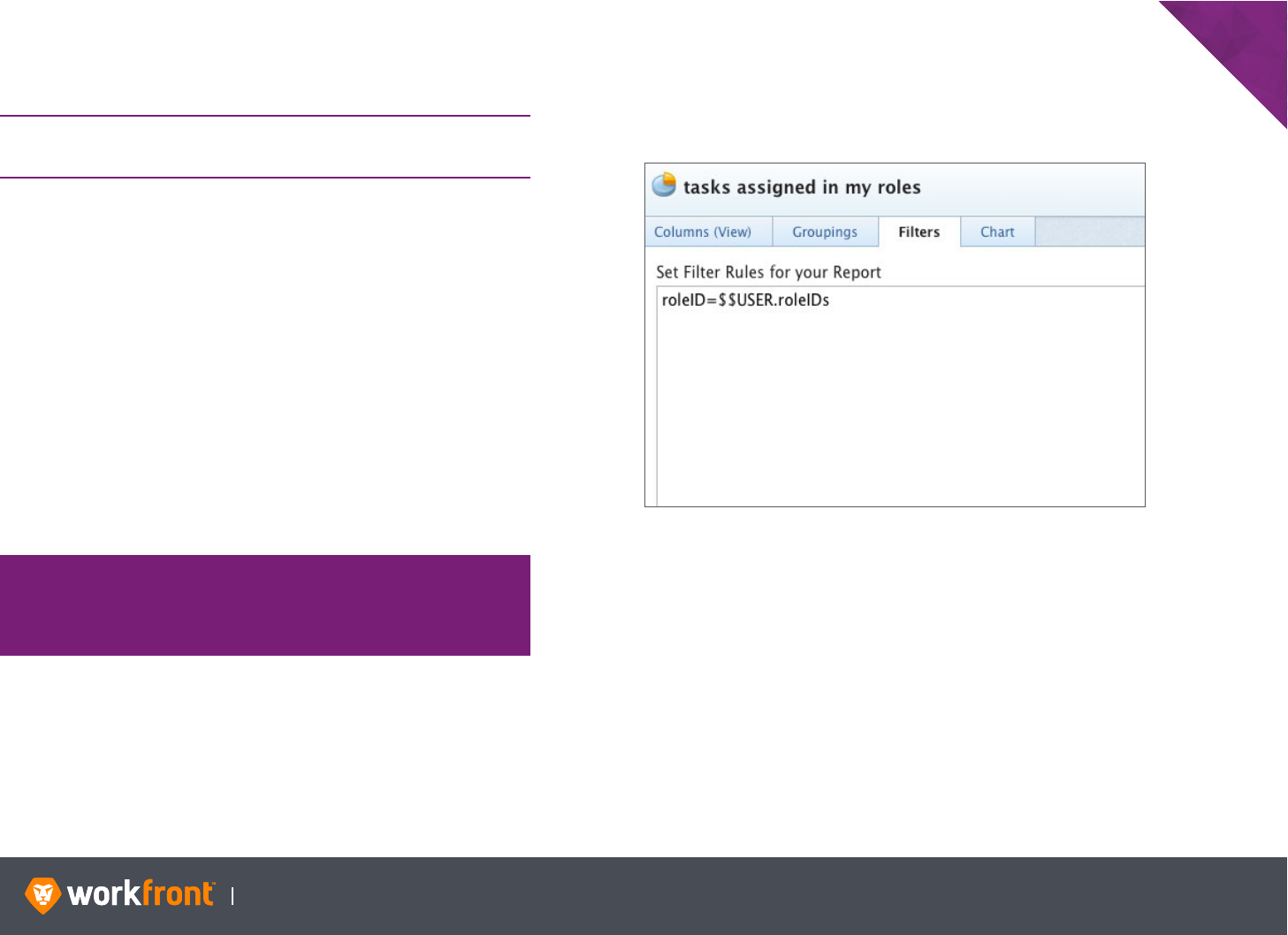
Instructional Guide 40
CHAPTER 2: ADVANCED FILTERS
User-Based Wildcards
SCENARIO — Create a report to show tasks assigned to one of
the job roles belonging to the logged-in user.
1. From the Reporting area, create a Task report.
2. Click the Filters tab; switch to text mode.
3. Go to the API Explorer and find the Task table. Find the field
camel case for Role ID.
4. Copy/paste or input the field camel case into your text mode
filter; use the $$USER.roleIDs wildcard and the appropriate
qualifier.
5. Click the Save + Close button. Name the report ‘Tasks Assigned
in My Roles’.
NOTE
This report shows all unassigned tasks associated with one of
the logged in users Primary and Other job roles.
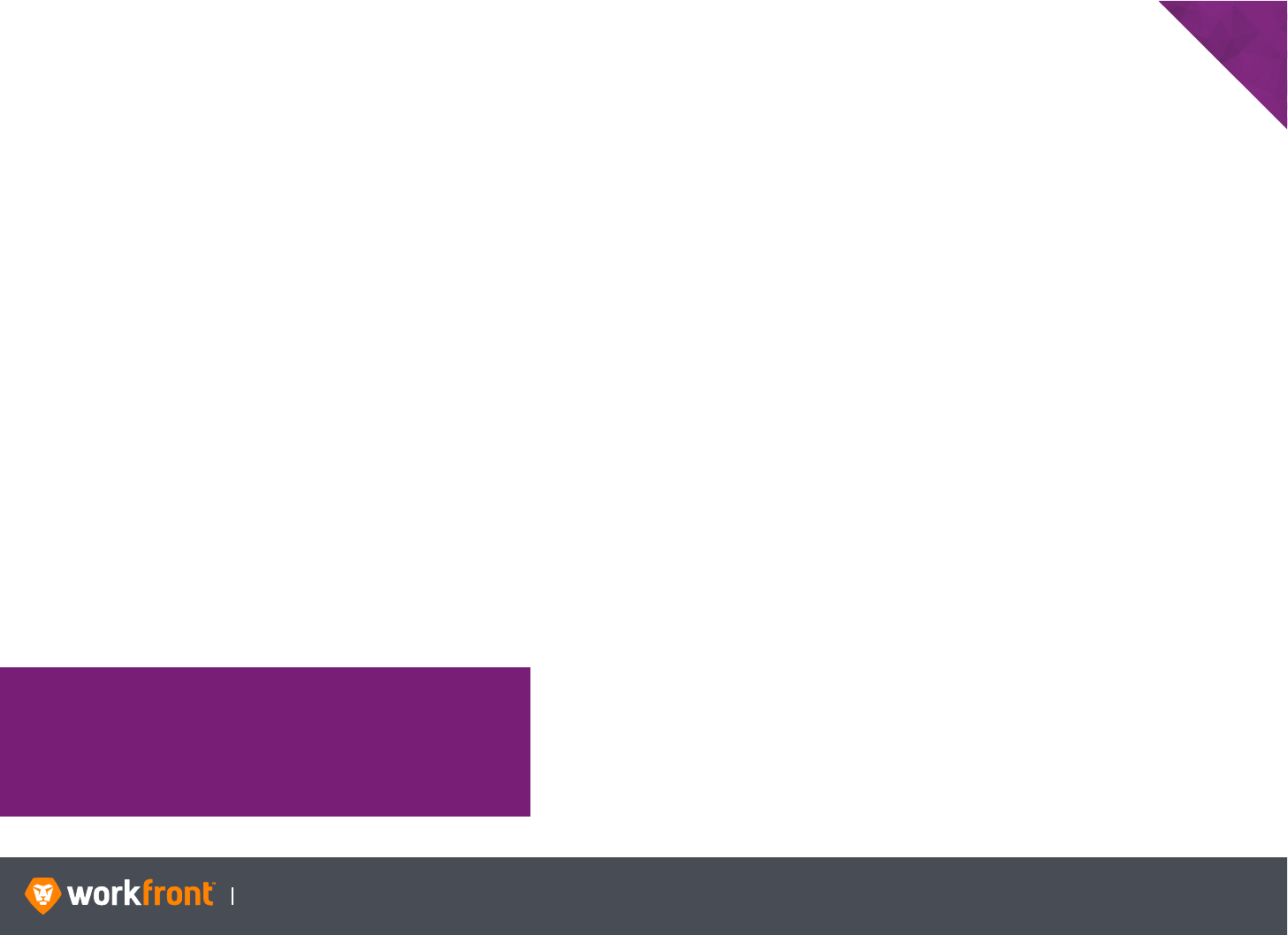
Instructional Guide 41
CHAPTER 2: ADVANCED FILTERS
Referencing Related Objects
The text mode field allows you to search for fields not available
in the builder. Text mode extends your filter criteria to access
relationships through the References section of the API Explorer.
This enables users to filter on more criteria than the builder
interface allows. Keep in mind that when referencing other object
types in Workfront, you can reference only one other table on a
filter. Views and groupings allow you to reference more object
tables, but depending on the table you start from, you are limited as
to the number of references you can make.
To use a relationship, reference the object as identified in the API
Explorer followed by a colon ( : ).
The following example produces results based on both task and
project criteria in a task report.
percentComplete=100
percentComplete_Mod=lt
project:status=CUR,PLN
project:status_Mod=in
project:plannedCompletionDate=$$TODAY
project:plannedCompletionDate_Mod=lte
NOTE
It is permissible to filter on several attributes or field labels in a
single text mode filter. In this case, each line break is treated as
an AND condition, meaning all the conditions must be met for
an item to be included in the results.
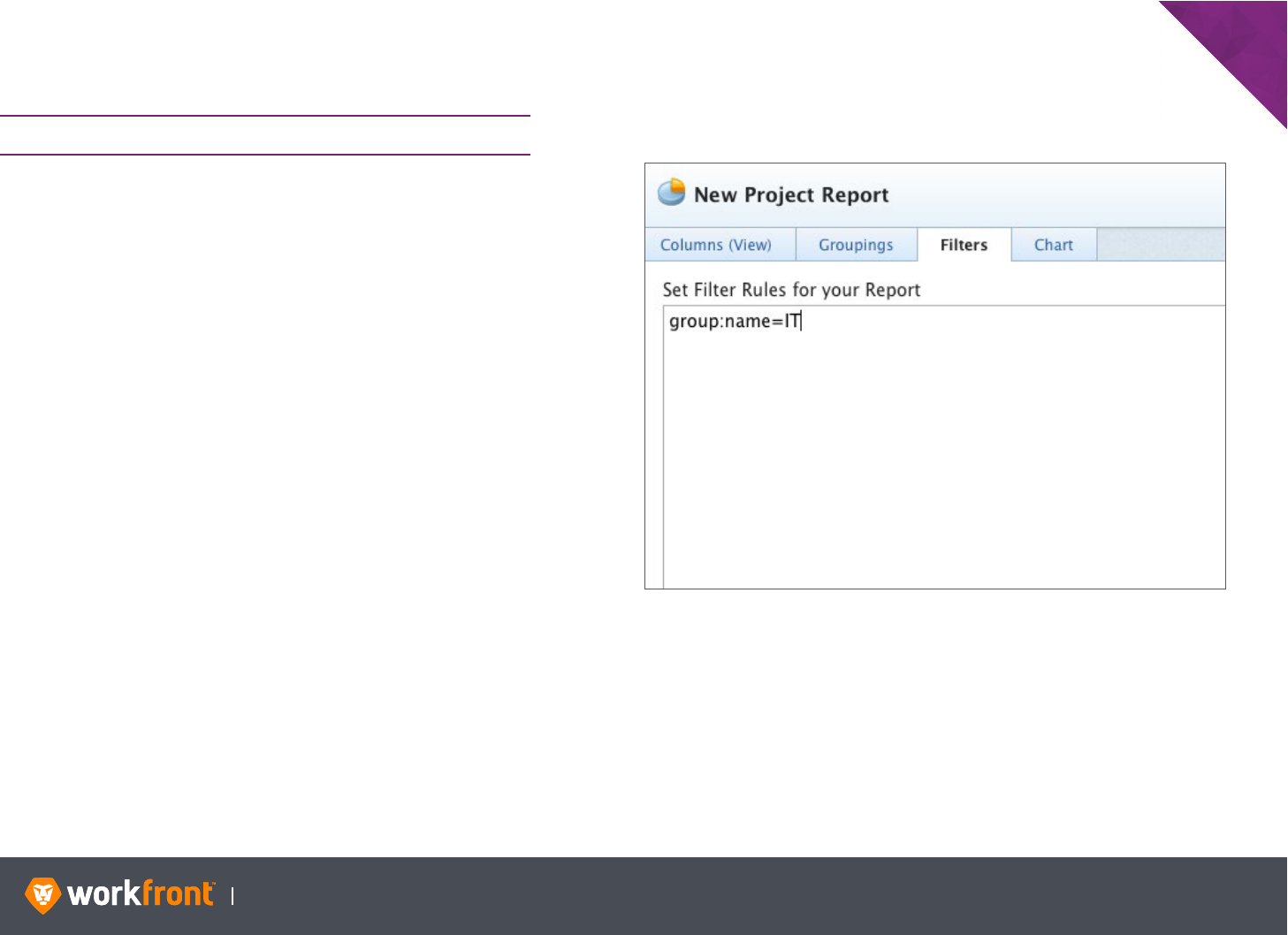
Instructional Guide 42
CHAPTER 2: ADVANCED FILTERS
Referencing Related Objects (continued)
SCENARIO — Create a report to show projects in the IT group.
1. From the Reporting area, create a Project Report.
2. Click the Filters tab.
3. Switch to text mode.
4. Go to the API Explorer and find the Project table. Find the
reference name for Group from the References tab and copy it.
5. Click the link to the Group table and find the Name field.
6. Copy/paste or input the reference name and field camel case
into your text mode filter.
7. Your statement should be group:name=IT
8. Click the Save + Close button. Name the report ‘Projects in the
IT Group’.
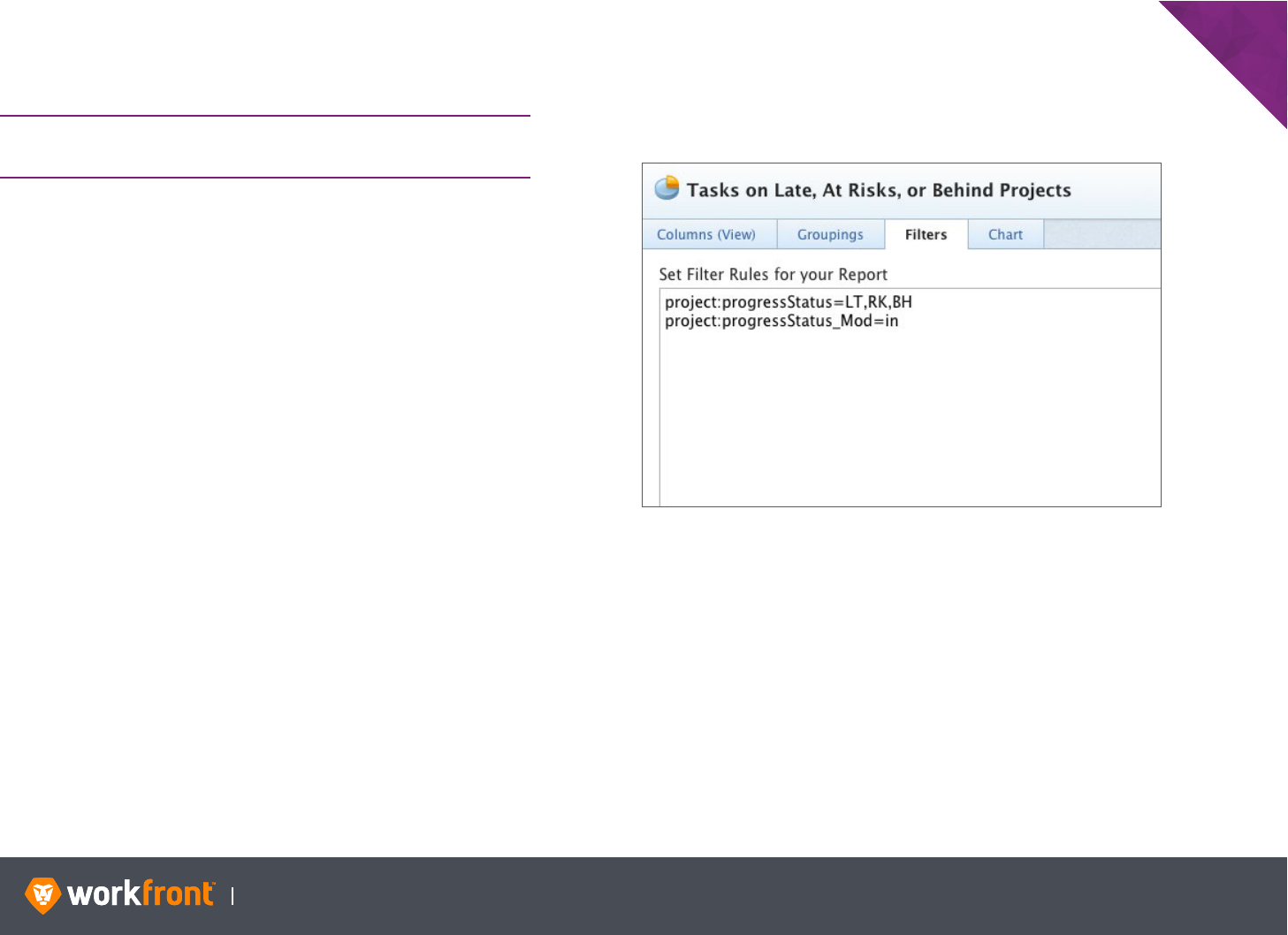
Instructional Guide 43
CHAPTER 2: ADVANCED FILTERS
Referencing Related Objects (continued)
SCENARIO — Create a report to show tasks where the project
progress status is Late, At Risk, or Behind.
1. From the Reporting area, create a task report.
2. Click the Filters tab. Switch to text mode.
3. Go to the API Explorer and find the Task table. Find and copy
the reference name for Project from the reference tab.
4. From the Project table, find the Progress Status field label and
make note of the available values for Progress Status.
5. Copy/paste or input the reference name, field camel case, and
possible values into your text mode filter.
6. Your statement should be:
project:progressStatus=LT,RK,BH
project:progressStatus_Mod=in
7. Click the Save + Close button. Name the report ‘Tasks on Late,
At Risk, or Behind Projects’.
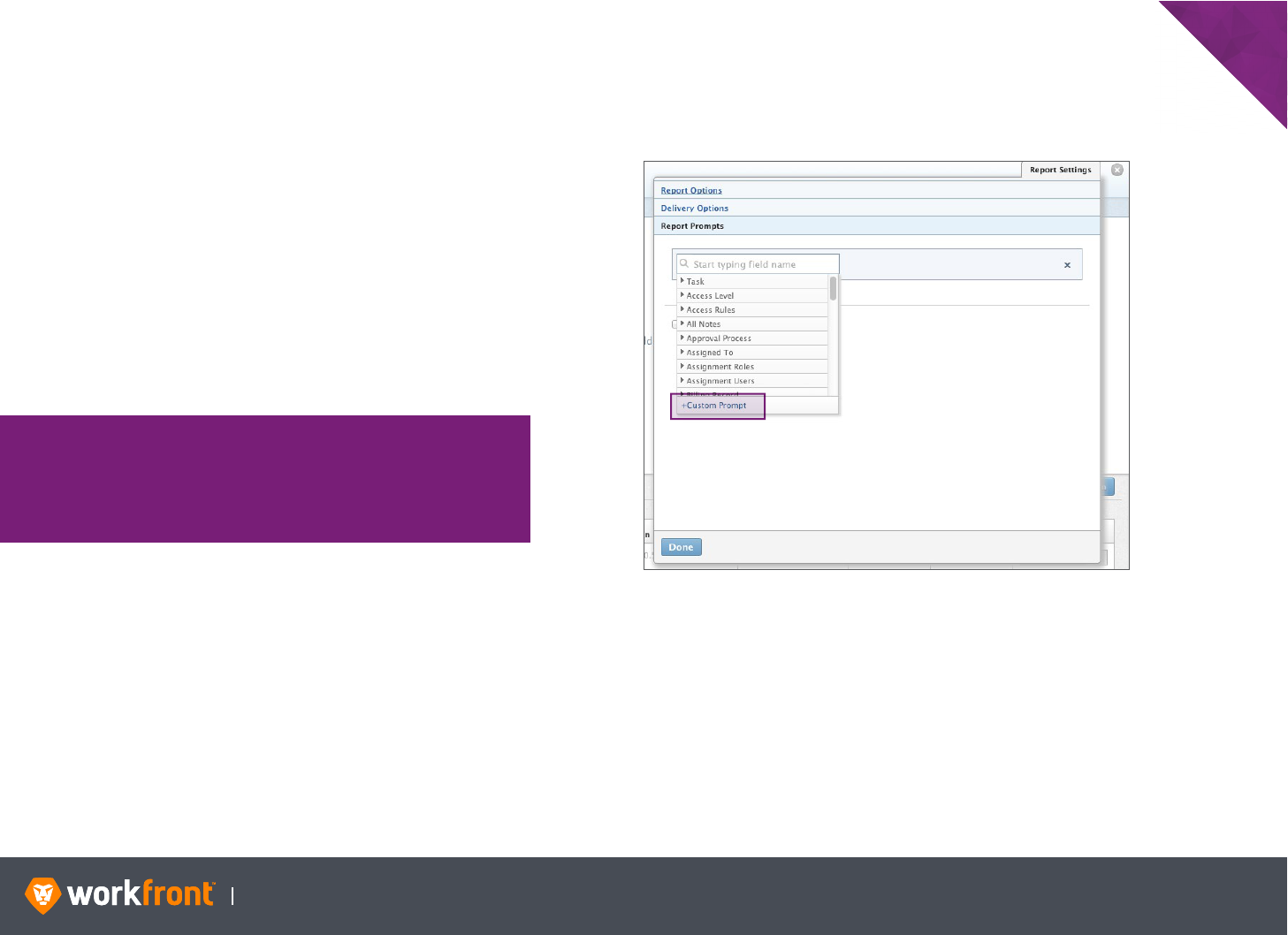
Instructional Guide 44
CHAPTER 2: ADVANCED FILTERS
Custom Prompts
Utilize text mode syntax when building prompts on a report to build
custom drop-down fields. The custom filter drop-down menu on
the prompt screen allows for multiple conditions to be applied in a
single field.
The last option in the Report Settings drop-down menu is Custom
Prompts. The Custom Prompts option defines a custom list of drop-
down menu prompts for the report.
The options that appear in the Prompts screen are defined in the
drop-down menu Item Label field, and the logic behind each label
is input into the Condition field.
NOTE
The condition for each option is written in text mode syntax.
Instead of hard returns in the text-box, identify line breaks using
an ampersand (&).
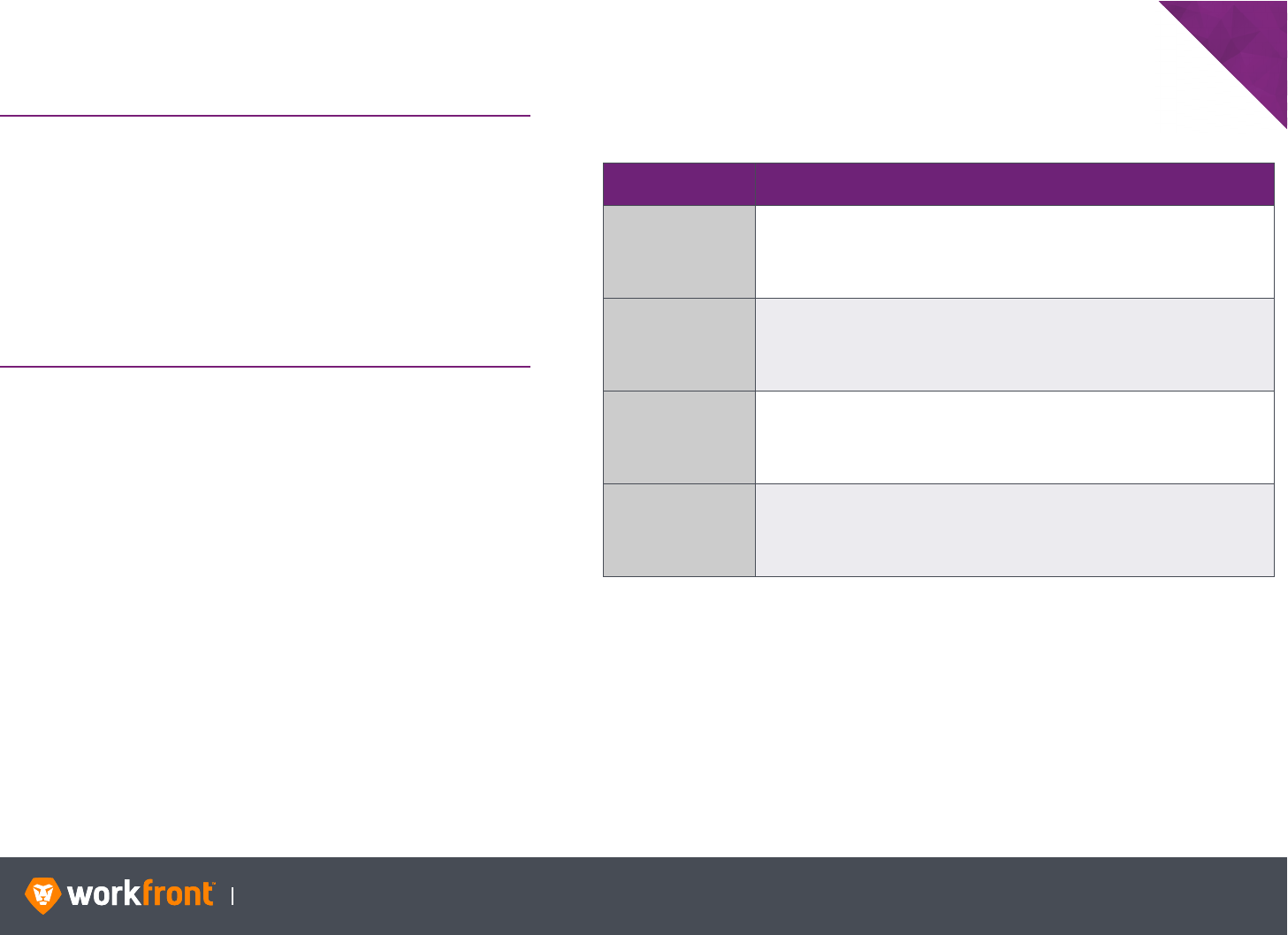
Instructional Guide 45
CHAPTER 2: ADVANCED FILTERS
Custom Prompts (continued)
SCENARIO — Create a task report custom drop-down menu
prompt that will allow the user to just see tasks on:
• All Future Projects
• All Late Projects
• Projects Due This Month
• Projects Due Next Month
For each of these options we assume the projects are in the Idea,
Requested, Planning, or Current statuses.
1. From the Reporting area, create a task report.
2. Select Report Settings > Report Options in the upper-right
corner.
3. Select the Add a Prompt button and Custom Prompt from the
bottom of the options list.
4. In the Field Name box located on the right, enter the name
Quick Filters.
5. In the Item Label field put the name of each prompt label, and
include the text mode describing the condition to be executed
for that prompt in the corresponding condition field.
6. Click the Save + Close button. Name the report ‘Tasks with
Custom Prompt.’
LABEL CONDITION
All Future Projects
project:plannedStartDate=$$TODAY&
project:plannedStartDate_Mod=gte&
project:status=IDA,REQ,PLN,CUR&project:status_Mod=in
All Late Projects
project:plannedCompletionDate=$$TODAY&
project:plannedCompletionDate_Mod=lt&
project:status=IDA,REQ,PLN,CUR&project:status_Mod=in
Projects Due This
Month
project:plannedCompletionDate=$$TODAYbm&project:
plannedCompletionDate_Range=$$TODAYem&project:status=
IDA,REQ,PLN,CUR&project:status_Mod=in
Projects Due Next
Month
project:plannedCompletionDate=$$TODAYb+1m&project:
plannedCompletionDate_Range=$$TODAYe+1m&project:status=
IDA,REQ,PLN,CUR&project:status_Mod=in
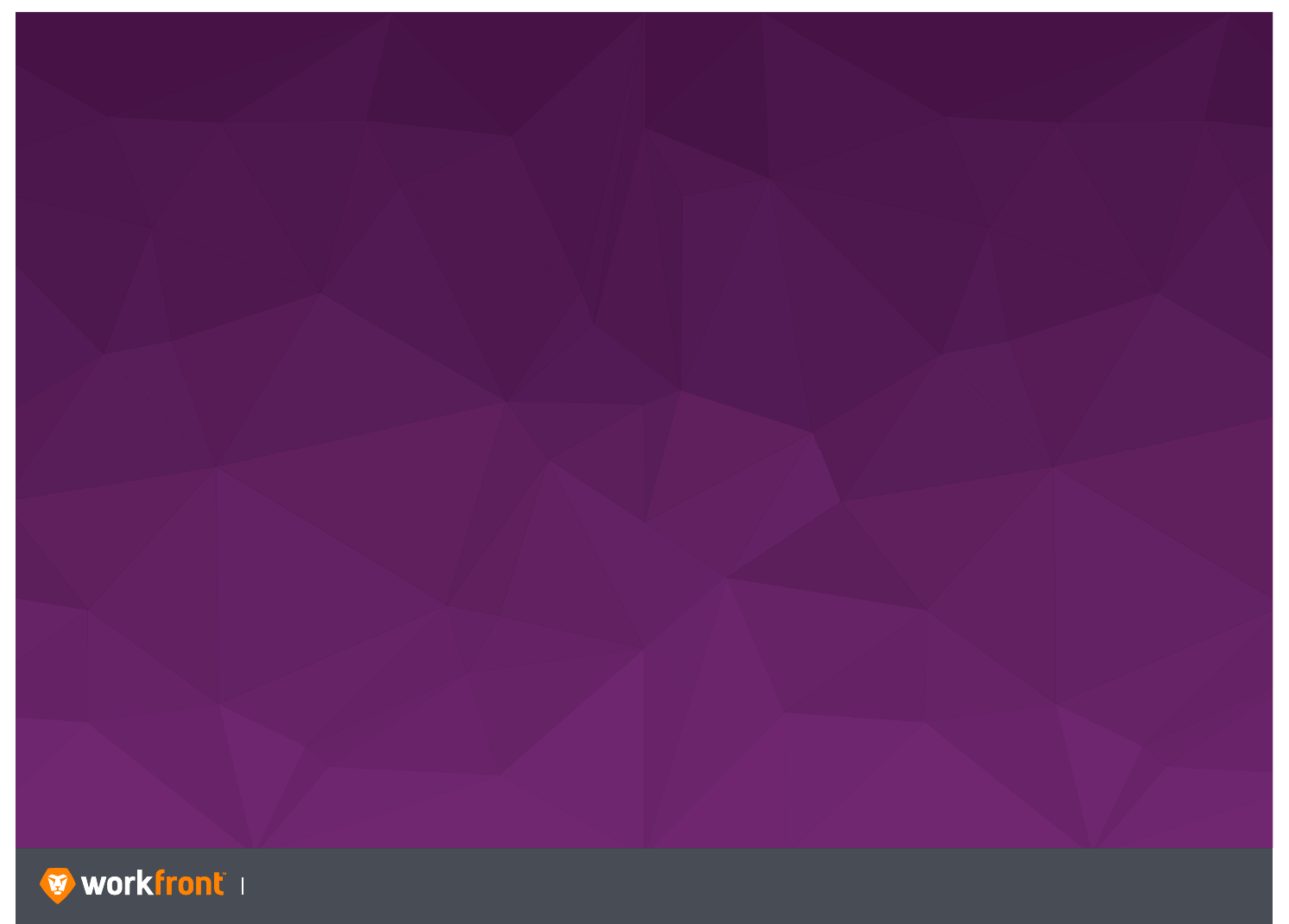
Instructional Guide 46
OBJECTIVES
After completing this chapter, you will be able to:
• Understand the basic structure of text views
• Create shared columns
• Reference related objects
• Utilize calculated custom data
• Add calculated columns
CHAPTER 3
ADVANCED VIEWS
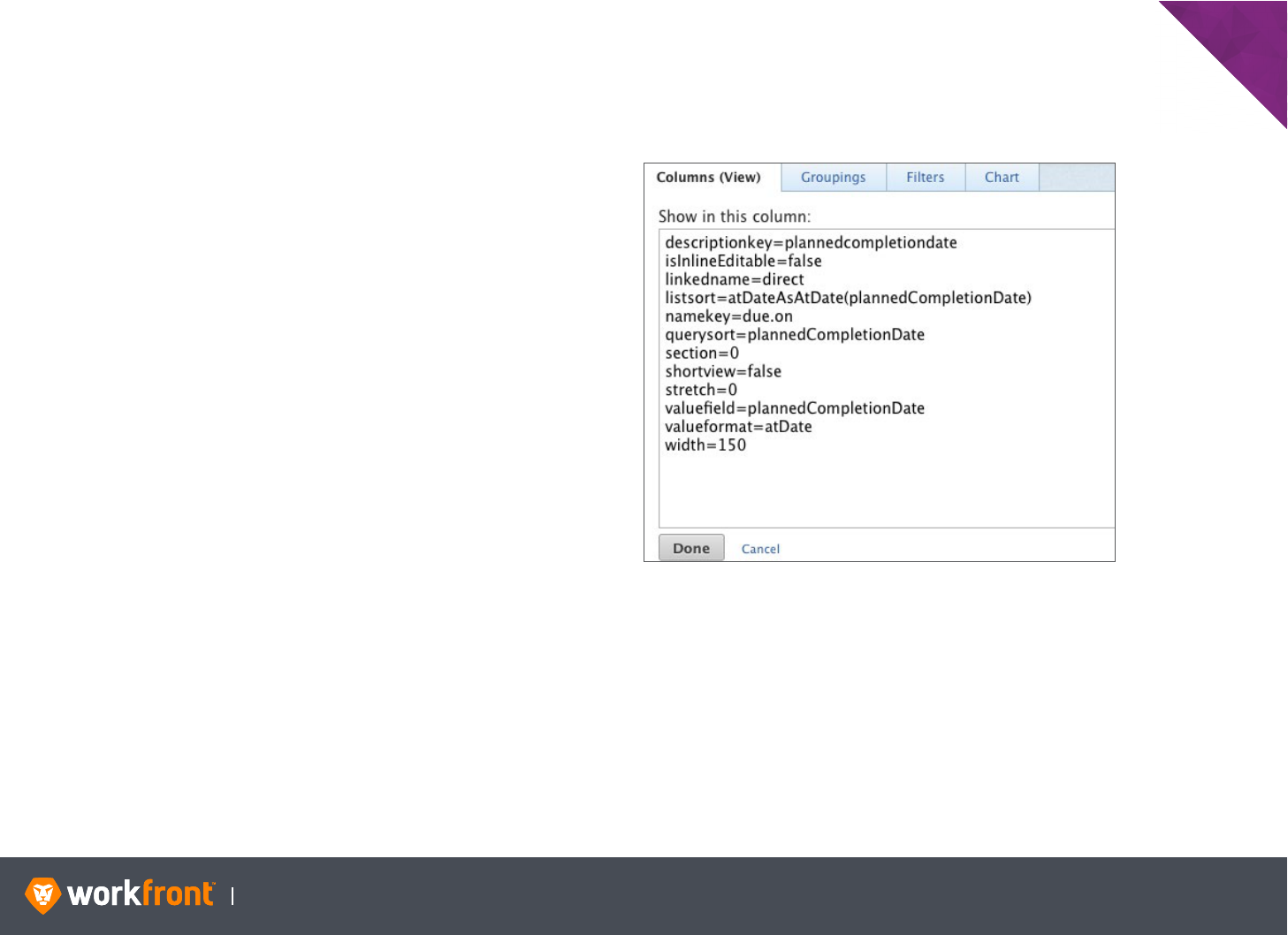
Instructional Guide 47
CHAPTER 3: ADVANCED VIEWS
Anatomy of a Text View
Views can also use text mode to create columns not otherwise
available through the builder interface.
It is strongly recommended building as much of the view in the
builder interface as possible, then convert the view to text to
edit the view’s column’s definitions. Even the most experienced
Workfront consultants and developers do not build a view directly
in the text mode interface.
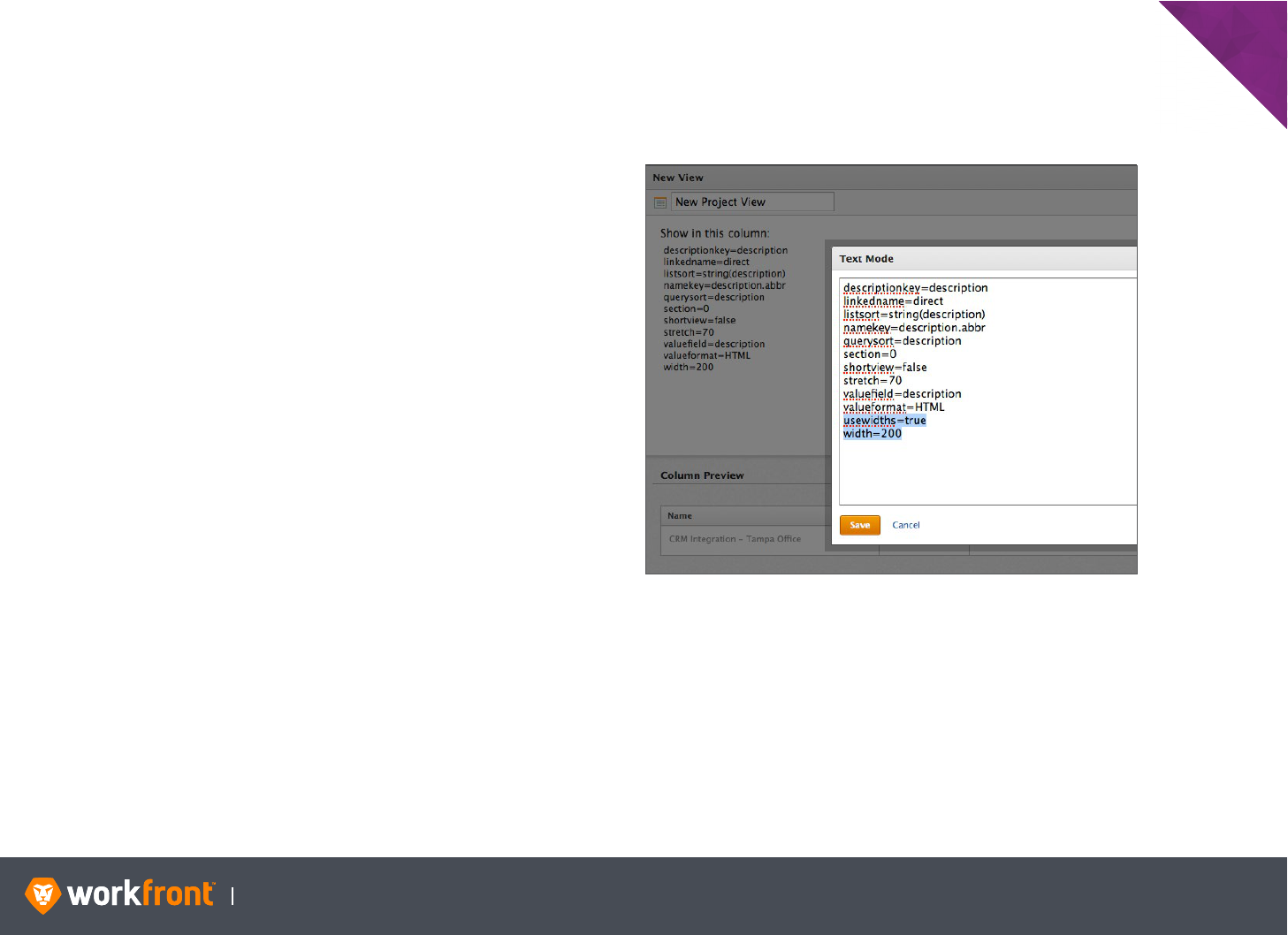
Instructional Guide 48
CHAPTER 3: ADVANCED VIEWS
Adjusting Column Widths
The browser automatically adjusts column widths on lists based
on content. Widths are manually set by going to any column in text
mode and adding the text usewidths=true. You only need to enter
usewidths=true in one column. This allows you to adjust the width
of all columns that follow.
The defined widths on each column will then be honored. But be
aware, if you go this route, you need to define the width on each
column. If columns are defined outside of the available 1500 pixels
they do not render. However, a scroll bar appears to assist with
large columns.
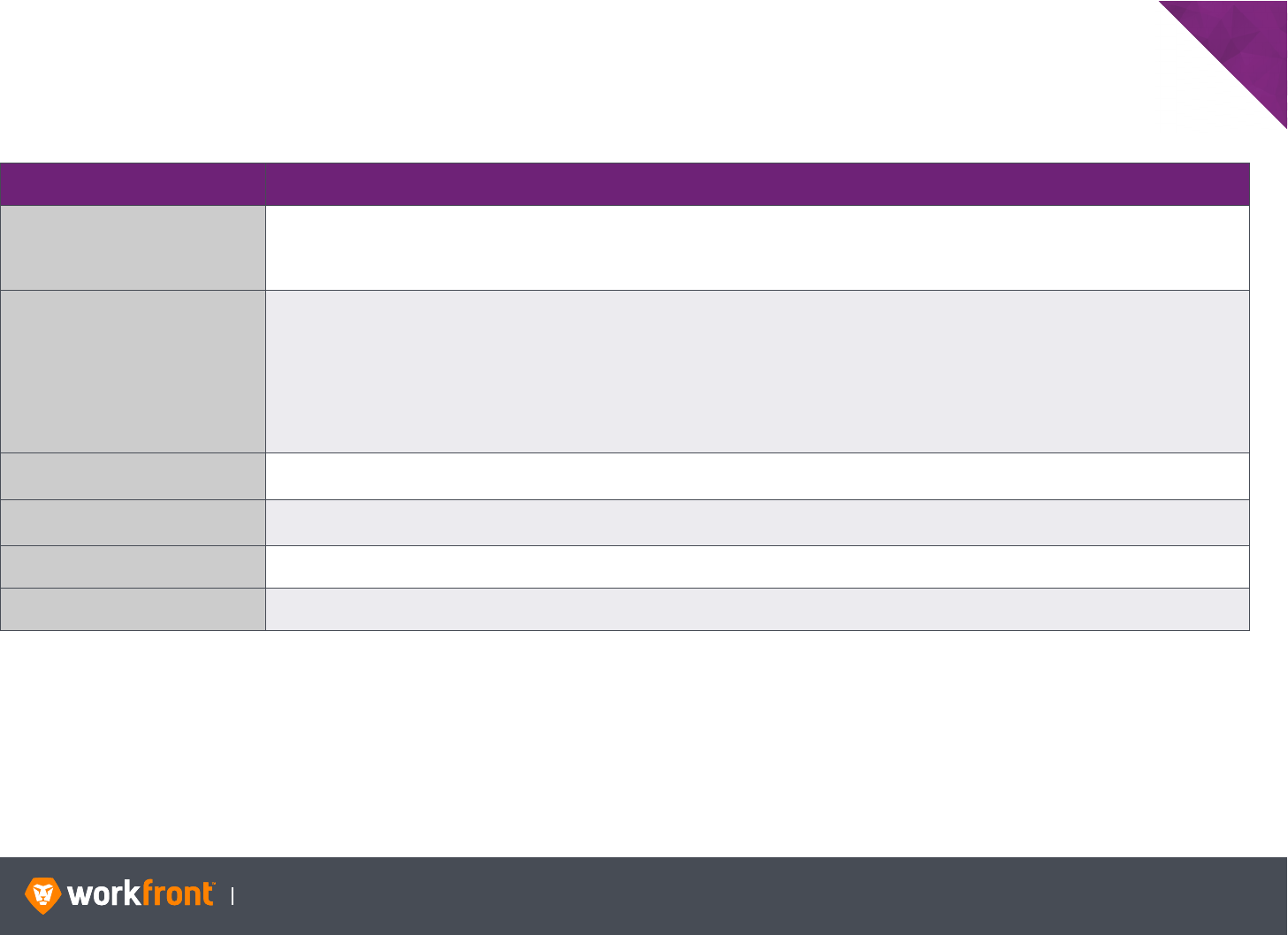
Instructional Guide 49
CHAPTER 3: ADVANCED VIEWS
Essential Components of a Column View
SAMPLE LINE DESCRIPTION
descriptionkey=
- or -
description=
This line defines the text of a tool tip as you hover over the name of the column.
In this case it is using a key to translate the name value in the description text. If you want to modify the description, change this line to
read:
description=Your Value
namekey=
- or -
name=
This line defines the column label.
In this case it is using the abbreviated value based on the key. If you want to modify the column name, change this value to:
name=Your Value
- or -
Add the following line, which suspends the namekey:
displayname=Your Value
‘name=’ allows you to enter whatever text you want for the column name, while ‘namekey=’ requires you enter a key that is used to
translate the name of a column.
querysort=
This line defines how the results are sorted when the column header is clicked. If it is not present then the column cannot be sorted after
the report is run.
valuefield=
This line represents the text displayed in the results under the column header. The attribute input for the valuefield is the same used in a
filter statement.
valueformat= This line represents the format used to display the text, number, or date.
name= This is the field pulled from the database and displayed in the results of a search list or report.
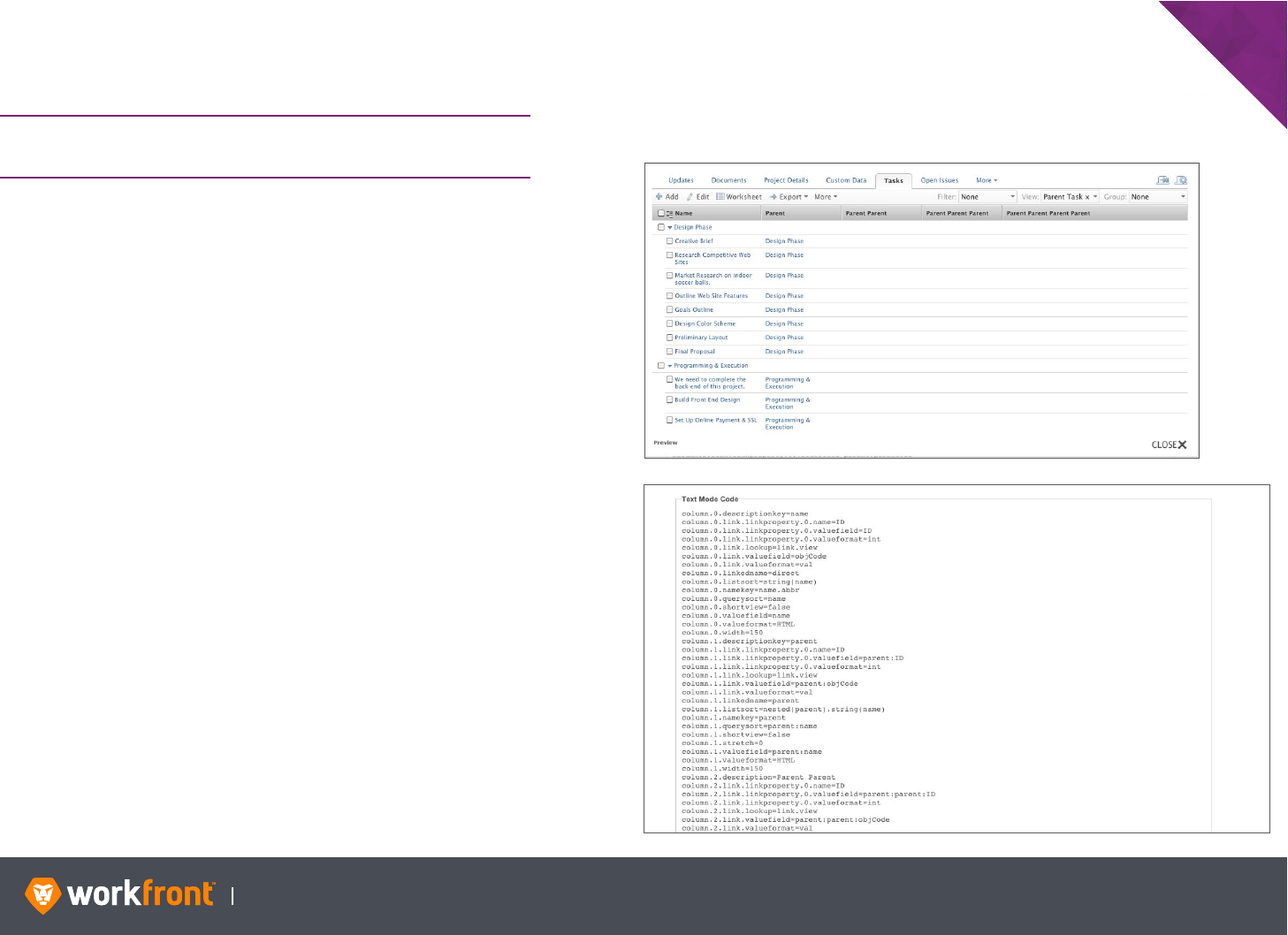
Instructional Guide 50
CHAPTER 3: ADVANCED VIEWS
Using Custom Reporting Elements
SCENARIO — Incorporate the Parent Task x 4 view on a task
report.
1. Go to the Custom Report Elements section of the Workfront
Community Website (https://community.attask.com/
custom-report-elements).
2. Select the View Element type and the Task Object type.
3. Find the Parent Task x 4 view. Open the view.
4. Select and copy the view definition listed below the Text Mode
Code label.
5. Go to the Workfront view menu in the report header on the My
Tasks report.
6. Select New View and call the view Parent Task x 4.
7. In the preview area, click the name of the first column.
8. Switch to text mode and delete the current text in the box.
9. Paste the text from your clipboard into the text area.
10. Click Done to save the text mode code.
11. Click Save View button when done.
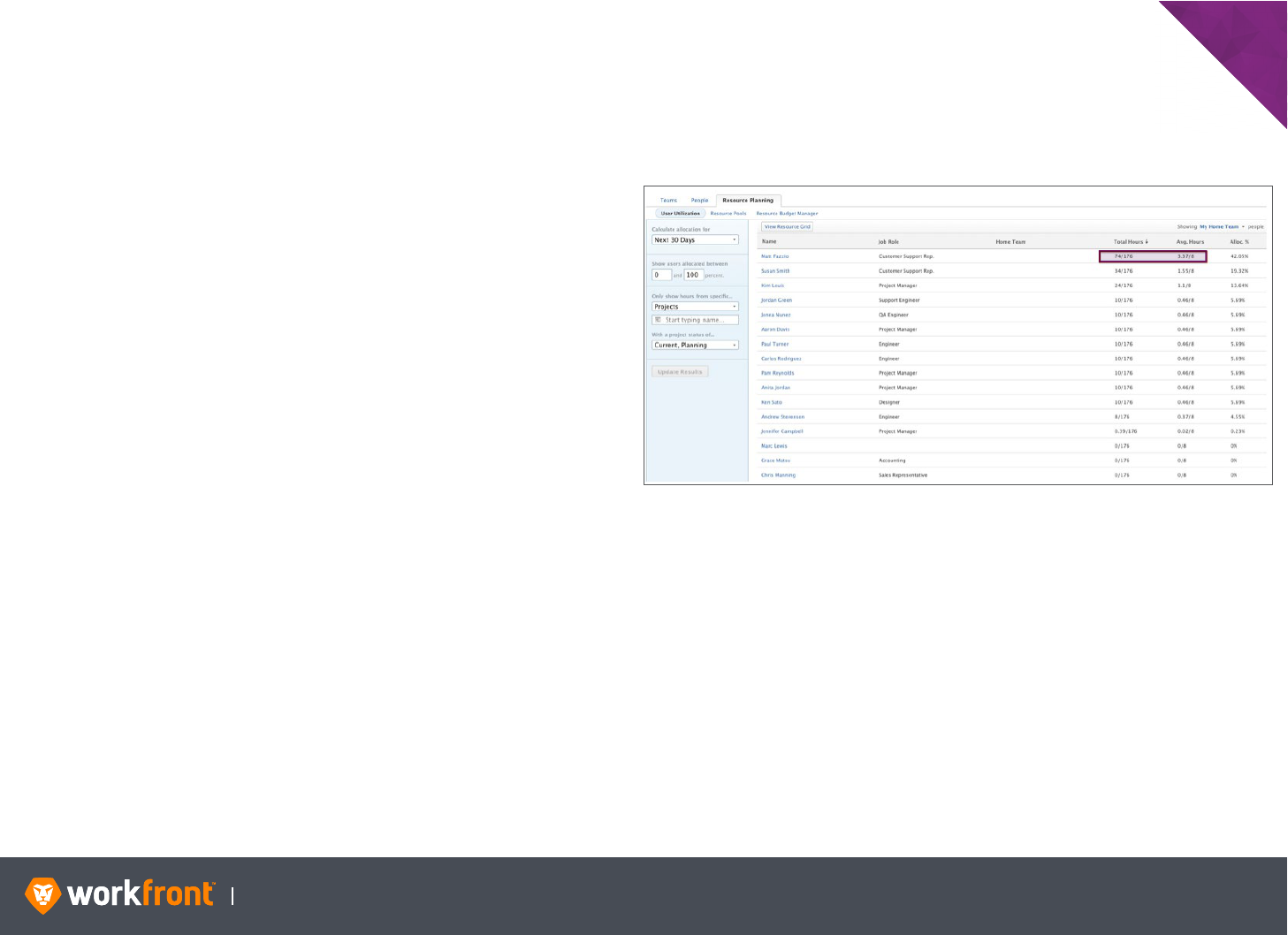
Instructional Guide 51
CHAPTER 3: ADVANCED VIEWS
Shared Columns
The shared column is a view attribute that allows for the
combination of multiple data points under the same column header.
This section shows examples of how this is used in views provided
in Workfront and demonstrates how to build shared column views.
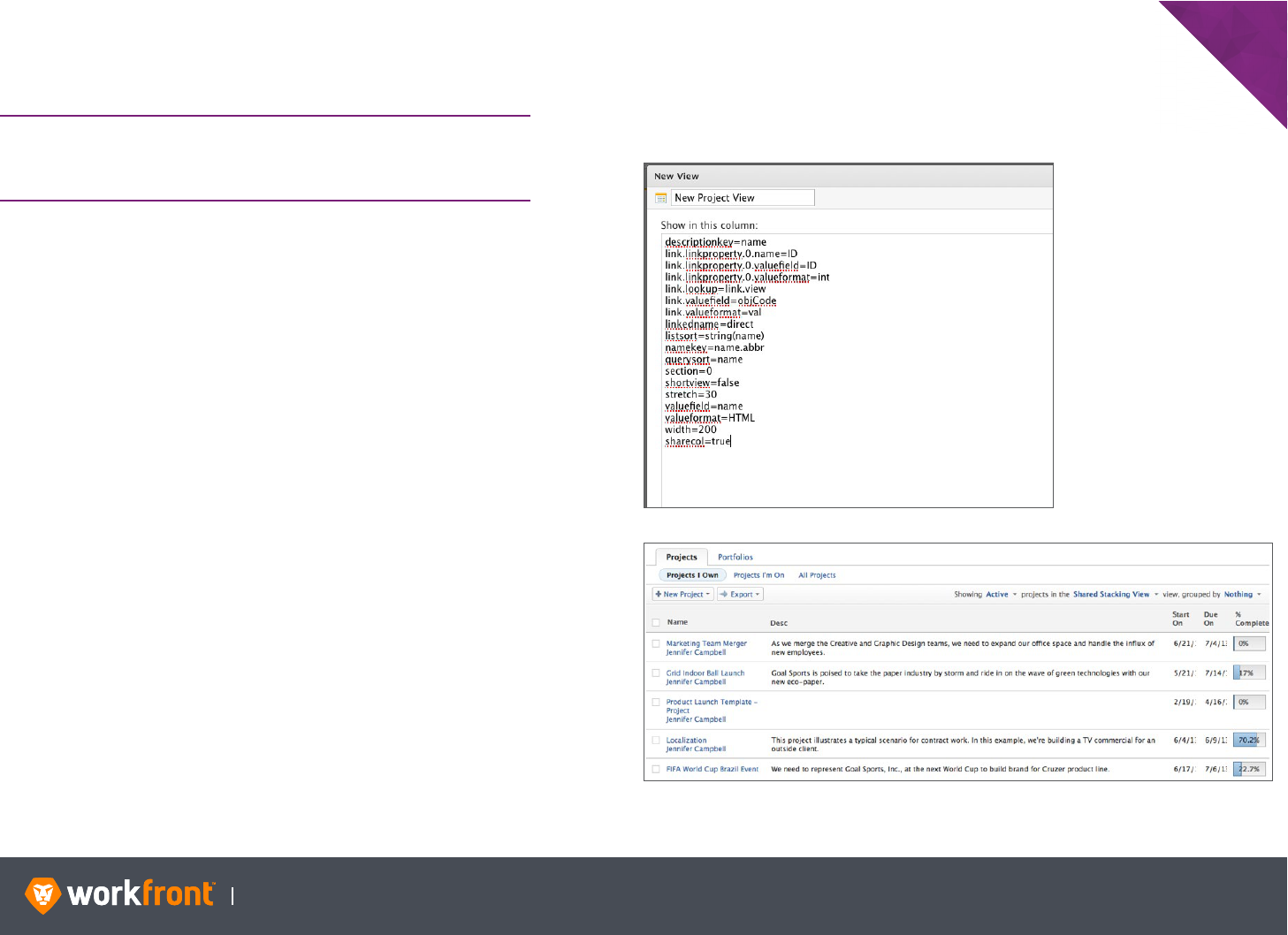
Instructional Guide 52
CHAPTER 3: ADVANCED VIEWS
Shared Columns (continued)
SCENARIO — Create a view that shows the name of the project
and the owner in the same column. The information should display
stacked.
1. Navigate to the Projects area and locate the view drop-down
menu.
2. Click New View.
3. In the view builder create a new column. Without selecting any
value for the column, drag it and place it between the Name
and the Owner columns. This placeholder column is used to
stack the values.
4. Switch to text mode in this blank column and insert the
following lines of code:
value=<br>
valueformat=HTML
width=1
sharecol=true
This code shares our blank column with the Owner column to
the right. It also inserts a <br> code as a line break for stacking.
5. Click Done.
6. Next, select the Name column and then Switch to text mode.
7. At the bottom of the text mode code, enter sharecol=true.
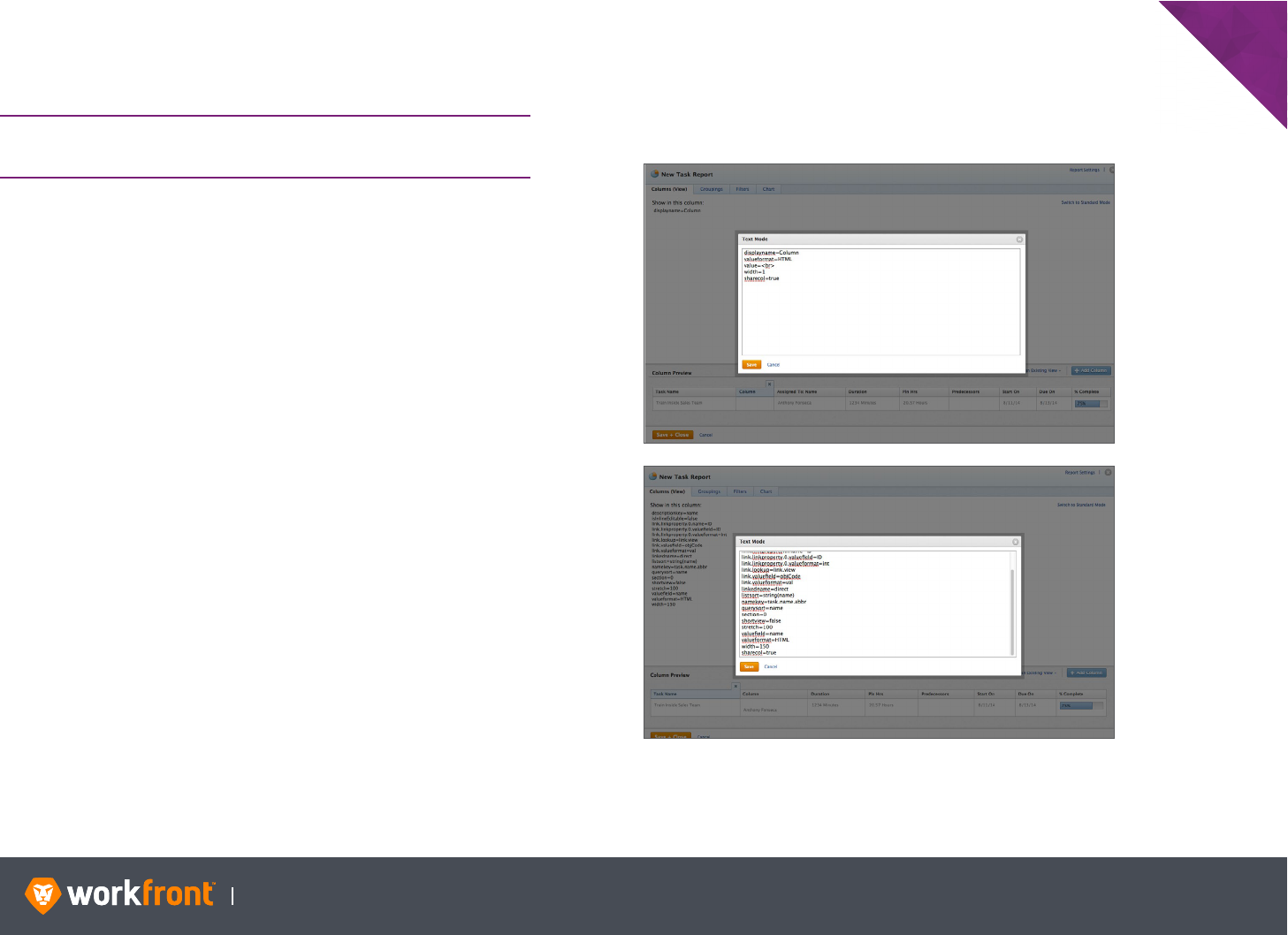
Instructional Guide 53
CHAPTER 3: ADVANCED VIEWS
Shared Columns (continued)
SCENARIO — Create a task report with a shared column that
includes the task name and assigned to name.
1. Navigate to the Reporting area and create a Task Report.
2. Change the Assignments column to Assigned To Name.
3. Insert a blank column, and drag it in between the Task Name
and Assigned To Name columns.
4. Convert the blank column to text mode and insert the following
lines:
value=<br>
valueformat=HTML
width=1
sharecol=true
5. Click the Task Name column and Switch to text mode. Insert a
new line with the following:
sharecol=true
6. Save and Close.
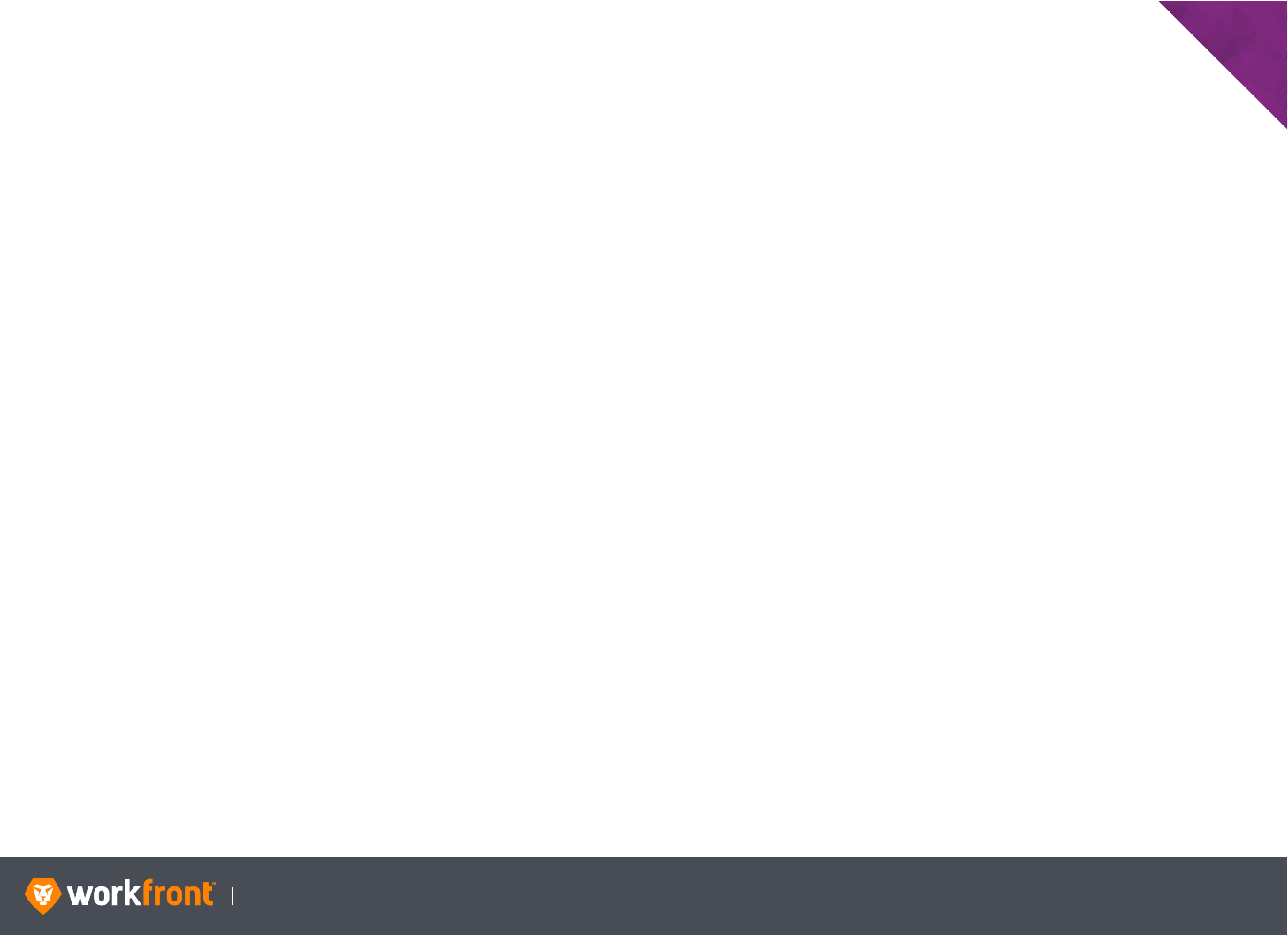
Instructional Guide 54
CHAPTER 3: ADVANCED VIEWS
Cross-Object References
Cross-Object References allow for the expanding of views through
text mode.
One question that may be presented is, “Why can’t we find all
related fields mapped out in the View Builder?” This is because the
builder contains most of the primary relationships, but if everything
was mapped, the builder would be cluttered. This is where the text
mode interface comes in to play.
Remember, the API Explorer is a great tool for referencing and
locating related fields. It contains a list of fields for each object and
the relationships between them, which can be used when inputting
the view fields. For example, the fields section of the API Explorer
contains object tables of all listed fields and their associated camel
case values. You can then use the References tab on any of these
tables to refer to fields in other object types to expand what you
see in your report. Keep in mind that when referencing other object
types in Workfront, you can reference only one other table on a
filter. Views and groupings allow you to reference more object
tables, but depending on the table you start from, you are limited as
to the number of references you can make.
When referencing fields from other tables, you should create
the view in the standard builder interface first to get as close as
possible to the intended outcome and then make adjustments for
your references. To do this, insert placeholder columns where you
want to include data that cannot be accessed through the builder.
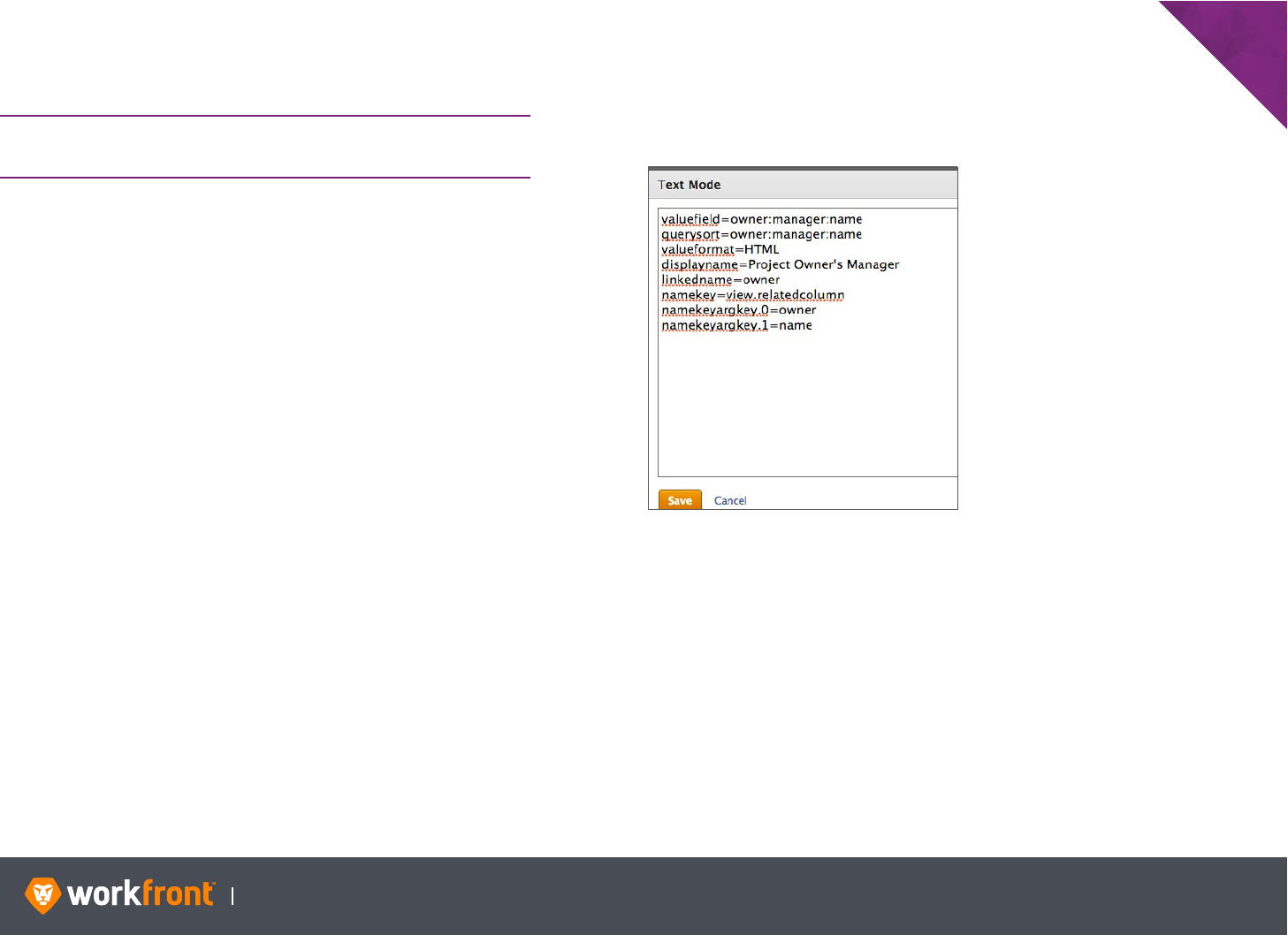
Instructional Guide 55
CHAPTER 3: ADVANCED VIEWS
Cross-Object References
SCENARIO — Create a Project Report that includes a column
showing the name of the Project Owner’s Manager.
1. In the Reporting area create a new Project report.
2. Add the Project Name column as a placeholder and Switch to
text mode.
3. Navigate to the API Explorer site in a separate browser tab and
search for the Project table. Click on the References tab to refer
to other tables.
4. In text mode on your Project Name column, change the
following lines from this:
valuefield=project:name
querysort=project:name
displayname=
To this:
valuefield=owner:manager:name
querysort=owner:manager:name
displayname=Project Owner’s Manager
5. Save and close. Name the report ‘Project Owner’s Manager’.

Instructional Guide 56
CHAPTER 3: ADVANCED VIEWS
Cross-Object References (continued)
From a task view, it is not currently possible to see who it was
that entered the project the task was on. By going into text mode
you can pull that information into the view through the bean
relationships described in the API Explorer.
SCENARIO — Create a Task Report that displays the:
• Task: Name
• Project: Name
• Entered By: Name
1. Create a Task Report.
2. In the Column Preview area, click the second column tab.
3. Change the selection for column 2 to Project > Name.
4. Delete columns 4-8 and select column 3. Change the selection
to Project > Name. This becomes a placeholder column.
5. Switch to text mode for column 3.
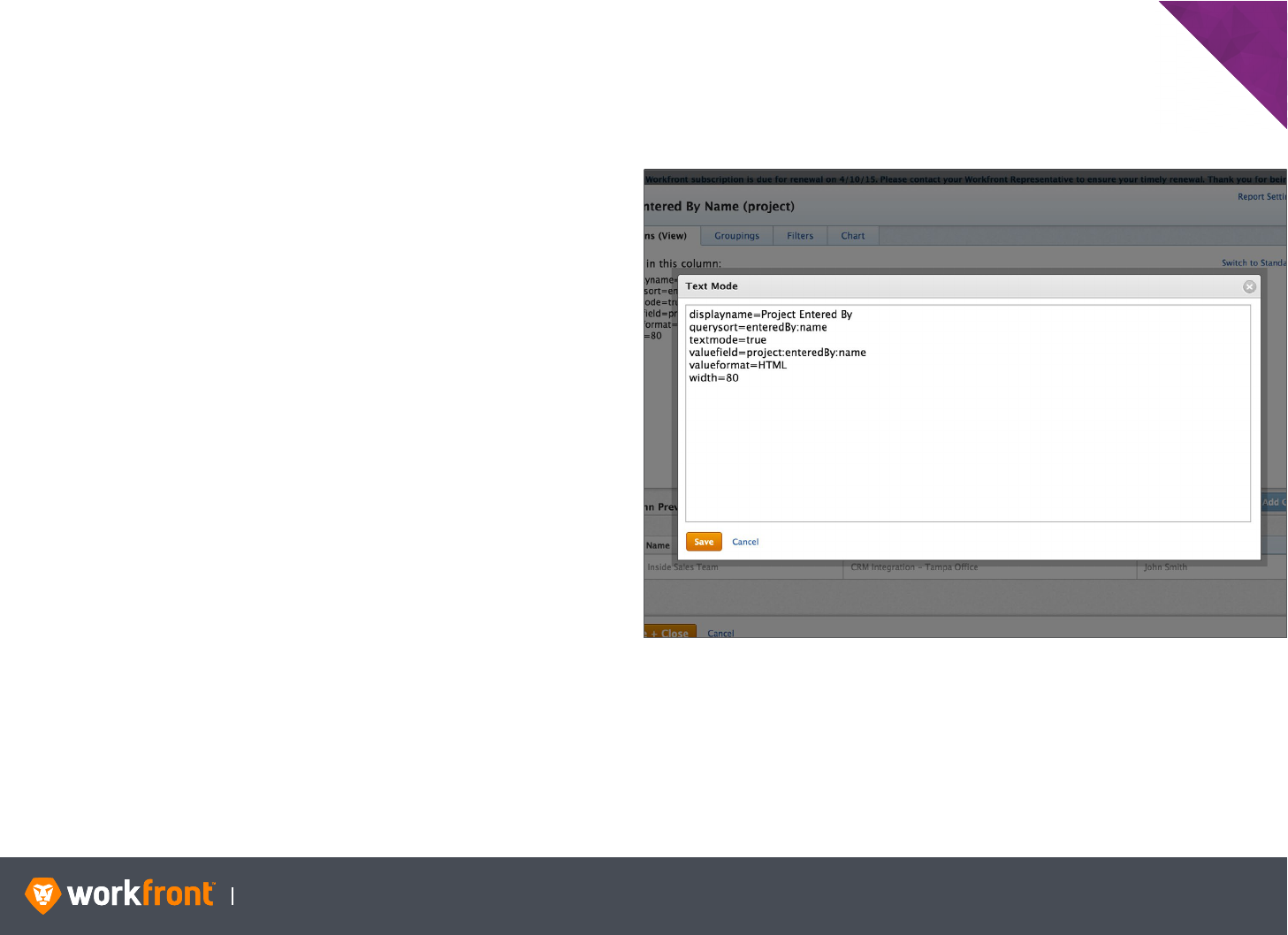
Instructional Guide 57
CHAPTER 3: ADVANCED VIEWS
Cross-Object References (continued)
6. Change the following lines in the text mode to this:
displayname=Project Entered By
querysort=project:enteredBy:name
valuefield=project:enteredBy:name
7. Click the Done button to save the text mode code for the
column. Click Save + Close. Name the report ‘Entered by Name
(project).’
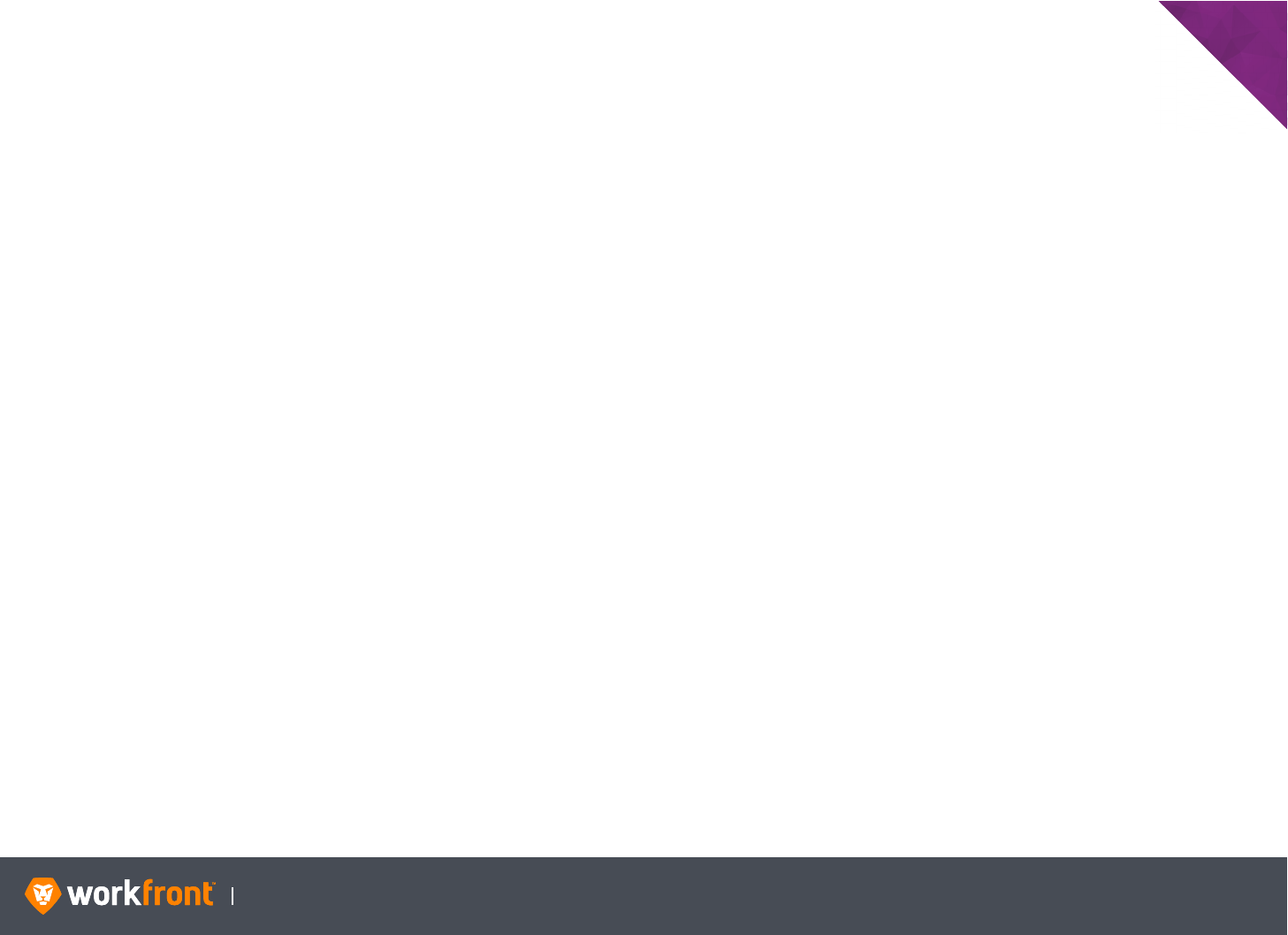
Instructional Guide 58
CHAPTER 3: ADVANCED VIEWS
Naming Columns
Instead of using the keys (name, description etc.), you can remove
the word key from the line and type whatever you want following
the equal sign. Alternatively, you may consider adding the
displayname line, which is always used instead of the namekey.
When you change namekey= to name= the value provided is not
translated. But if you include an additional line of displayname= the
value translation remains in tact.
Use key or displayname, the value you provide is not translated into
other Workfront-supported languages.
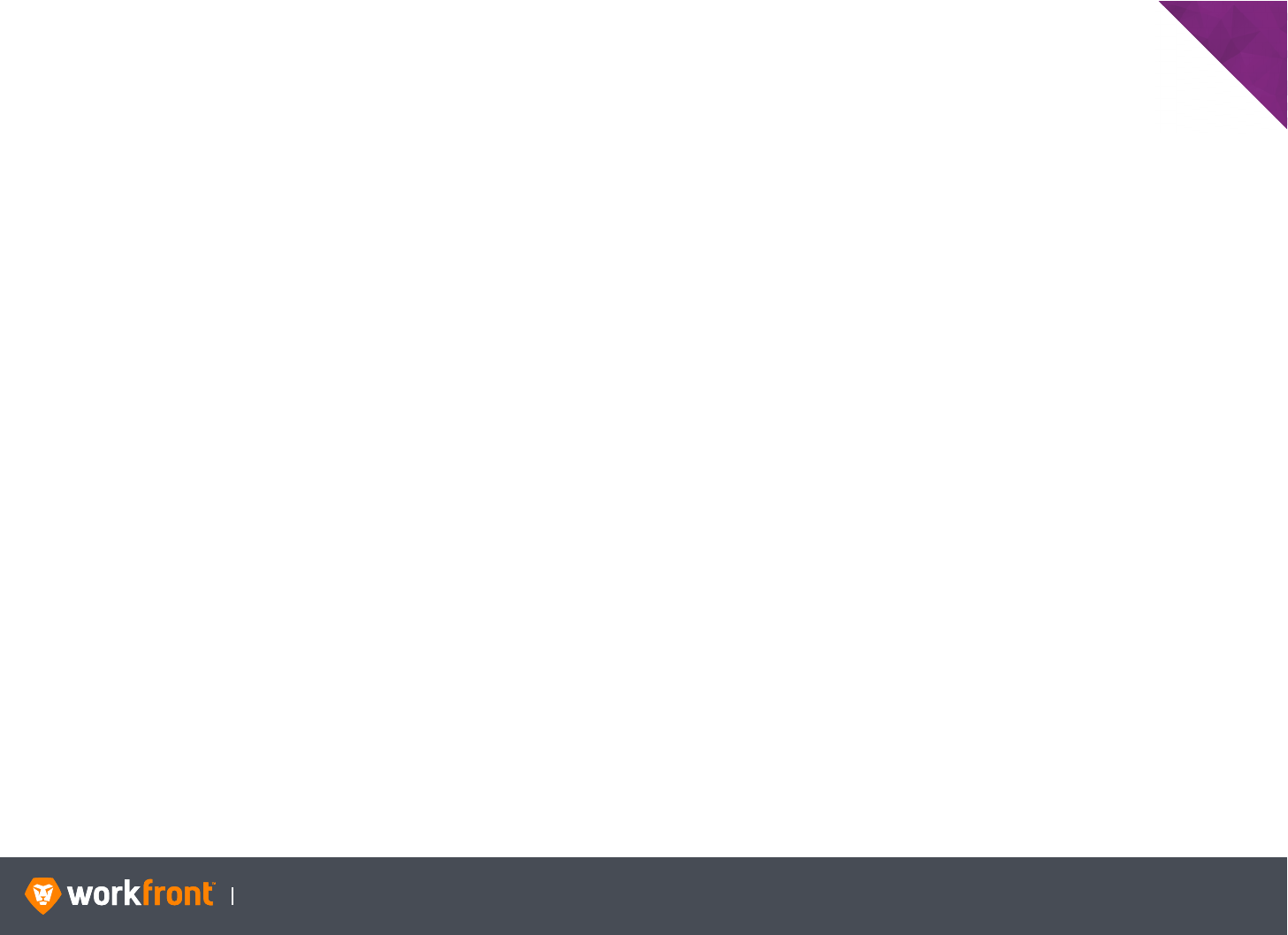
Instructional Guide 59
CHAPTER 3: ADVANCED VIEWS
Using Custom Data in a View
Custom Forms allow fields and information to be added to
Workfront. A System Administrator can access and modify the
custom field area by gong to Setup › Custom Forms
Create a New Custom Form
1. Go to the Setup area and click Custom Forms. Then click New
Custom Form.
2. Select the object type where the custom form will be applied.
3. Select existing custom fields to add to your form, or create and
add a new field from the form builder.
4. Click Save when finished
It is possible to include custom fields in reports. Custom Forms can
also be referenced or included in filters and groupings.
When building a view, select a field specific to the object type to
display. The Field Name displays all mapped fields in the search
box for the selected Field Source. For example, use the field camel
case numberOfChildren to identify a task as a parent task.
In addition to the built-in fields, the search box displays the
available custom data fields that have been associated with the
selected object.
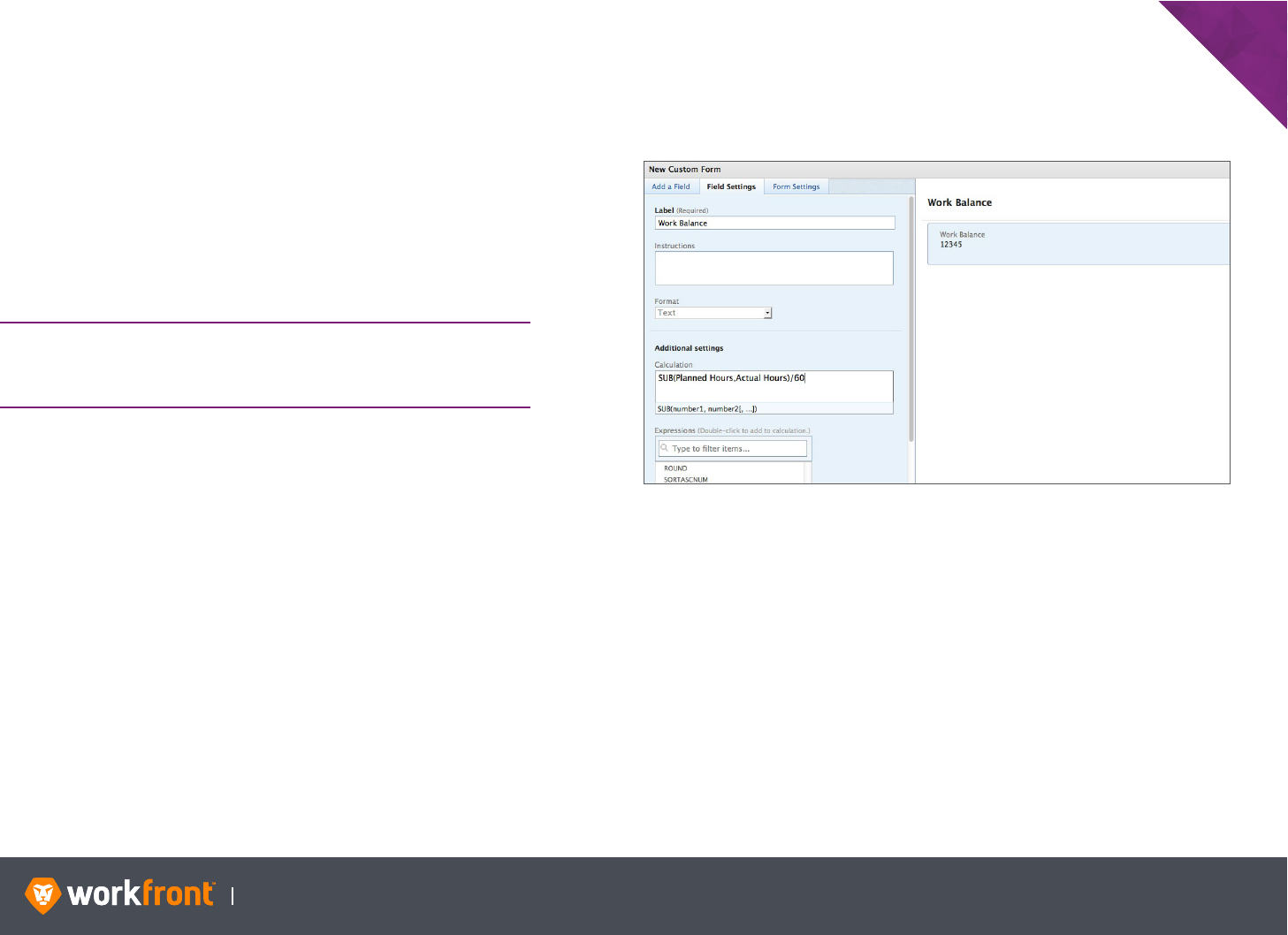
Instructional Guide 60
CHAPTER 3: ADVANCED VIEWS
Calculated Custom Data
Workfront lets you take existing fields and plug them into another
field. These are known as Calculated Field Expressions and are for
creating numeric-based, date-based, and text-based formulas.
You may recognize many of the available options often used in
spreadsheets. Some of these scenarios involve using
CONCAT (). This can be used in both a valueexpression and a
calculated custom data expression.
SCENARIO — You want to supplement the core fields provided in
Workfront with a calculated field that displays the balance of work
remaining based on the hours input on a project.
1. From the Setup area menu, click Custom Forms.
2. Select the project object type on the new Custom Form.
3. Add a new calculated field named Work Balance.
4. Double click on SUB in the Expressions box to begin your
calculation.
5. Select Planned Hours from the Fields box to add it to the
Calculation box. Make sure it appears before the comma.
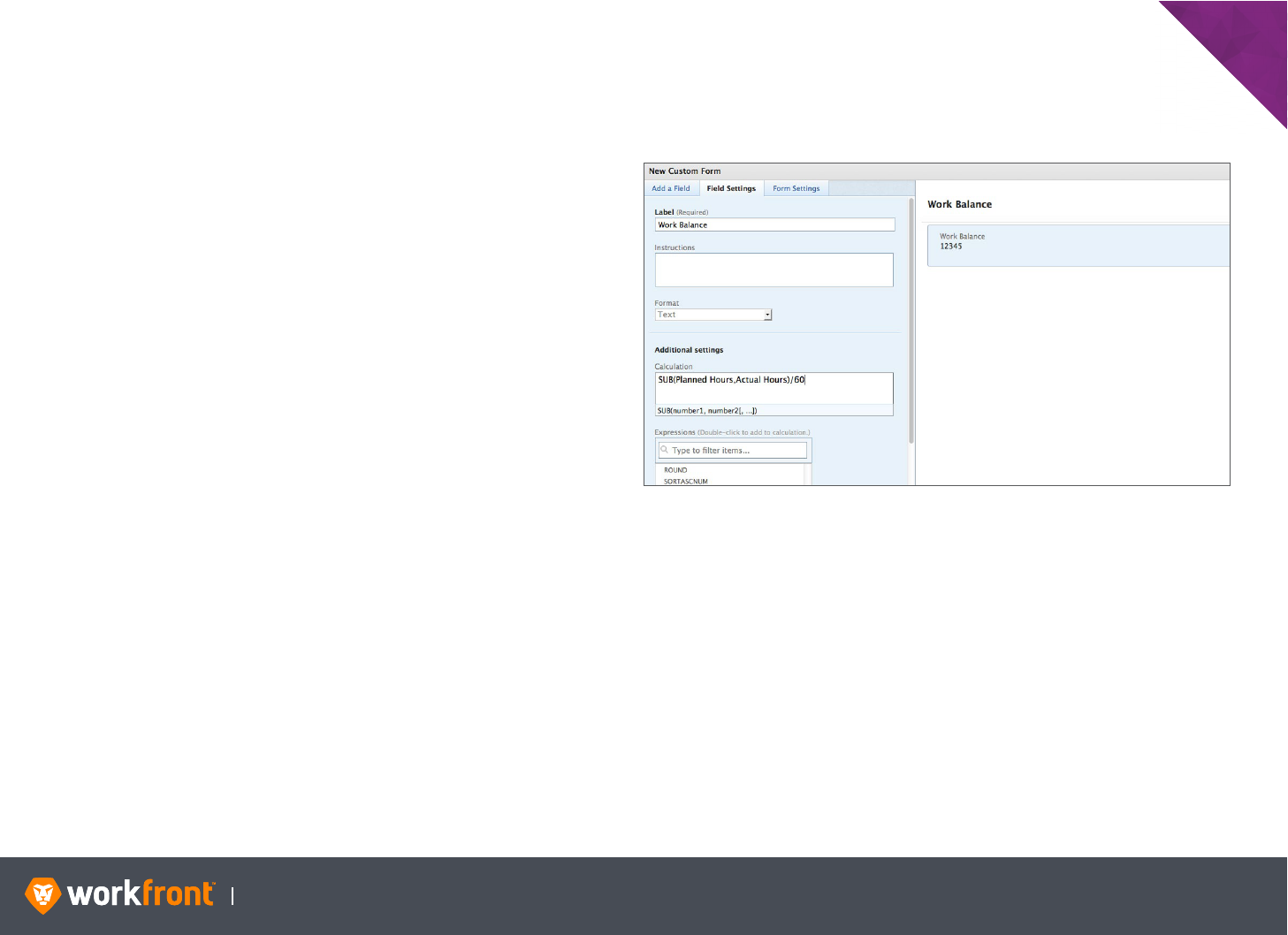
Instructional Guide 61
CHAPTER 3: ADVANCED VIEWS
Calculated Custom Data (continued)
6. Add Actual Hours from the Fields box after the comma. Divide
your formula by 60 to convert the result to hours. Remember,
time in Workfront is stored in minutes. Your calculation should
look like this:
SUB(Planned Hours,Actual Hours)/60
7. In Form Settings, name the form ‘Project Info’ and click the Save
+ Close button
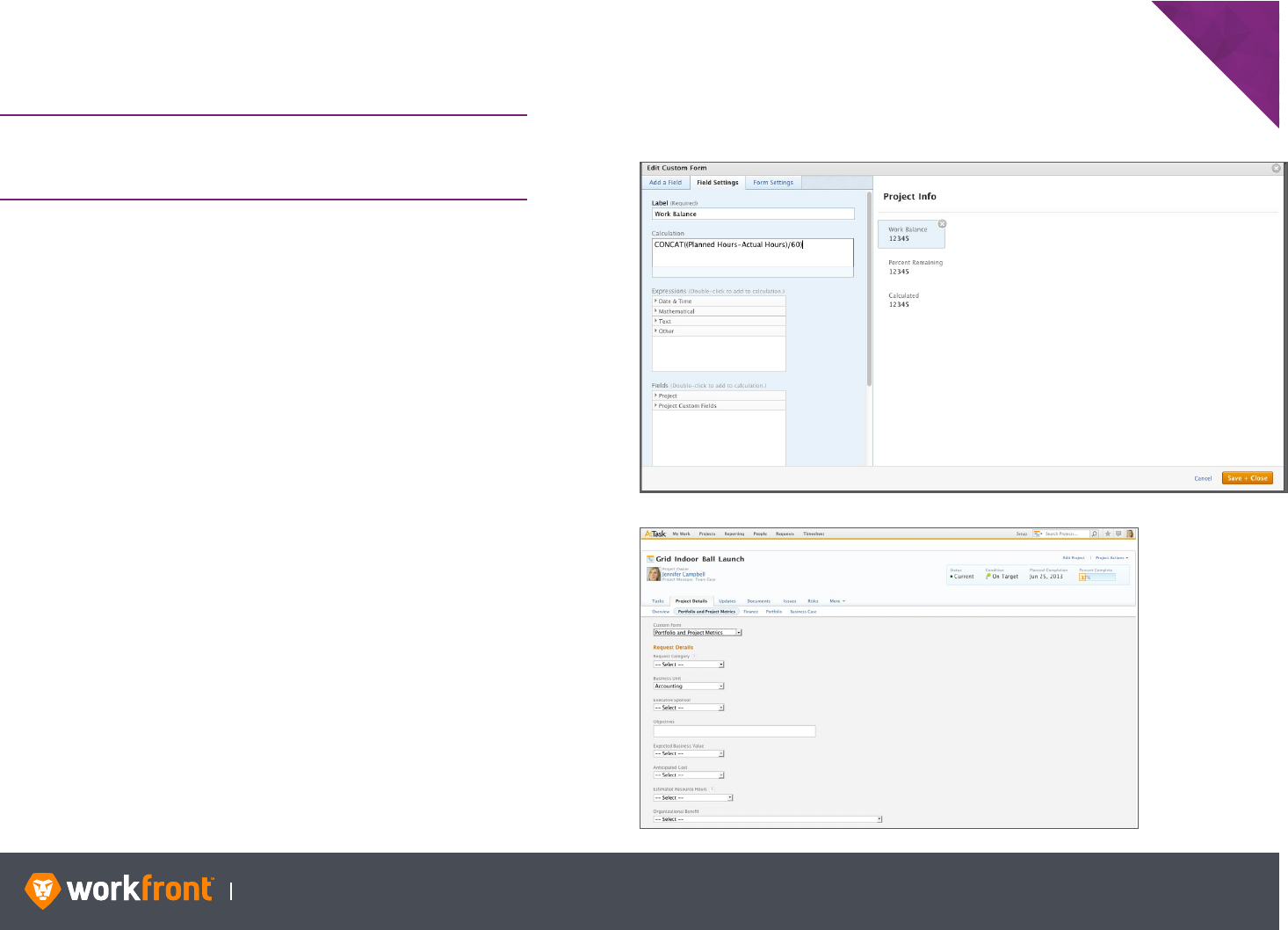
Instructional Guide 62
CHAPTER 3: ADVANCED VIEWS
Calculated Custom Data (continued)
SCENARIO — Modify the Work Balance field to use the CONCAT()
function to display the word ‘Hours’ after the number that is
produced.
1. Open the Project Info form and click on the Work Balance box
in the preview area.
2. At the beginning of the calculation, input CONCAT(.
3. At the end of the calculation, input ," Hours"), which will
append the word ‘Hours’ to the initial calculation and close the
CONCAT() expression. Your calculation should look like this:
CONCAT((Planned Hours-Actual Hours)/60," Hours")
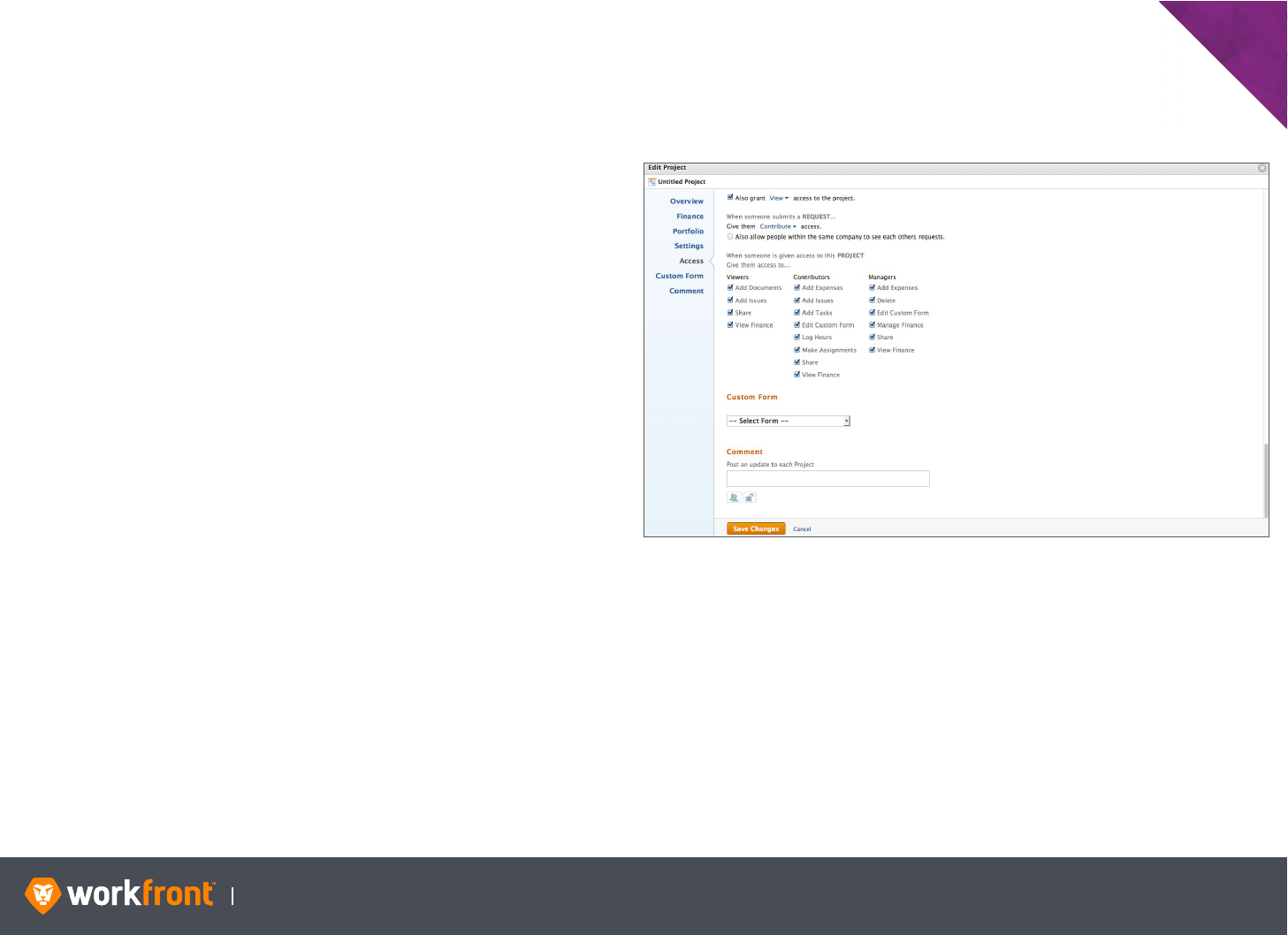
Instructional Guide 63
CHAPTER 3: ADVANCED VIEWS
Calculated Custom Data (continued)
Attach a Custom Form to a Project
1. Navigate to a project and select the Project Details tab.
2. Select the second tab under Project Details to locate the
custom form for the project.
3. Click Edit Custom Form, and attach the form you just created by
selecting it from the drop-down menu.
4. Save your changes.
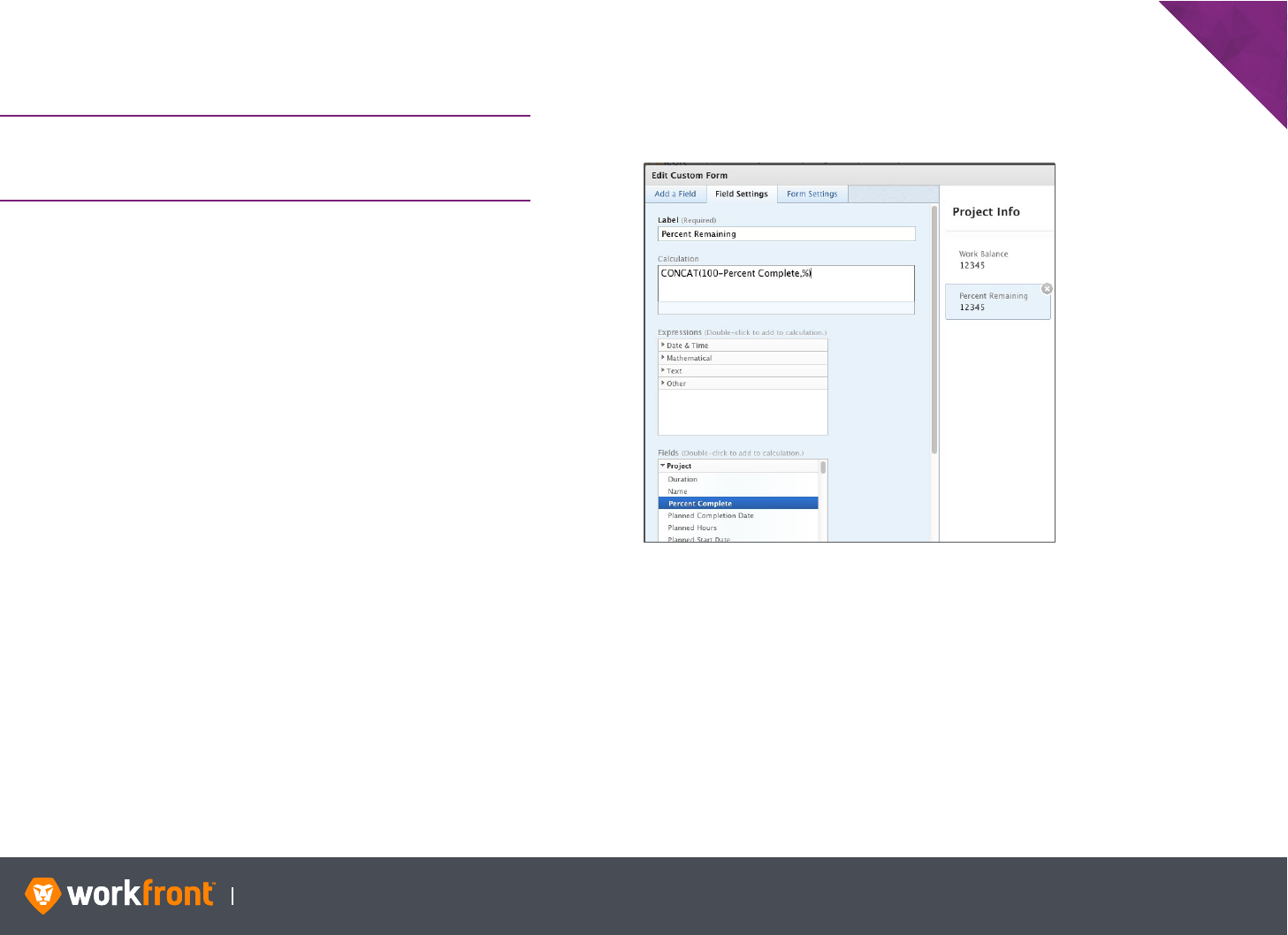
Instructional Guide 64
CHAPTER 3: ADVANCED VIEWS
Calculated Custom Data (continued)
SCENARIO — Create a new calculated field called Percent
Remaining that will be displayed on your project custom form. Use
the CONCAT() function to add the percent symbol to the field.
Create the field and do the math
1. Go to the ‘Project Info’ Custom Form previously created.
2. Add a new calculated field and call it Percent Remaining.
3. Enter 100 followed by a minus sign in the Calculation box.
4. Add Percent Complete from the fields box. Your calculation
should look like this:
100-Percent Complete
Add the Percent Symbol to the Results
1. At the beginning of the calculation, input CONCAT(
2. At the end of the calculation, input ,"%"), which appends
the percent symbol to the initial calculation and closes the
CONCAT() expression. Your calculation should now look like
this:
CONCAT(100-Percent Complete,"%")
3. Click the Save + Close button to submit the expression.
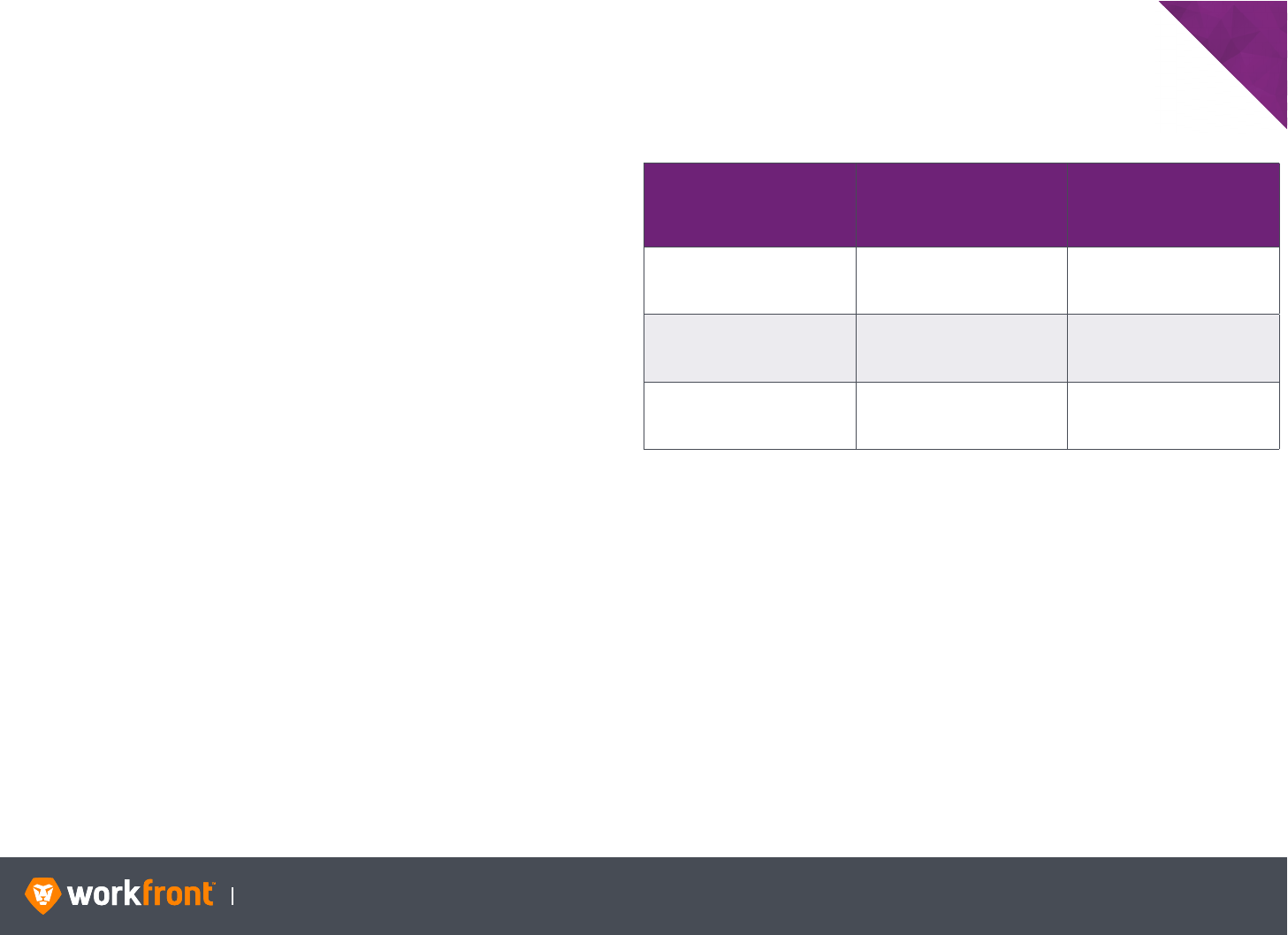
Instructional Guide 65
CHAPTER 3: ADVANCED VIEWS
Cross-Object References in Calculated Custom Data
It is possible to create Calculated Fields using fields from other
objects. Cross-Object references were established when setting
filter fields. This specific relationship can be continued when setting
up views using Cross-Objects in Calculated Custom Data views.
Cross-object references as part of custom data are slightly dierent
from those used in the text mode interface for filters and views.
Instead of using the bean reference (:), which is always in camel
case, object aliases have been developed for the Custom Data
interfaces.
Text mode attributes navigate between relationships using a colon;
however, when making these connections in calculated fields, use
a period. The examples show the connection to specific attributes
from the task level.
Remember, it is not possible to reference data from child objects
(e.g. subtasks). For example, task data cannot be pulled into a
project-level expression because of the sub-level relationship.
However, from the task perspective, project-level details can be
included.
OBJECT AND
ATTRIBUTE
TEXT MODE
REFERENCES
(Filter/View)
CUSTOM DATA
REFERENCES
(Calculated Custom
Data)
Project Name project:name Project.Name
Group Name group:name Group.Name
Company Name project:company:name Project.Company.Name
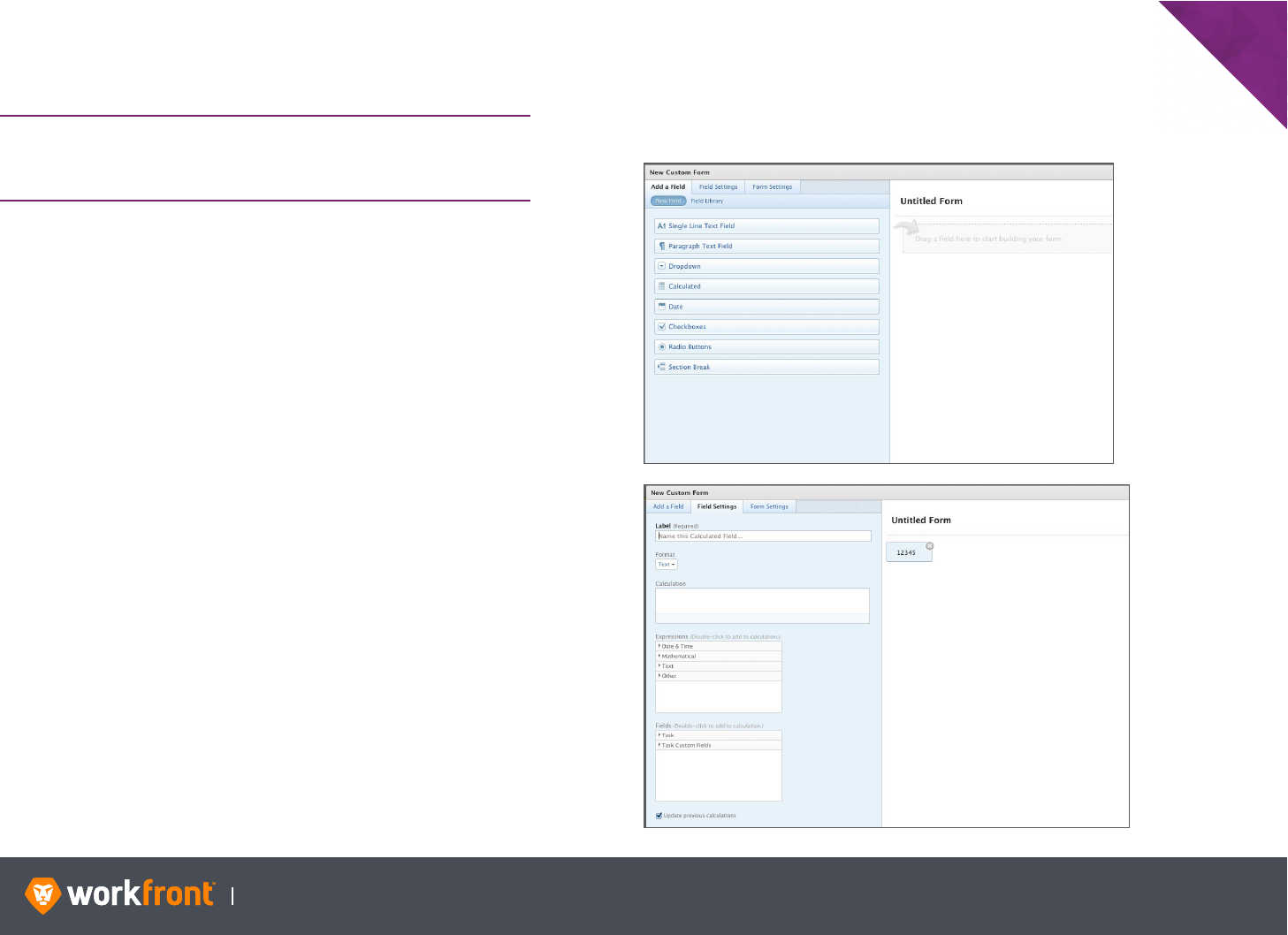
Instructional Guide 66
CHAPTER 3: ADVANCED VIEWS
Calculated Custom Data on a Form
SCENARIO — Create a custom form field that takes the assigned
hours on a task and shows what percent that is of the project as a
whole.
1. Navigate to the Setup page and select Custom Forms.
2. Create a new Task Custom Form.
3. In the Add a Field area, select Calculated.
4. Give the field a name in the Label area. Call it ‘Percentage of
Project Work’.
5. Change the format field to number.
6. Locate the Expressions Field and choose the Mathematical
drop-down menu.
7. Select DIV. A formula appears in the Calculation area. This is
the formula we will use to calculate the percentage of work
this task represents in the project. Select the Task drop-down
menu. Find and click Planned Hours.
8. Next, move the cursor next to the comma after Planned
Hours and type in the word Project.Planned Hours (it is case
sensitive).
9. Click the Form Settings tab and give the form a name. Call it
‘Additional Task Information’. Click the group and then Save and
Close.
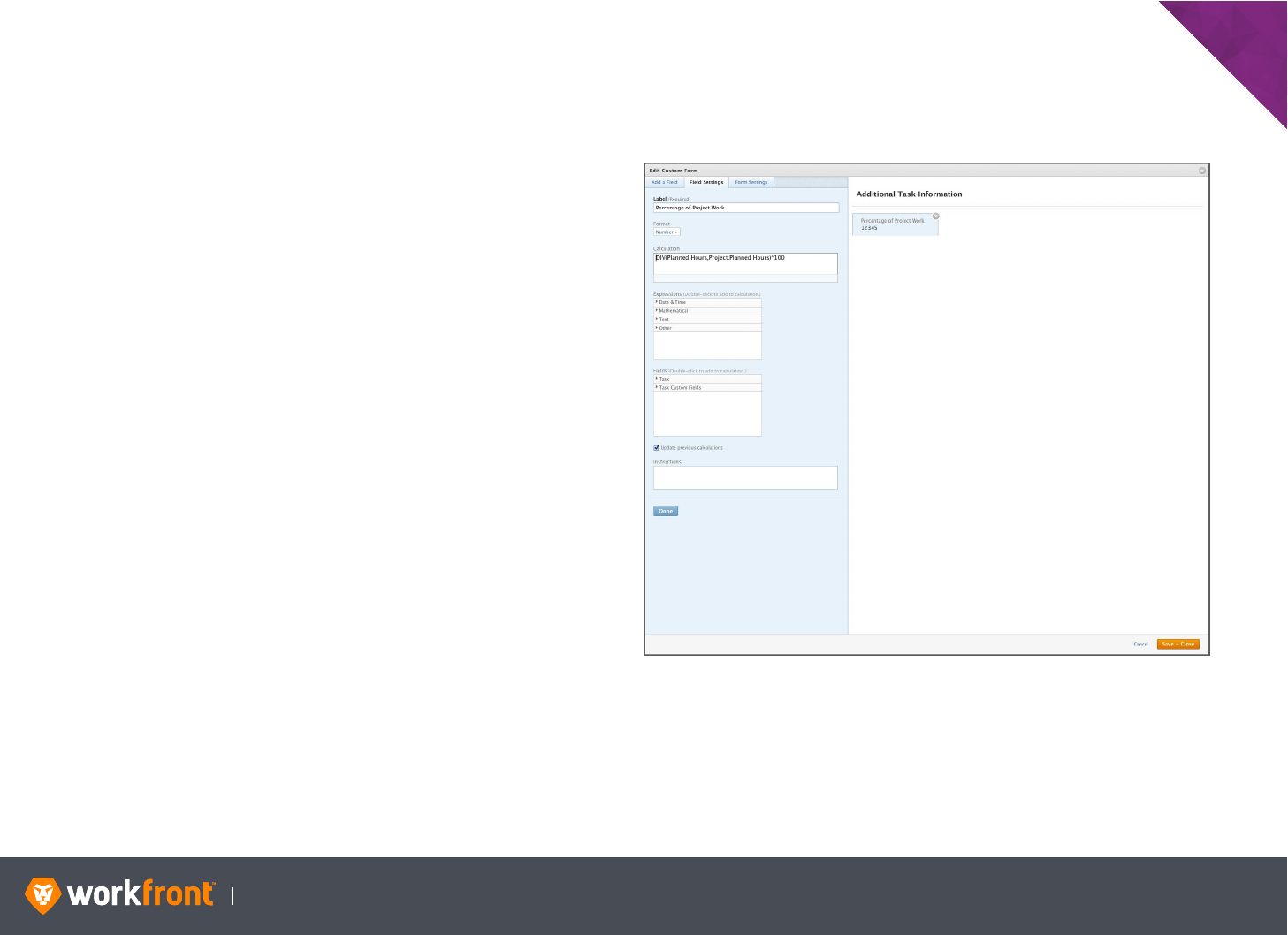
Instructional Guide 67
CHAPTER 3: ADVANCED VIEWS
Calculated Custom Data on a Form (continued)
Calculating the Percentage on a Custom Form
1. Select the Calculated Custom Data field you just created.
2. To add the percentage to our calculation, add *100. The formula
appears similar to the following:
DIV(Planned Hours,Project.Planned Hours)*100
To make this calculation round to the nearest percent, we are
going to wrap an additional formula around the one we just
created.
3. Navigate back to the mathematical expressions drop-down
menu and double click the ROUND expression. This inserts the
formula at the end of the equation. Move it to the beginning.
4. Notice the format for the ROUND expression appears:
ROUND(number[, precision])
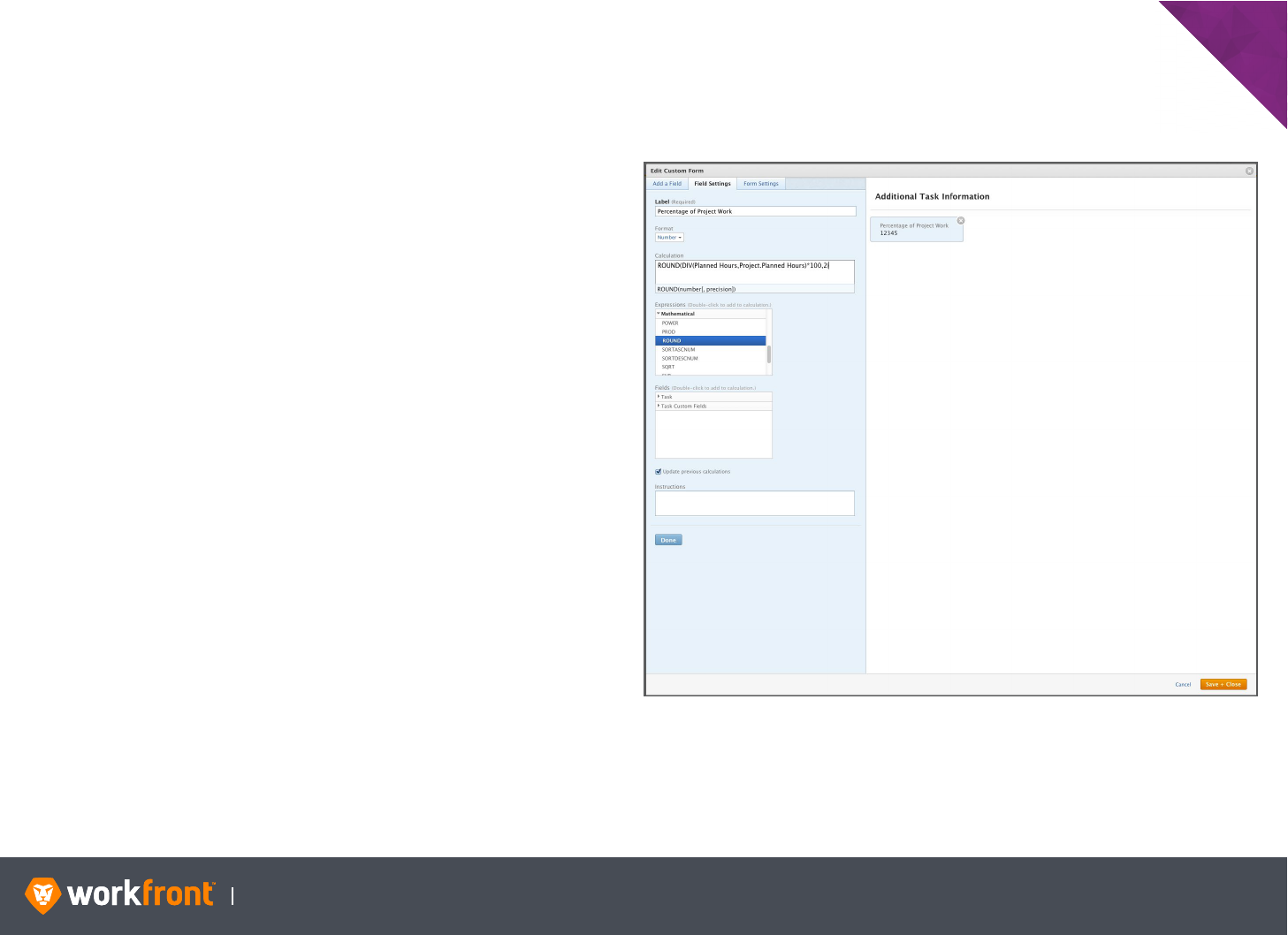
Instructional Guide 68
CHAPTER 3: ADVANCED VIEWS
Calculated Custom Data on a Form (continued)
5. The number section is calculated from the division and
multiplication we are doing.
6. The precision determines how many decimal places the
calculation uses.
7. Add a comma at the end of the formula and the number to
represent the decimal places. Similar to the following:
ROUND(DIV(Planned Hours,Project.Planned Hours)*100,2)
8. Save and Close.

Instructional Guide 69
CHAPTER 3: ADVANCED VIEWS
PRACTICE EXERCISES
1. Write the Calculated Custom Data expressions for the following
prompts:
• Hours Remaining for a Task
• Percent Remaining for a Task
• Variance of Days Between Planned Start Date
and the Projected Completion Date for a Task
• Percentage of Task Planned Hours to Project Planned Hours
• Users’ Employment Duration *
*Assume that you have created a custom data field on the user’s
profile called Hire Date and use the $$TODAY wildcard.
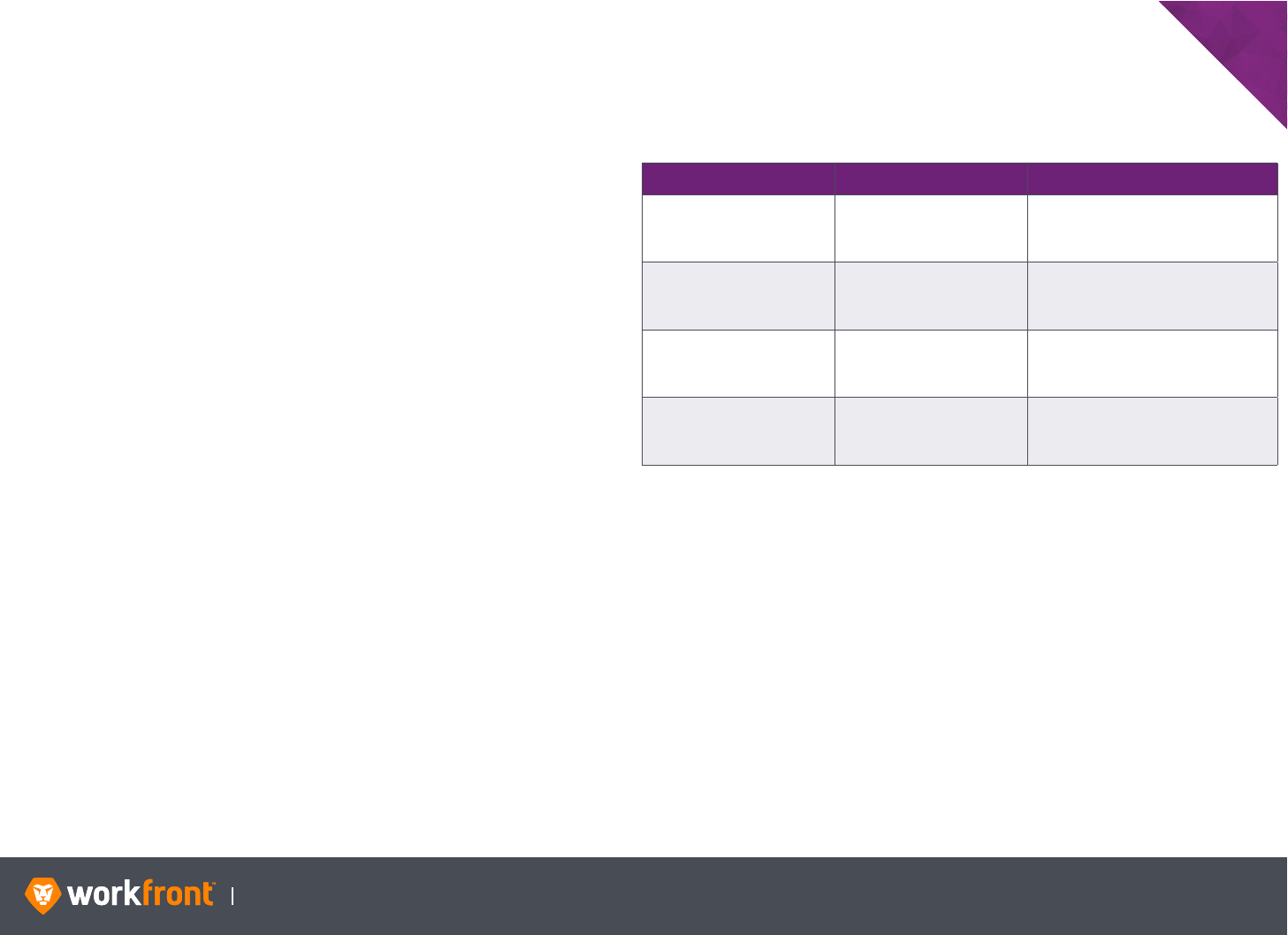
Instructional Guide 70
CHAPTER 3: ADVANCED VIEWS
Calculated Columns
The custom value is set by creating a placeholder, changing the
valuefield to valueexpression, and then inserting the expression.
Formatting for the column is also set in the valueexpression
statement. Using the expressions provided in earlier tables,
statements can be made to set the column’s format to the
desired display. To ensure your format displays correctly, modify
valueformat to = HTML. This ensures the greatest chance your
format displays as intended.
CUSTOM DATA TEXT MODE FILTER CALCULATED VIEW
Planned Hours workRequired workRequired
Actual Hours actualWorkRequired {actualWorkRequired}
Project.Duration project:duration {project}.{duration}
A Custom Data Field DE:Custom Data Field {DE:Custom Data Field}

Instructional Guide 71
CHAPTER 3: ADVANCED VIEWS
Using Custom Expressions in a View
SCENARIO — We want to create a custom expression that
automatically calculates the percentage of work on a project every
time we apply the view.
Create View
1. Navigate to a task list. Select the view drop-down menu and
customize the view.
2. Add a new column in the type ahead, enter Planned Hours.
3. Select the Planned Hours column, and switch to text mode.
4. Change valuefield to valueexpression. Insert the following
formula in the value expression:
valueexpression=DIV({workRequired},{project}.{workRequired})
5. At the end of the formula multiply the equation by 100 so it
becomes a percentage.
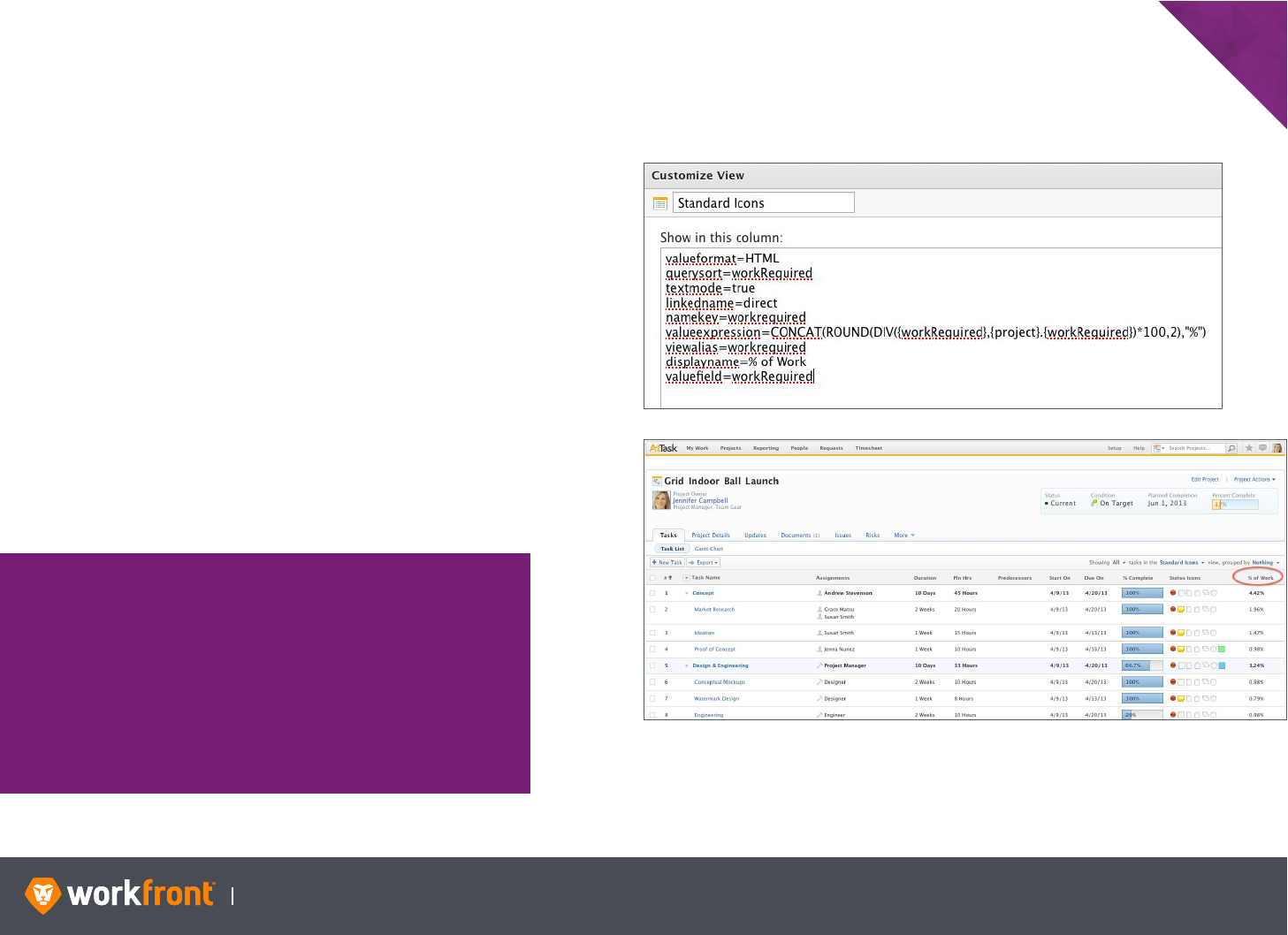
Instructional Guide 72
CHAPTER 3: ADVANCED VIEWS
Using Custom Expressions in a View (continued)
6. To make this expression round to the nearest percent, we have
to include the percentage formula. Insert ROUND in front of the
DIV. Include the number of decimal places you want separated
by a comma. In this case use:
ROUND(DIV({workRequired},{project}.{workRequired})*100,2)
7. Next, change the valueformat to HTML, and the displayname to
% of Work.
8. To create a visual reminder that this view is a percentage value,
add CONCAT to the value and a % sign.
valueexpression=CONCAT(ROUND(DIV({workRequired},
{project}.{workRequired})*100,2),"%")
9. Click Save View.
NOTE
Generally, you want to remove the querysort column. This line
determines which field the column sorts on when you click the
column header. It is suggested you remove this ability to reduce
confusion for users accessing data.
Because you can only sort on stored values, you do not want
to provide the option to sort on only one of the components
making up the calculation. The results will be reorganized, but
not necessarily according to what is being displayed.
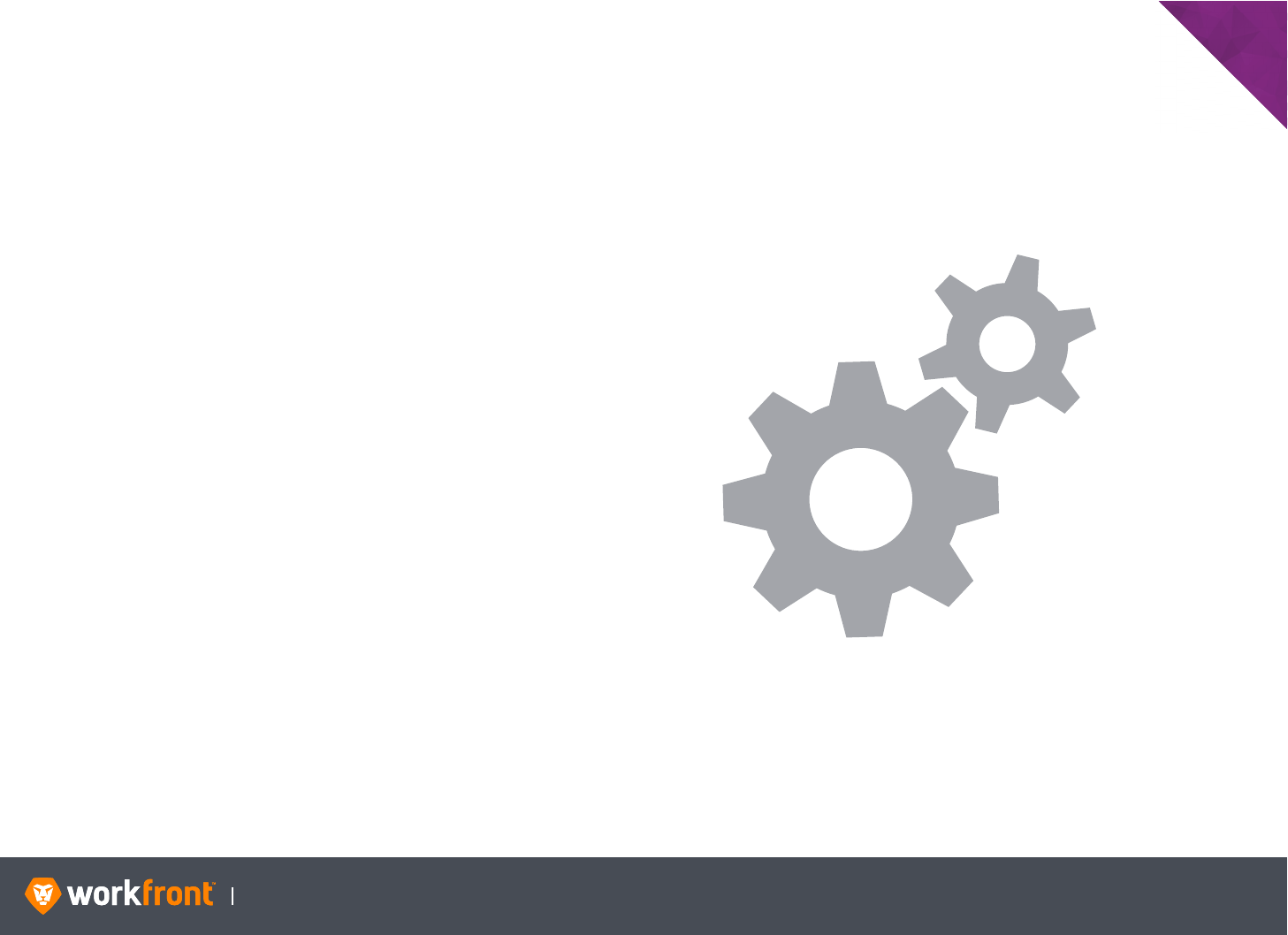
Instructional Guide 73
CHAPTER 3: ADVANCED VIEWS
PRACTICE EXERCISES
1. Practice writing the Calculated Column Value expressions for
the following prompts:
• Hours Remaining for a Task
• Percent Remaining for a Task
• Task Planned Hours Percentage of Project Planned Hours
• Users’ Employment Duration
• Users’ Employment Duration multiplied by the Users’ Hourly
Rate
• Users’ Employment Duration on a Task View
*Assume that you have created a custom data field on the users’
profiles called Hire Date and use the $$TODAY wildcard.
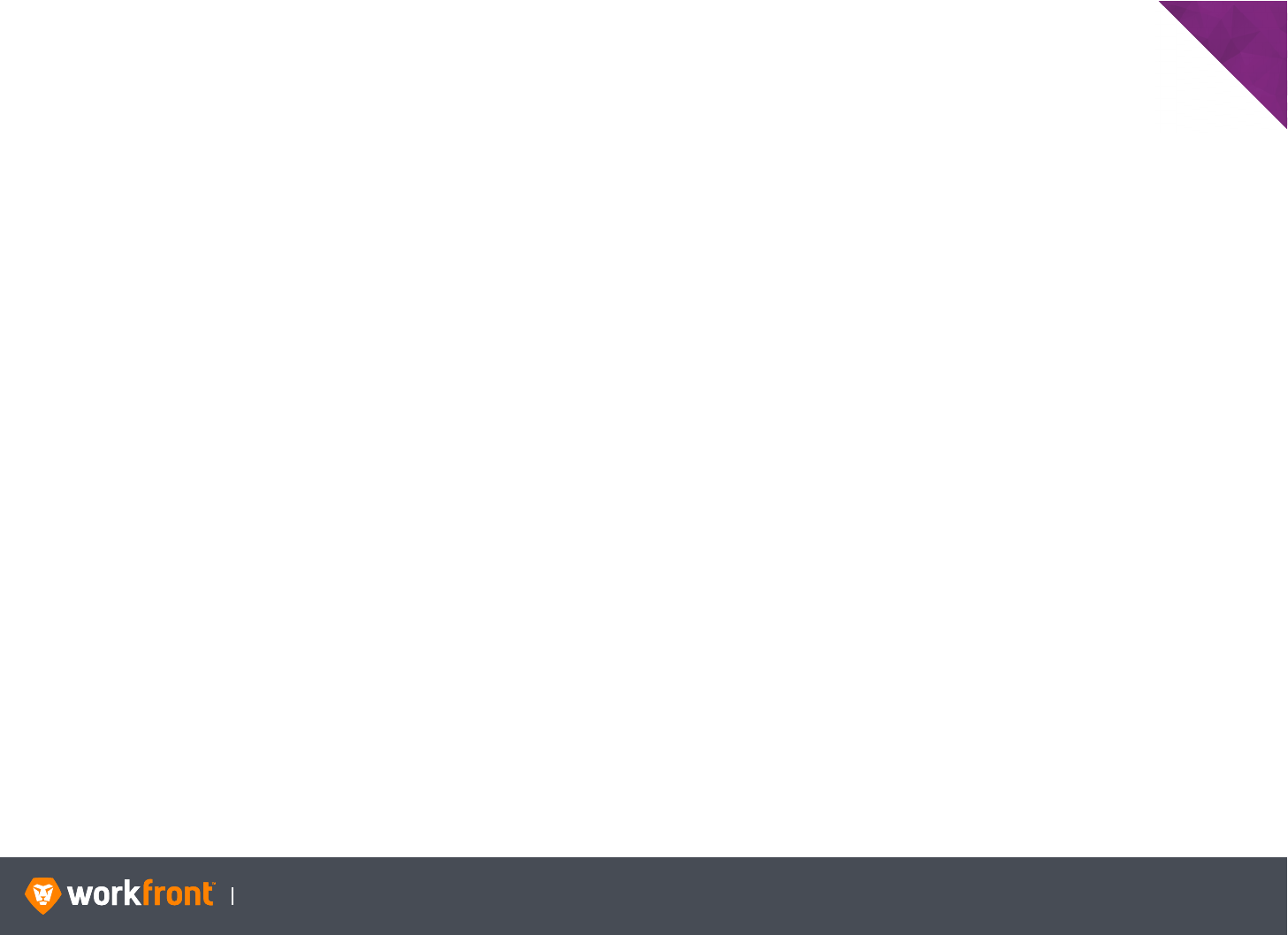
Instructional Guide 74
CHAPTER 3: ADVANCED VIEWS
Calculated Custom Data vs. Calculated Columns
When determining whether to make calculations based on calculated custom data or calculated columns, keep in mind that custom data can be used on filters,
groupings, conditional formatting on a view, and the axes on a chart. Calculated columns cannot. Calculated columns, however, can solve a key deficiency in
calculated custom data. The following material is a great reference for understanding the dierences between the two.
When to Use Calculated Columns
• When you need to see real time data needs on reports.
• When you don’t plan to group by aggregated results.
• If you do not plan to aggregate the data beyond the initial view setup
(data can only be aggregated once).
When to use Calculated Custom Data
• To group the aggregated results.
• To further aggregate the data beyond the initial data setup.
• Okay with once-a-day updates.
When do Calculated Custom Data updates occur?
• When a user edits the object
• On bulk edit with activated Recalculate Custom expressions
• Modifications to the form with selected ‘Update previous calculations’
option
Due to the limitations described earlier, it is strongly recommended that
Calculated Custom Data does not transcend objects. Calculations should
only reference other fields on the custom form.
Calculated Custom Data is necessary in the following cases
• Calculated custom data is needed on filters. The system only allows you
to filter on stored values.
• Calculated custom data is always needed for conditional formatting on a
view.
• Calculated data is needed for groupings and axes on aggregate charts.
Keep in mind that calculated custom data has the potential to become stale if certain conditions are present. For example, native fields like Work Required
or Actual Work Required can be modified without editing a task directly. If a custom data calculation using these fields has been made on the task itself, the
calculation will not update as changes are made to those fields. Additionally, native fields that are tied to calculated custom data may not update instantaneously
as custom fields are not updated nightly. Calculated views are always fresh, because the calculation is made when the report is run or when the view is applied.
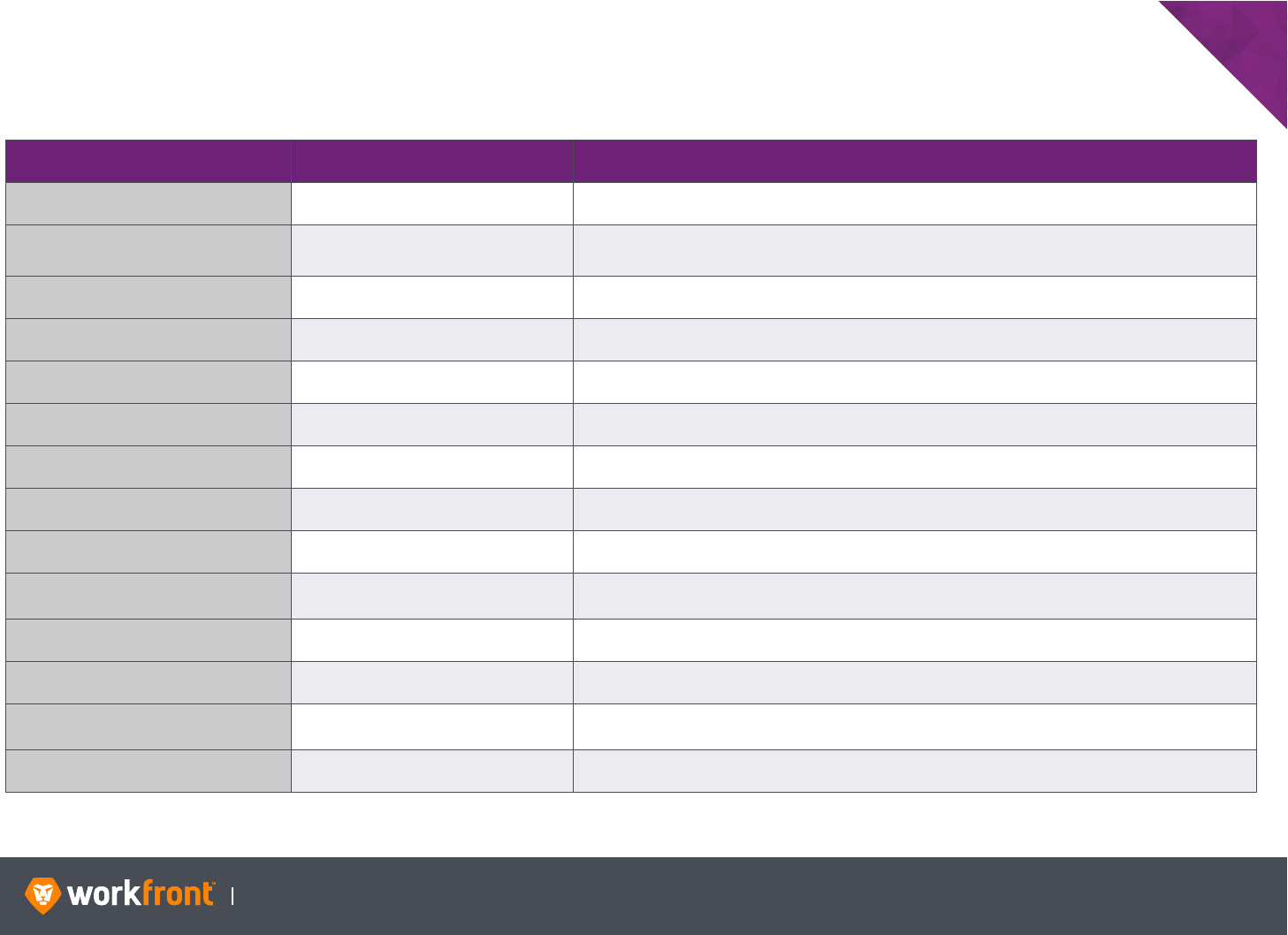
Instructional Guide 75
CHAPTER 3: ADVANCED VIEWS
Calculated Expression Operators
DATE & TIME EXPRESSION EXAMPLE DESCRIPTION
ADDDAYS ADDDAYS(date, number) Adds the number of days to the date.
ADDMONTHS ADDMONTHS(date, number) Adds the number of months to the date.
ADDYEARS ADDYEARS(date, number) Add the number of years to the date.
CLEARTIME CLEARTIME(date) Clears the time portion of a date.
DATE DATE(string) Converts a string to a date.
DMAX DMAX(date1, date2{,.....}) Returns the latest date in the list.
DMIN DMIN(date1, date2{,...}) Returns the earliest date in the list.
DATEDIFF DATEDIFF(date1, date2) Returns the number of days between two dates.
WEEKDAYDIFF WEEKDAYDIFF(date1, date2) Returns the number of weekdays between two dates.
WORKMINUTESDIFF WORKMINUTESDIFF(date1, date2)
Returns the number of scheduled minutes between the dates according to the default
schedule.
DAYSINYEAR DAYSINYEAR(date) Returns the total days in the year of a given date as a number.
DAYSINMONTH DAYSINMONTH(date) Returns the total days in months of the given date as a number.
DAYSINSPLITWEEK DAYSINSPLITWEEK
Returns the total weekdays between the date and the end of the week or the end of the
month, whichever comes first.
YEAR YEAR(date) Returns the year of the given date as a number.
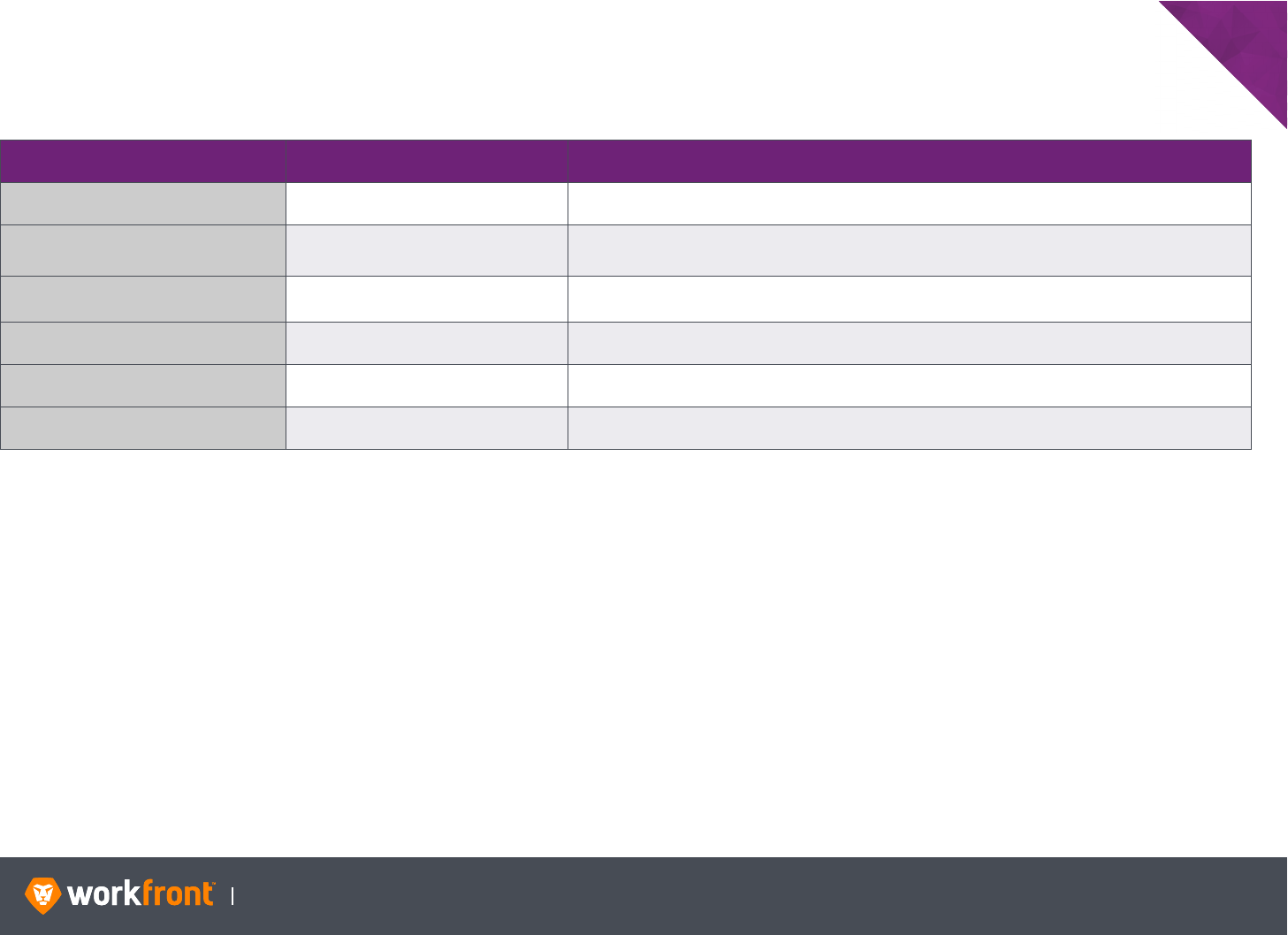
Instructional Guide 76
CHAPTER 3: ADVANCED VIEWS
Calculated Expression Operators (continued)
DATE & TIME EXPRESSION EXAMPLE DESCRIPTION
MONTH MONTH(date) Returns the month of the given date as a number.
DAYOFMONTH DAYOFMONTH
Returns the day of the month for the given date as a number.
The first day of the month has a value of 1.
DAYOFWEEK DAYOFWEEK(date)
Returns the day of the week for the given date as a number between 1 (Sunday)
and 7 (Saturday).
HOUR HOUR(date) Returns the hour of the given date as a number between 0 and 23.
MINUTE MINUTE(date) Returns the minute of the given date as a number.
SECOND SECOND(date) Returns the second of the given date as a number.
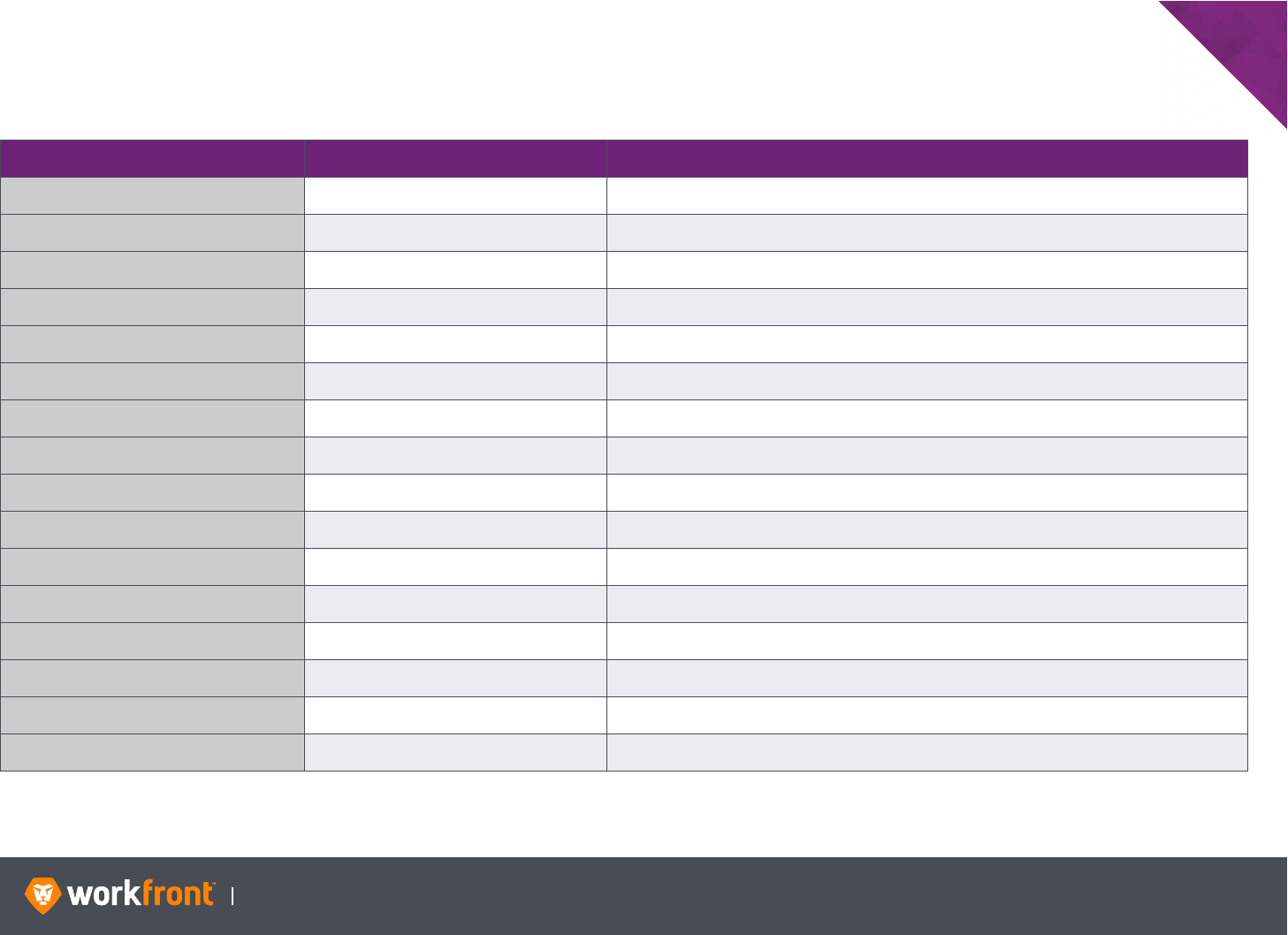
Instructional Guide 77
CHAPTER 3: ADVANCED VIEWS
Calculated Expression Operators (continued)
MATHEMATICAL EXPRESSION EXAMPLE DESCRIPTION
ABS ABS(number) Returns the absolute value of the number.
AVERAGE AVERAGE(number 1, number 2[,...]) Returns the average of the numbers.
CEIL CEIL(number) Rounds a number up to the nearest integer.
DIV DIV(number 1, number 2[, ...]) Divides all the numbers in the order provided.
FLOOR FLOOR(number) Rounds a number down to the nearest integer.
LN LN(number) Returns the natural logarithm value of the number.
LOG LOG(number 1, number 2[, ...]) Returns the logarithm value of number 2 to the base of number 1.
MAX MAX(number 1, number 2[, ...]) Returns the largest number provided in this list.
MIN MIN(number 1, number 2[, ...]) Returns the smallest number provided in this list.
NUMBER NUMBER(string) Converts a string to a number.
POWER POWER( number, power) Returns a number raised to a power.
PROD PROD(number 1, number 2[, ...]) Multiplies all the numbers provided in the list.
ROUND ROUND(number[, precision]) Rounds the number up to the specified decimals of the precision.
SQRT SQRT(number) Returns the square root of the number.
SUB SUB(number 1, number 2[, ...]) Subtracts all the numbers in the order provided.
SUM SUM(number 1, number 2[, ...]) Add all the numbers provided in the list.
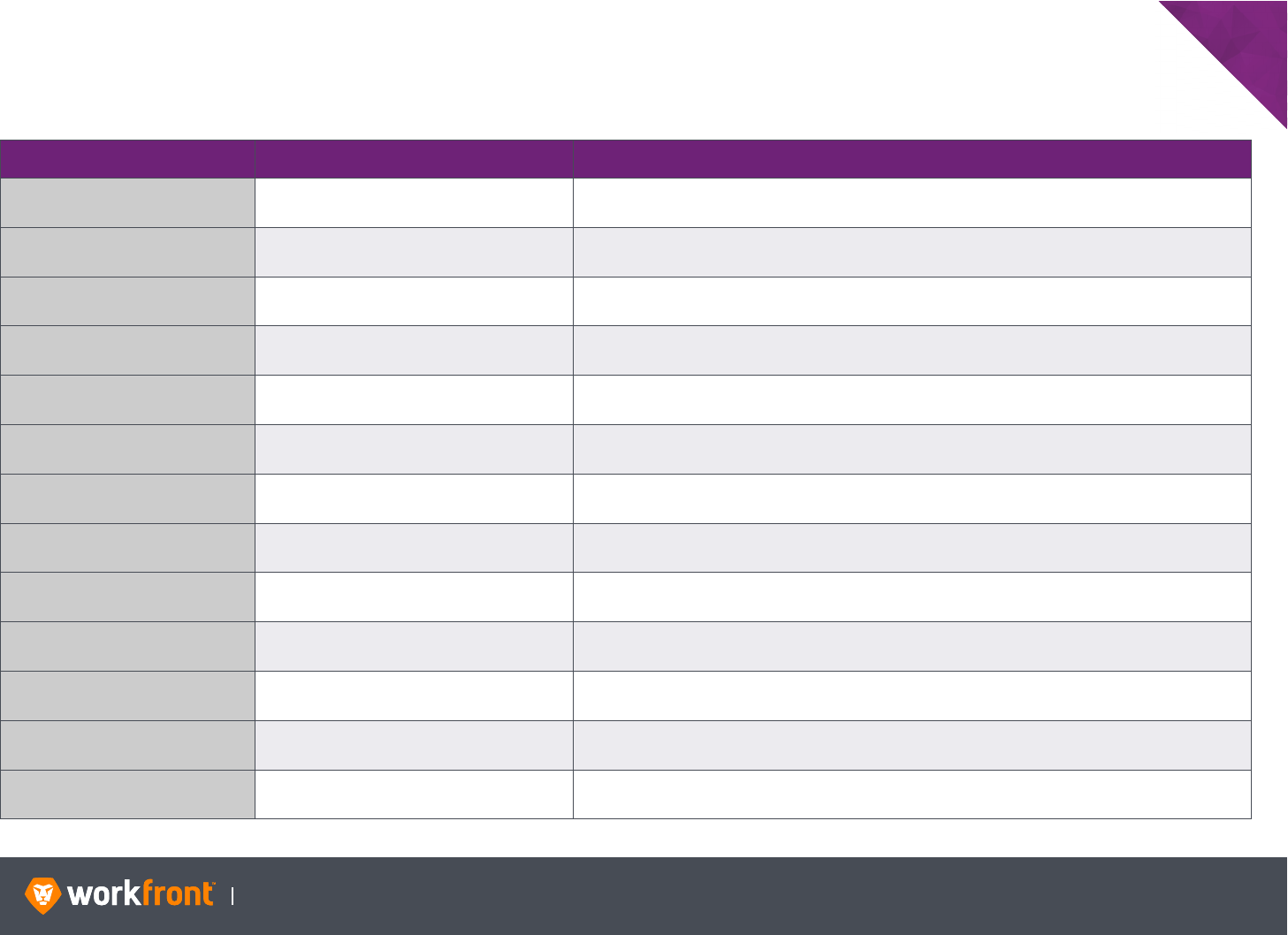
Instructional Guide 78
CHAPTER 3: ADVANCED VIEWS
Calculated Expression Operators (continued)
TEXT EXPRESSION EXAMPLE DESCRIPTION
CONCAT CONCAT(sting 1, string 2[, ...]) Concatonates the strings.
LEFT LEFT(string, length) Returns a specified number of characters from the left side of the string.
LEN LEN(string) Returns the length of the string.
LOWER LOWER(string) Returns the string in lower case.
REPLACE REPLACE(sting 1, string 2[, ...] Replaces all occurrences of string2 with string3 in string1.
RIGHT RIGHT(sting, lenght) Returns a specified number of characters from the right side of the string.
STRING STRING(number[, precision]) Converts a number to a string with the specified decimals of precision.
SUBSTR SUBSTR(string,start[, end]) Returns characters of a string based on the start and end index specified.
CONTAINS CONTAINS(findText, withinText) Returns true if the findText string is found within the withinText string.
SEARCH SEARCH(findText, withinText[start])
Returns the index of the first occurrence of the findText in the string withinText, starting at the
given position or -1 if the text is not found.
UPPER UPPER(string) Returns the string in upper case.
ENCODEURL ENCODEURL(string) Extracts any special characters in the string so they can be included in a URL argument.
TRIM TRIM(sting) Removes whitespace from the beginning and end of a string.
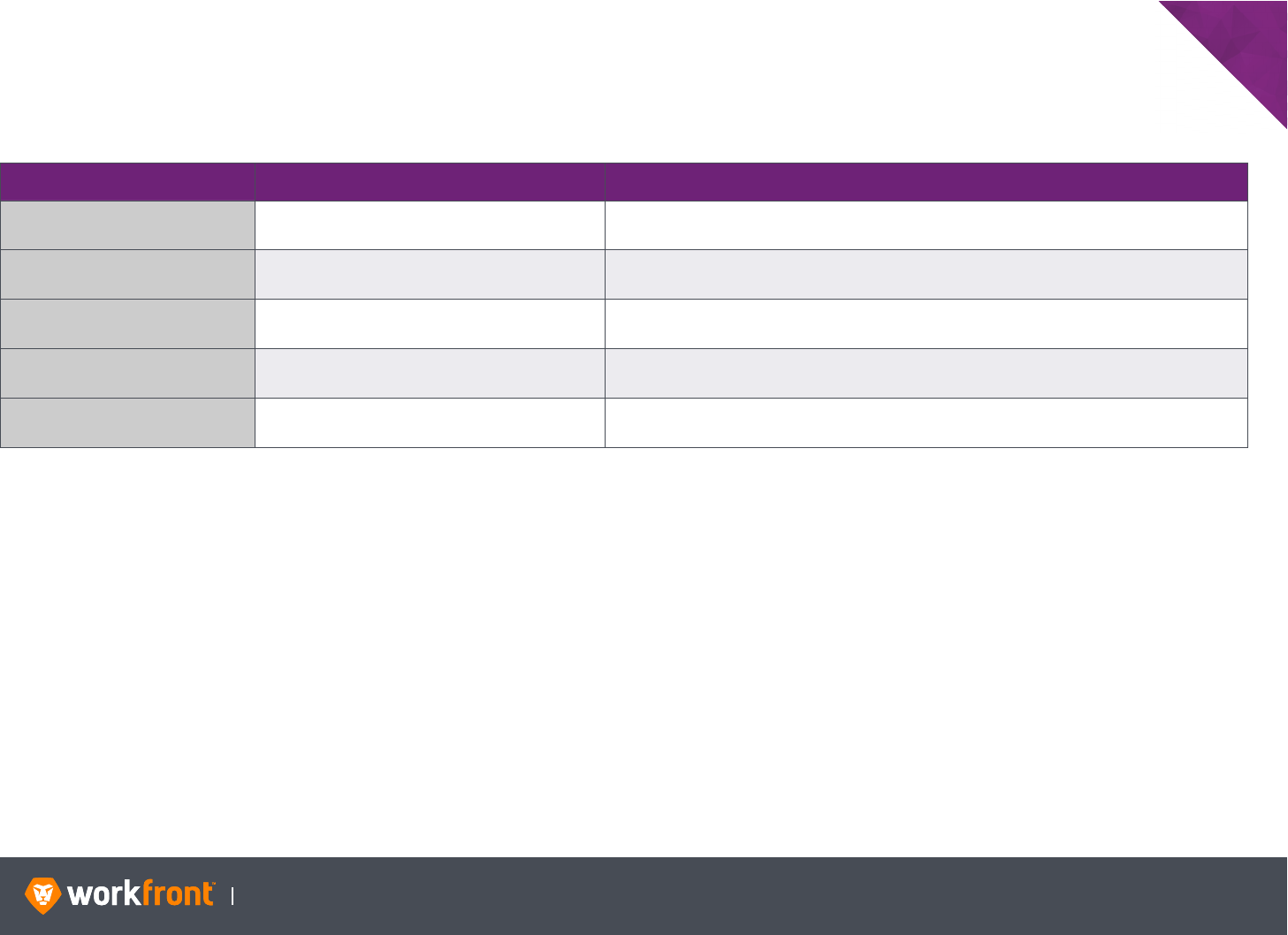
Instructional Guide 79
CHAPTER 3: ADVANCED VIEWS
Calculated Expression Operators (continued)
OTHER EXPRESSIONS EXAMPLE DESCRIPTION
IF IF(condtion, trueExpression, falseExpression)
Evaluates the condition parameter and returns the trueExpression if it is true, or the
falseExpression if it is false.
CASE CASE(indexNumber, value1, [value2, ...]) Chooses a value from a list, based on an index number.
ISBLANK ISBLANK(value) Returns true if the value is null or empty, false if the value is otherwise.
IN IN(value, value1[, value2 ...])
Returns true if the value equals one of the provided value1, value2 .... otherwise it returns
false.
IFIN
IFIN(value, value1[, value2…], trueExpression,
falseExpression)
If the value equals one of the value1, value2... then returns the trueExpression, otherwise
returns falseExpression. Must have at least 4 parameters.
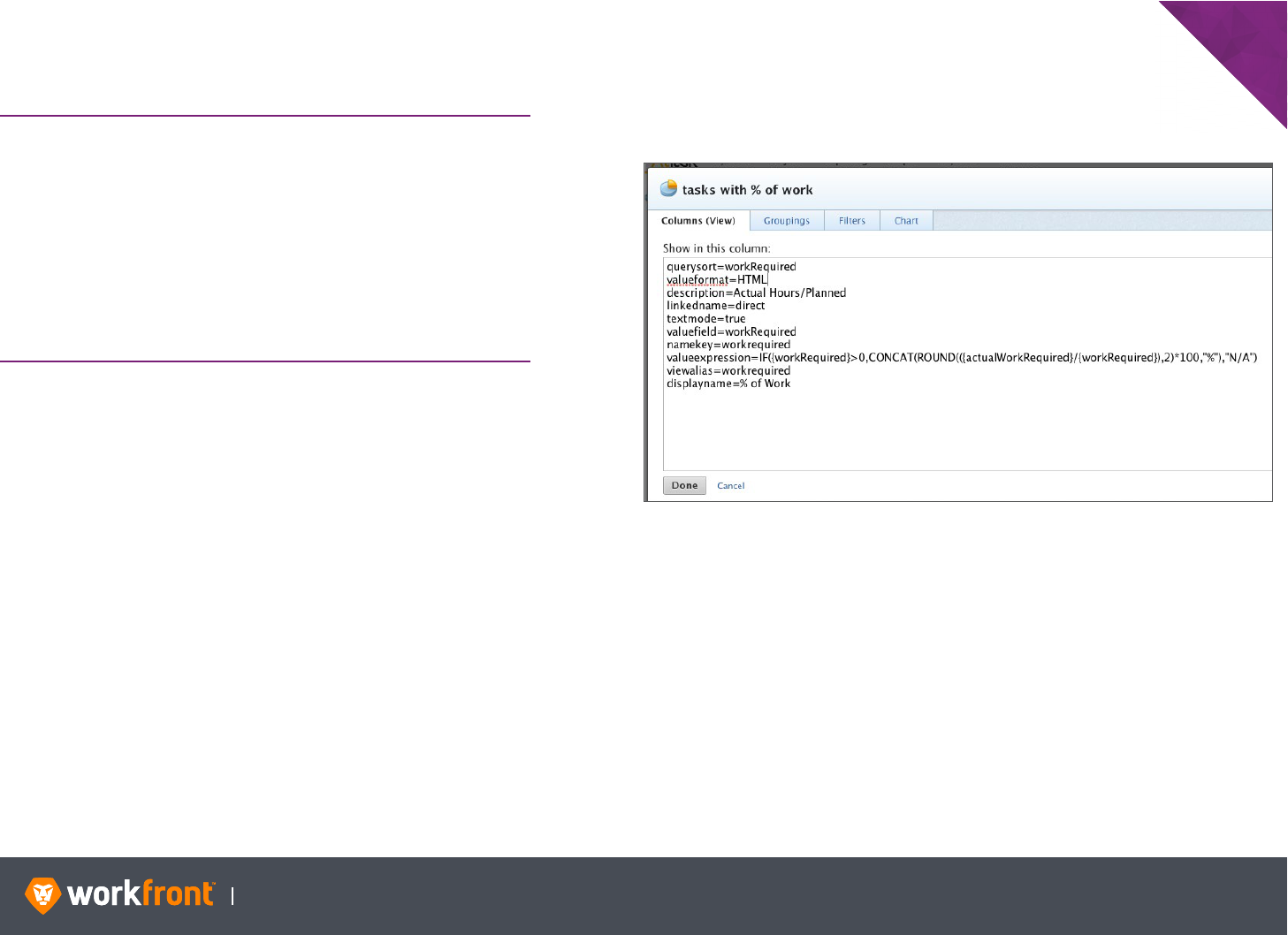
Instructional Guide 80
CHAPTER 3: ADVANCED VIEWS
Calculated Custom Data
SCENARIO — Create a Task Report that displays the following:
• Task: Name
• Task: Actual Hours
• Task: Planned Hours
• % of Work (this will be a calculated column that divides
Actual Hours by Planned Hours)
1. Create a new Task report.
2. In the Column Preview area, click the second column tab.
3. Leave the first column as Task > Name.
4. Change column 2 to Task > Actual Hours and column 3 to Task
> Planned Hours.
5. Change the selection for column 4 to Task > Planned Hours.
This becomes your placeholder column.
6. Delete columns 5 thru 8.
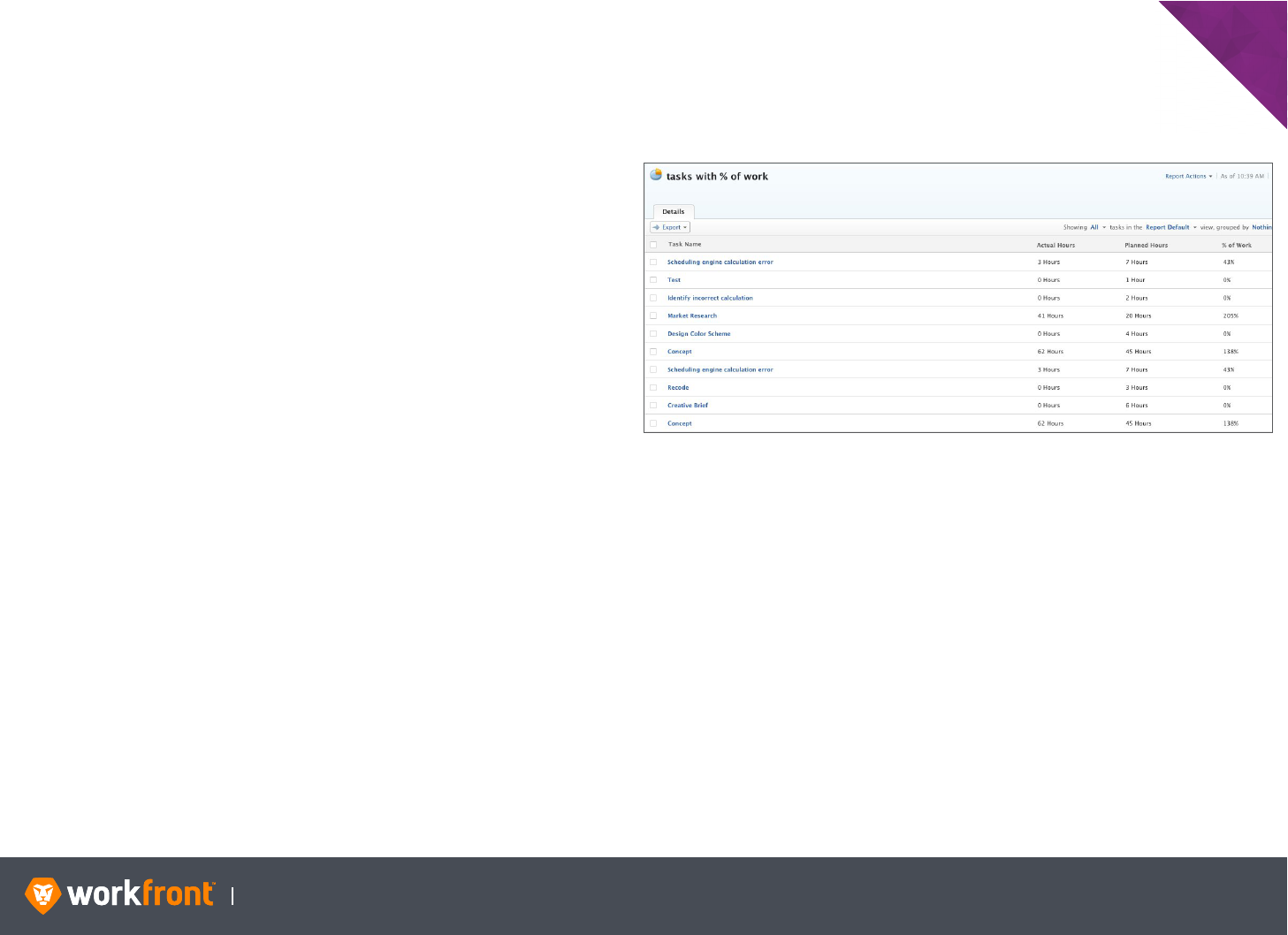
Instructional Guide 81
CHAPTER 3: ADVANCED VIEWS
Calculated Custom Data (continued)
7. Select column 4 and then Switch to text mode.
8. Replace all the text mode code in column 4 with the following:
description=Actual Hours / Planned
valueexpression=IF({workRequired}>0,CONCAT(ROUND(
({actualWorkRequired}/{workRequired}),2)*100, "% "),"N/A")
displayname=% of Work
9. Click the Done button to save the text mode code for the
column.
Click the Save + Close button. Name the report ‘Tasks with % of
Work’.
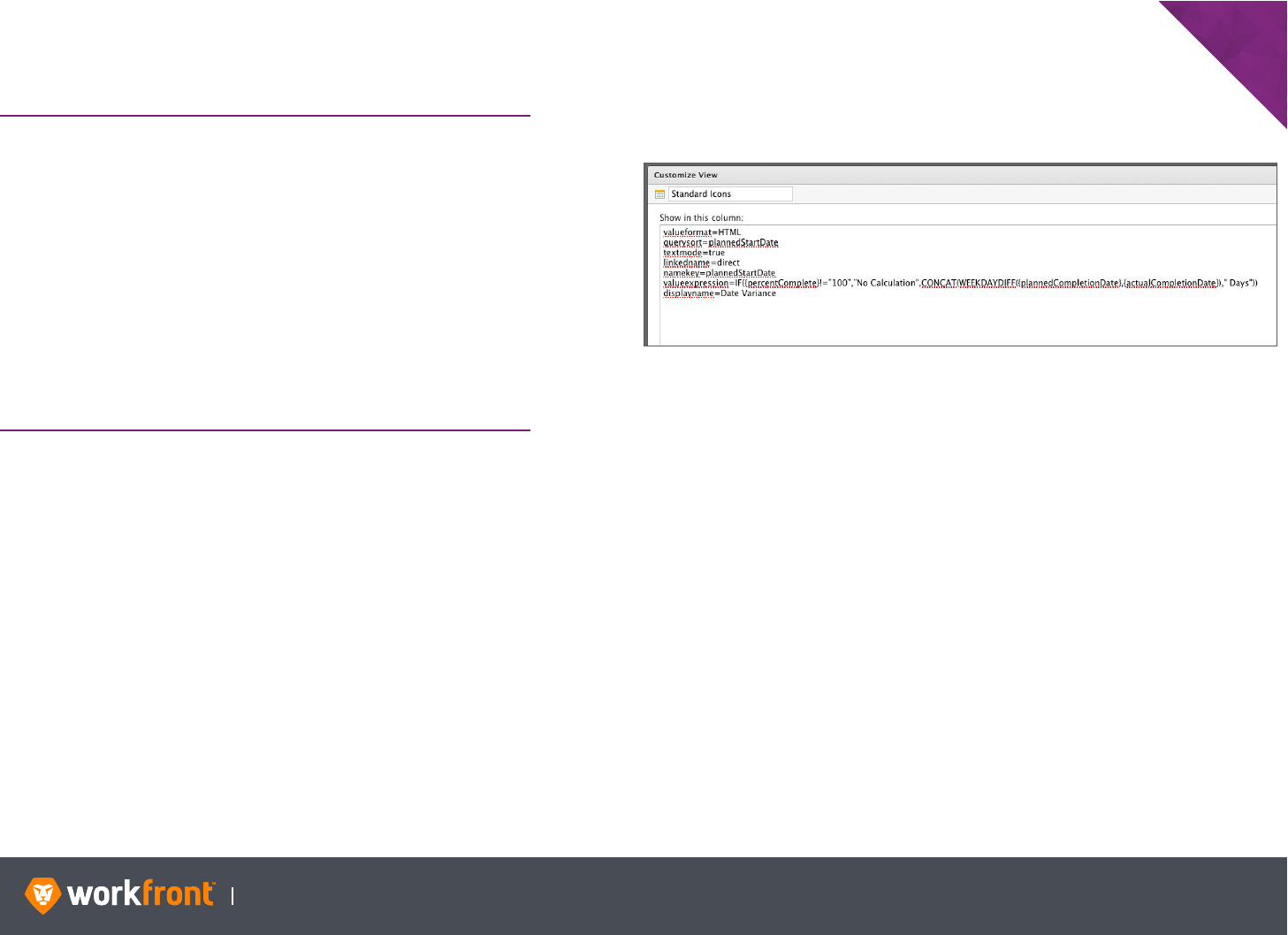
Instructional Guide 82
CHAPTER 3: ADVANCED VIEWS
Calculated Custom Data (continued)
SCENARIO — Create a View with a Calculated Column for tasks
that display the following columns:
• Name
• Planned Completion Date
• Actual Completion Date
• Date Variance
Use the WEEKDAYDIFF operator. Include an IF condition to display
‘No Calculation’ if the task is not complete.
1. Create a Task Report.
2. Leave the first column as Task > Name.
3. Click the second column tab in the Column Preview area.
4. Change the selection for column 2 to Task > Planned
Completion Date.
5. Change the selection for column 3 to Task > Actual Completion
Date.
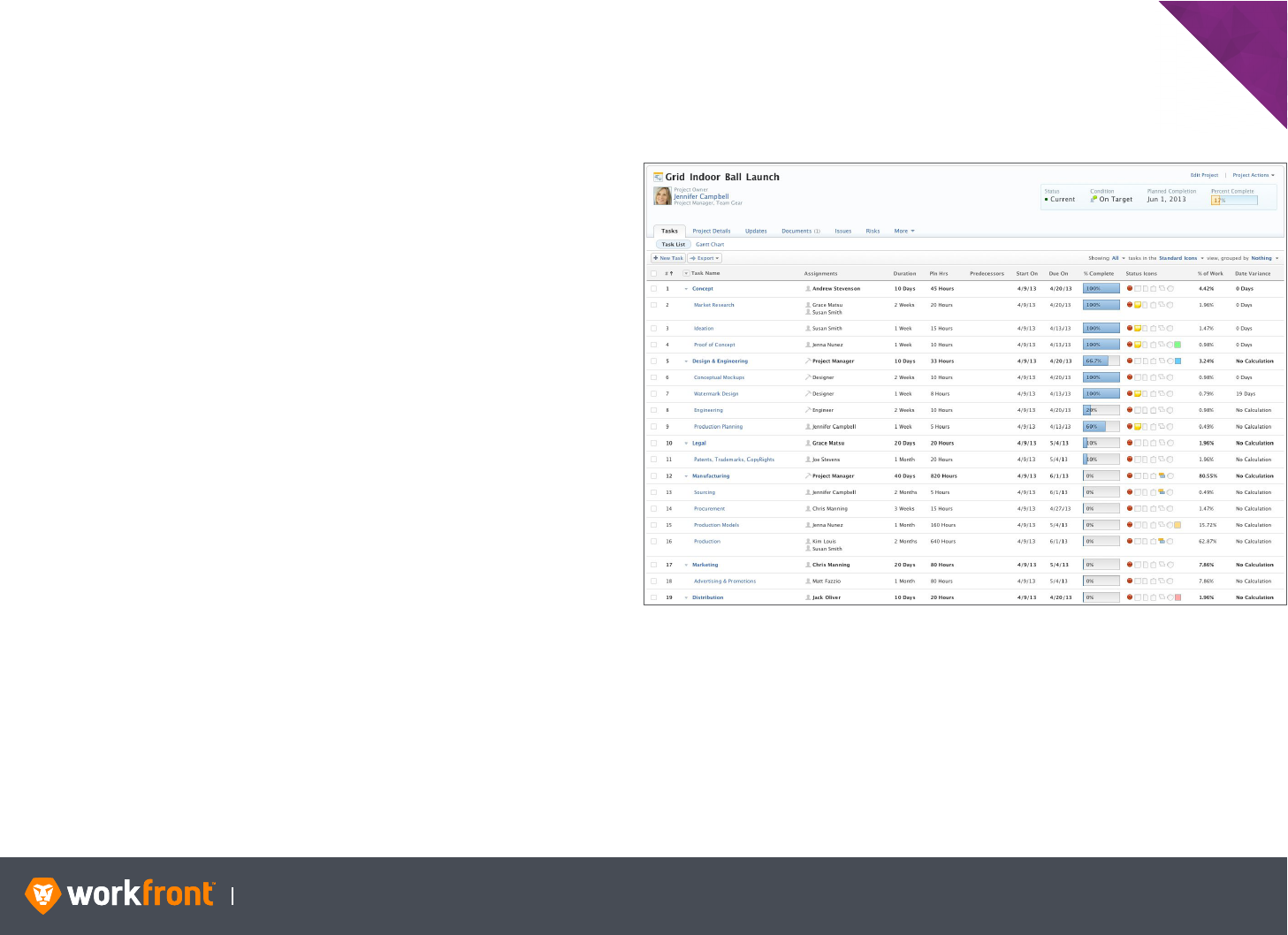
Instructional Guide 83
CHAPTER 3: ADVANCED VIEWS
Calculated Custom Data (continued)
6. Change the selection for column 4 to Task > Planned
Completion Date. This becomes your placeholder column.
7. Delete columns 5 through 8.
8. Click on column 4 and then Switch to text mode.
9. Replace all the text mode code in column 4 with the following:
description=Planned – Actual Completion Dates
valueexpression=IF({percentComplete}!=100,"No
Calculation",CONCAT(WEEKDAYDIFF
({plannedCompletionDate},{actualCompletionDate})," Days"))
displayname=Date Variance
valueformat=HTML
10. Click the Done button to save the text mode code for the
column.
11. Select the Save + Close button. Name the report ‘Tasks with
Date Variance.’
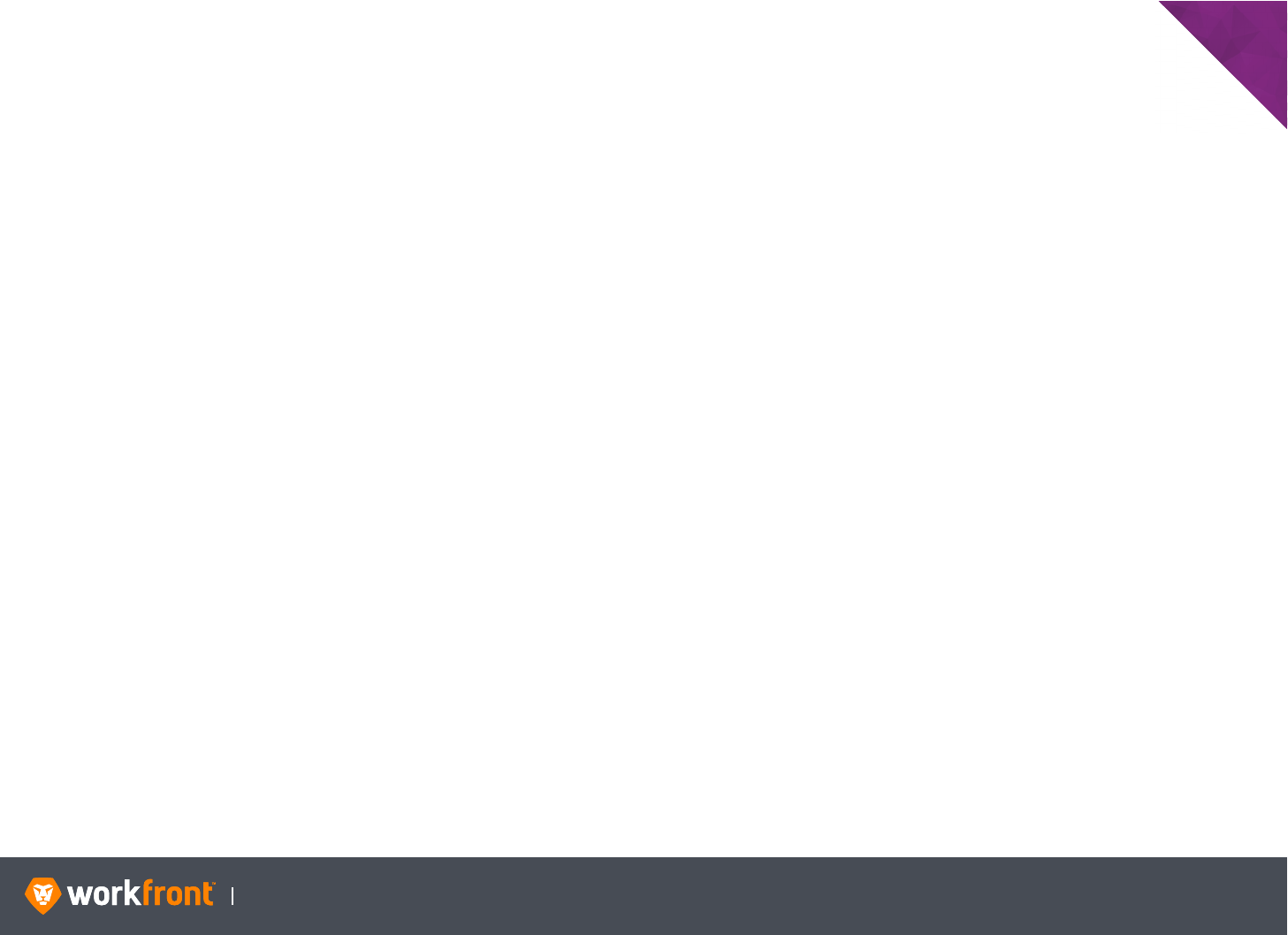
Instructional Guide 84
CHAPTER 3: ADVANCED VIEWS
Calculated Aggregates
Calculated Aggregates work very much like Calculated Views and
are likely to be part of any text mode calculated view that results in
a numeric output.
Apply aggregate custom expressions the same way you do the sum
aggregate for the Planned Hours field, so they accurately appear in
the grouping bar.
For the results shown in the image, expect the Work Balance
column to show the sum of all the values in the column based on
the groupings (3157 hours), not the original Planned Hours values
(3371 hours).

Instructional Guide 85
CHAPTER 3: ADVANCED VIEWS
Calculated Aggregates (continued)
The following shows the text mode code for the view. Notice the
aggregator section in bold.
valueformat=compound
aggregator.displayformat=minutesAsHoursString
aggregator.function=SUM
aggregator.valueformat=val
aggregator.valuefield=workRequired
aggregator.namekey=workrequired
linkedname=direct
textmode=true
valuefield=workRequired
namekey=workrequired
valueexpression=CONCAT(ROUND(({workRequired}-
{actualWorkRequired})/60,2)," Hours")
viewalias=workrequired
displayname=Work Balance
In order to get the aggregated value in the grouping to display the
aggregated dierence between the Planned Hours and Actual
Hours fields, input the same equation into the aggregator.valuefield
line.
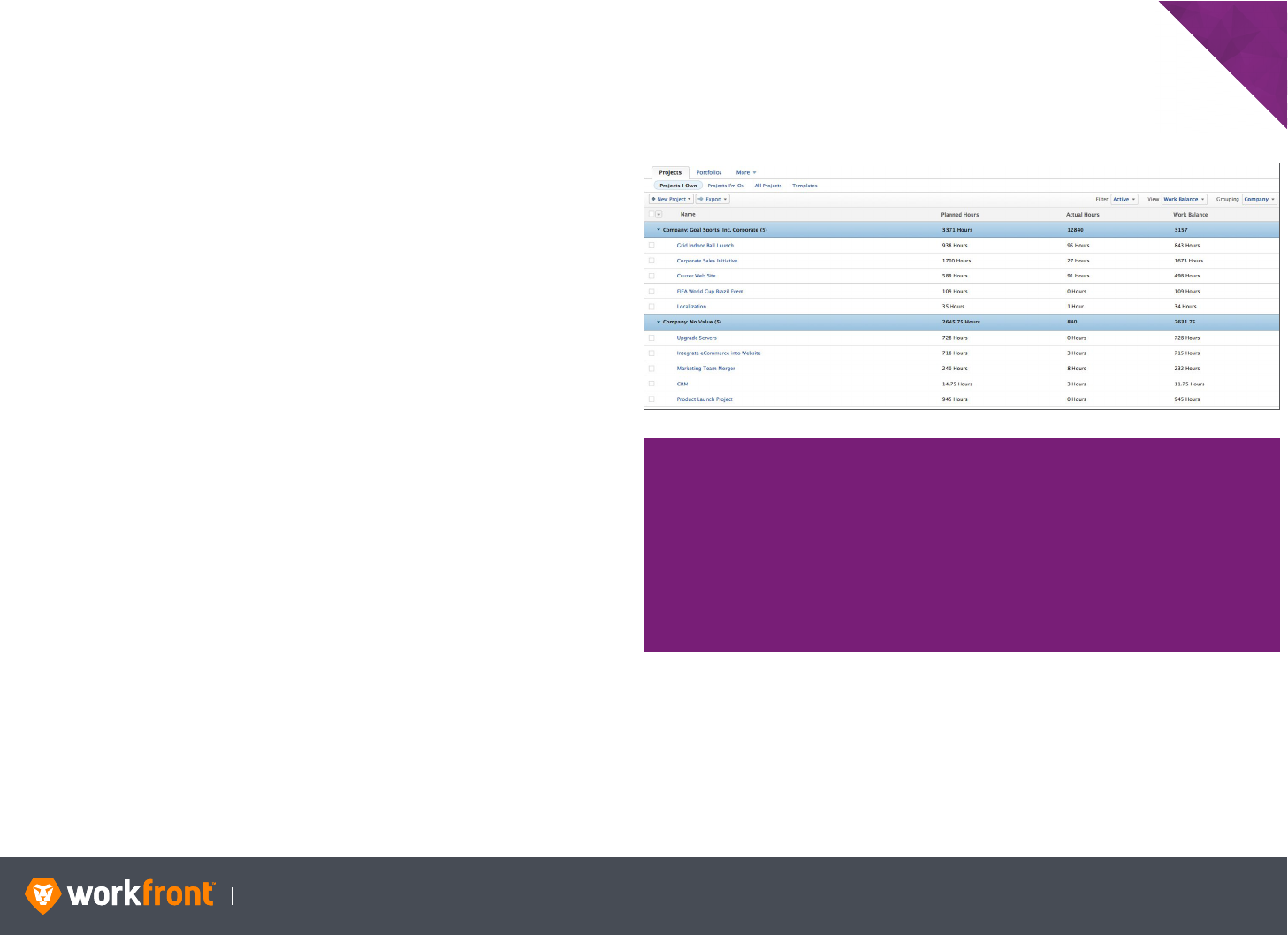
Instructional Guide 86
CHAPTER 3: ADVANCED VIEWS
Calculated Aggregates (continued)
The aggregator.displayformat used for the Planned Hours column
converts minutes to hours. Because the Planned Hours field was
used as a placeholder, this line doesn’t need to be adjusted.
The minutesAsHoursString definition means there is no need to
divide each field by 60 as done on the valueexpression for the
results.
In this aggregator.valuefield=workRequired becomes: aggregator.va
lueexpression=ROUND(({workRequired}-{actualWorkRequired}),2)
Below is what you should have displayed in text mode:
valueformat=compound
aggregator.displayformat=minutesAsHoursString
aggregator.valueexpression=ROUND(({workRequired}-
{actualWorkRequired}),2)
aggregator.function=SUM
aggregator.valueformat=val
aggregator.namekey=workrequired
linkedname=direct
textmode=true
valuefield=workRequired
namekey=workrequired
valueexpression=CONCAT(ROUND(({workRequired}-
{actualWorkRequired})/60,2)," Hours")
viewalias=workrequired
displayname=Work Balance
NOTE
Because there are several lines involved in creating an aggregator, it is
recommended to define the view in the builder interface first on another
column and then go to text mode to produce this code.
The querysort line has been removed in the sample code above. This line is
not needed and may cause confusion if left in the view, because it allows the
column header to sort by the field label to the right of the equal sign, which in
this case has been changed to an expression.
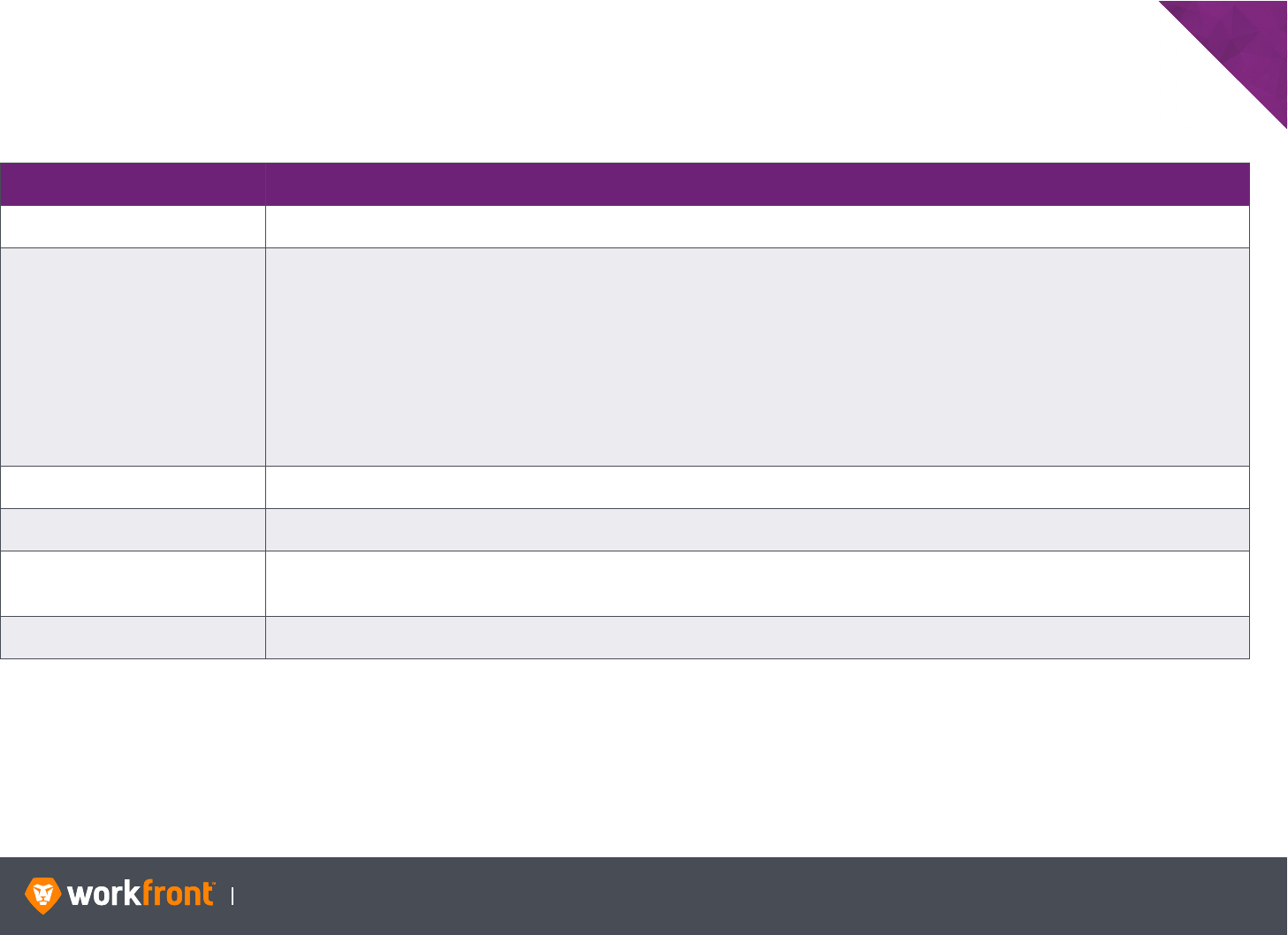
Instructional Guide 87
CHAPTER 3: ADVANCED VIEWS
Calculated Aggregates (continued)
AGGREGATOR ATTRIBUTES DESCRIPTION
column.#aggregator. The aggregator tag precedes all aggregate definition lines to separate these attributes from other view attributes for the column.
displayformat
Controls how aggregate value will be rendered in the grouping. Through this line you define any text that will be displayed with the value.
Minutes ............................................... minutesAsMinutesString
Hours ................................................... MinutesAsHoursString
Days ..................................................... minutesAsDaysString
Currency .............. $1234.56 ............. currencyStringCurrency
Percent ..................(12.34%) .............. doubleAsPercent
(12%) ................. doubleAsPercentRounded
function Identifies the mathematical function used on the values returned in the results. (i.e. SUM, AVG, MIN, MAX, COUNT)
name or namekey The aggregate name is not necessary for list view aggregates; it is used as a label on aggregate charts.
valuefield or valueexpression
Defines the values that will be used by the aggregator for each result in the report. The aggregator only interprets numeric values, so
when using the valueexpression there is no point in using CONCAT to append text to the number (i.e. ‘1234 Hours’). The word Hours is
attached to the aggregated value through dispalyformat.
valueformat Describes the format of the value produced by the valuefield or valueepxression. The valueformat is usually always Int or IntAsint.
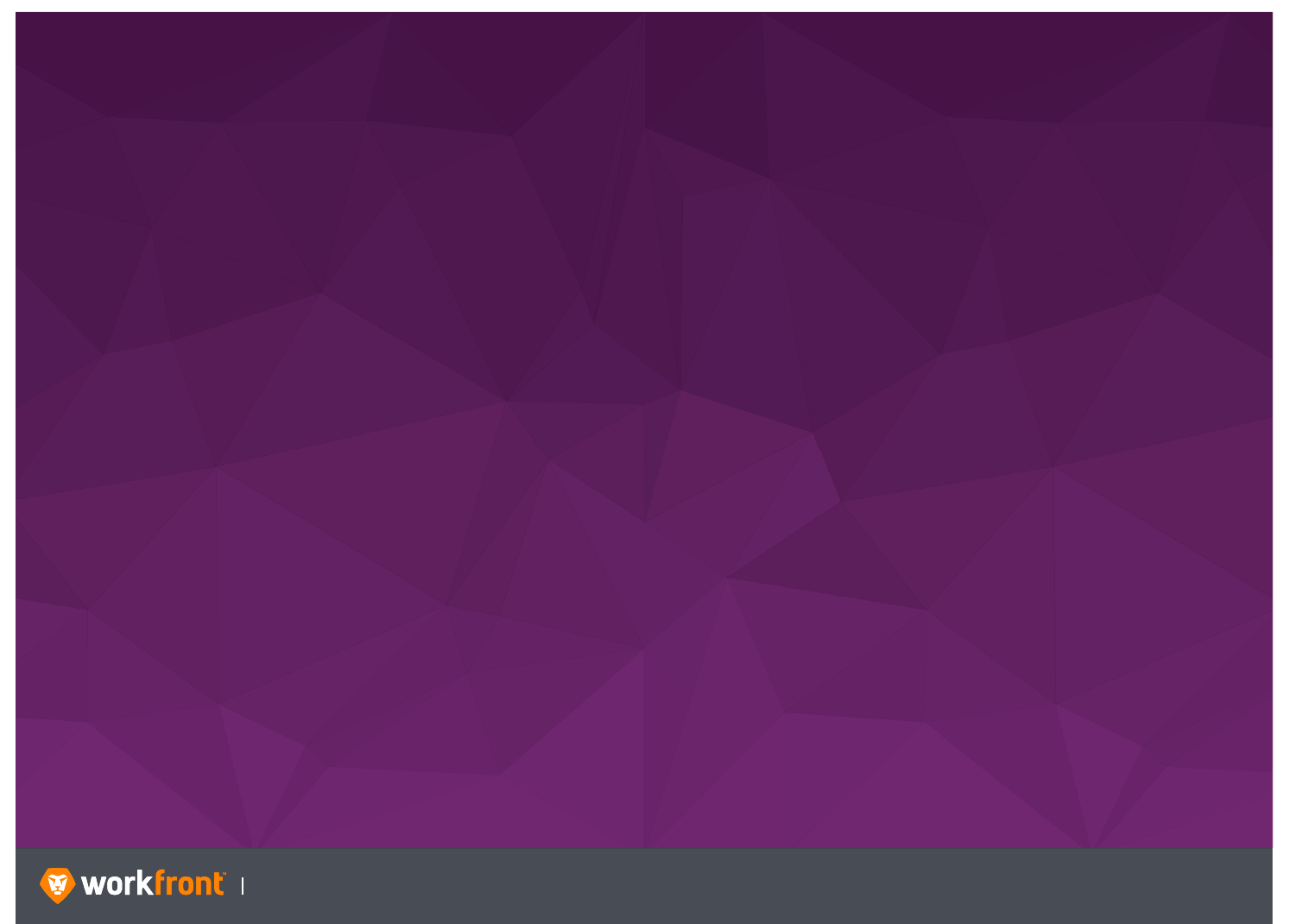
Instructional Guide 88
OBJECTIVES
After completing this chapter, you will be able to:
• Expand objects through groupings
• Utilize calculated groupings
CHAPTER 4
ADVANCED GROUPINGS
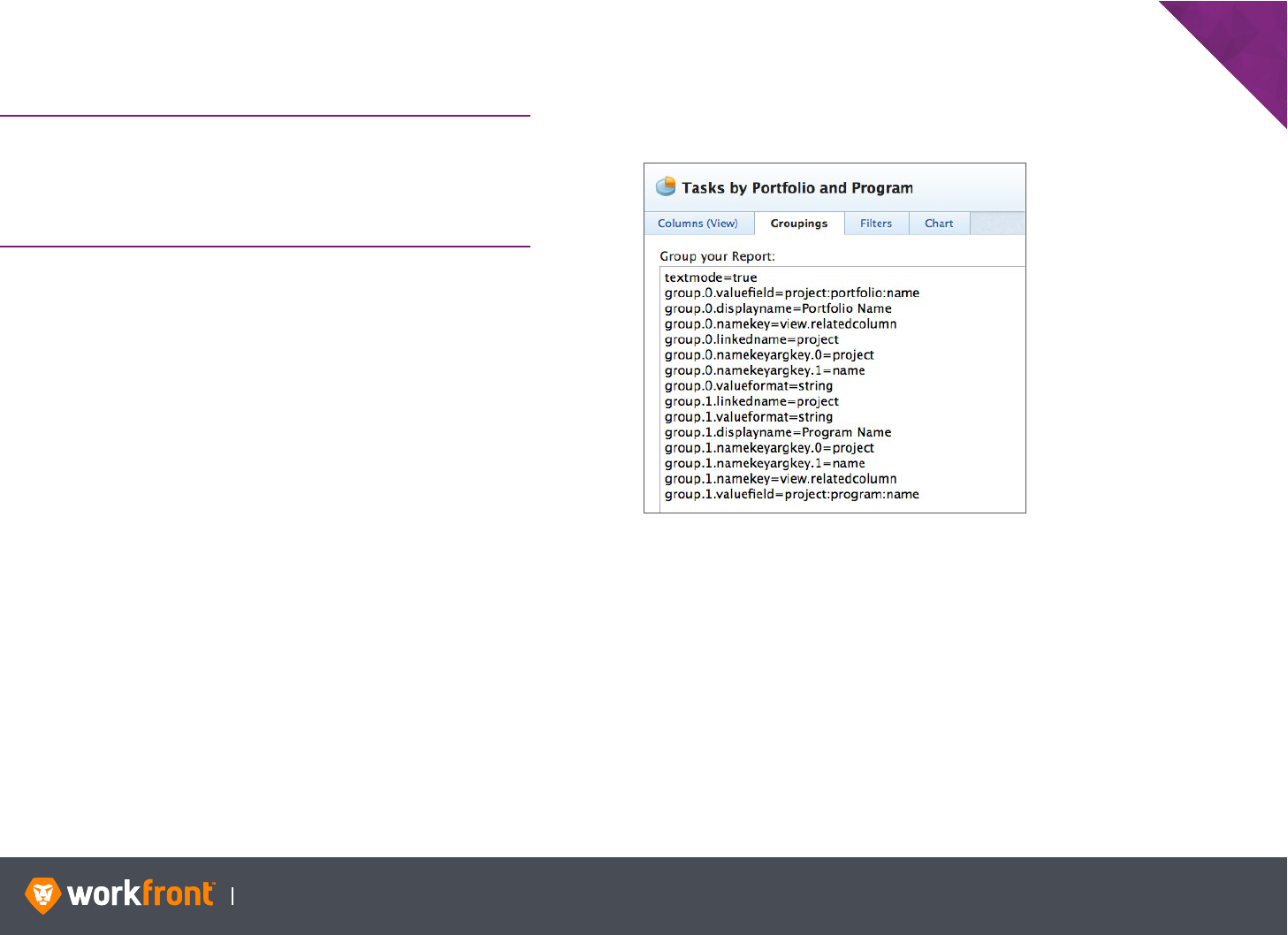
Instructional Guide 89
CHAPTER 4: ADVANCED GROUPINGS
Referencing Related Objects in Groupings
SCENARIO — Group the task list by the portfolio and program
of the project where the task resides. These two options do not
appear in the Builder; however, we know a relationship exists,
because each task must reside on a project. And projects can
belong to both portfolios and programs.
1. From the Reporting Area, create a task report.
2. Select the Groupings tab and click on the Add Grouping button.
3. Select group by project name. This becomes the placeholder
grouping for Portfolio.
4. Select Add another Grouping.
5. Select group by project name again. This becomes the
placeholder grouping for Program.
6. Switch to text mode.
7. Change the following lines in group 0 to extend it to the
Portfolio:
group.0.valuefield=project:name
to
group.0.valuefield=project:portfolio:name
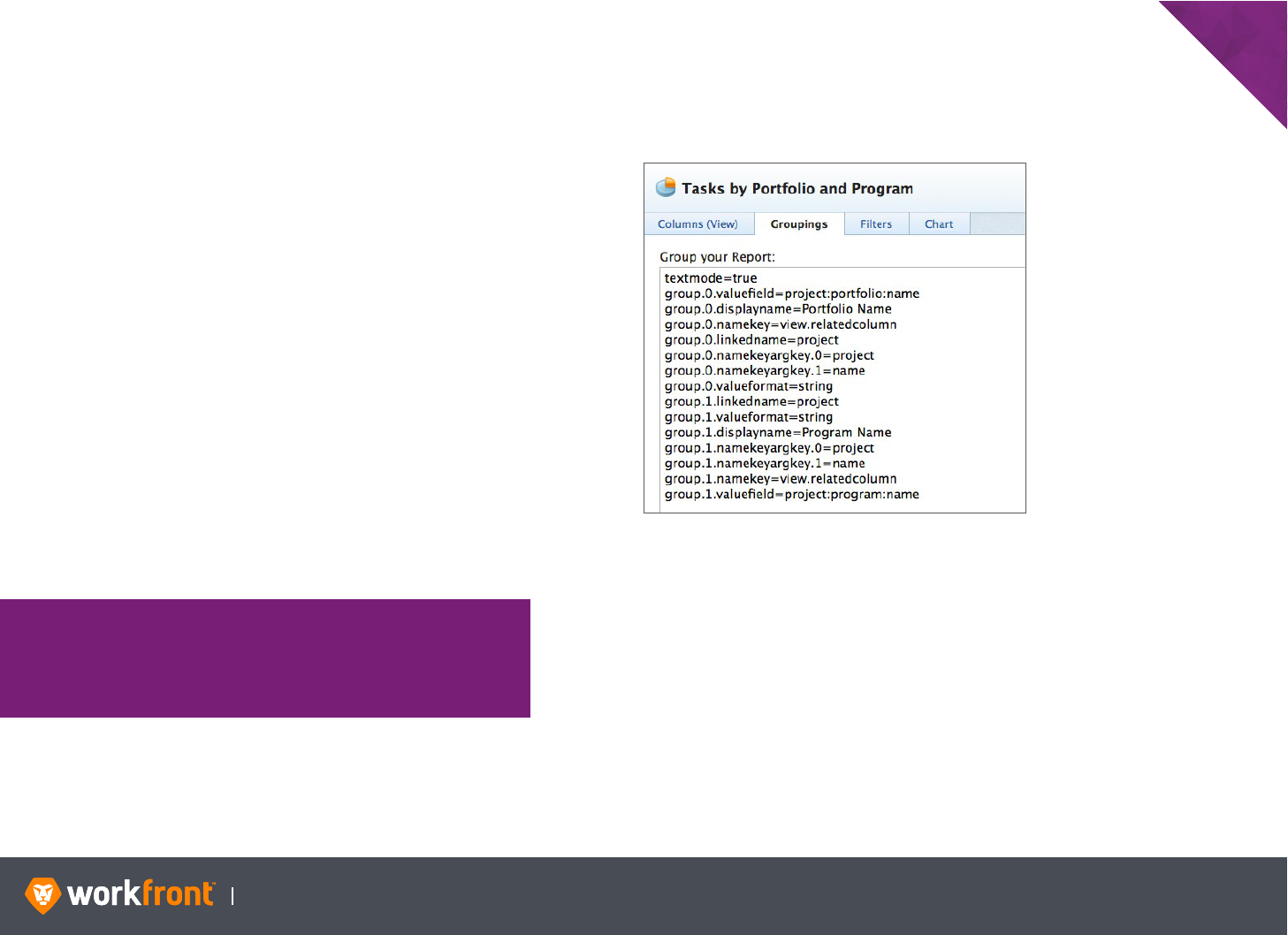
Instructional Guide 90
CHAPTER 4: ADVANCED GROUPINGS
Referencing Related Objects in Groupings (continued)
8. Add the following line in group 0 to name the grouping:
group.0.displayname=Portfolio Name
9. Change the following lines in group 1 to extend it to the
Program:
group.1.valuefield=project:name
to
group.1.valuefield=project:program:name
10. Add the following line in group 1 to name the grouping:
group.1.displayname=Program Name
11. Click the Save + Close button. Name the report ‘Tasks by
Portfolio and Program’.
NOTE
Text mode groupings also allow you to build four-level
groupings; whereas, the builder interface only provides drop-
down menus for three tiers.
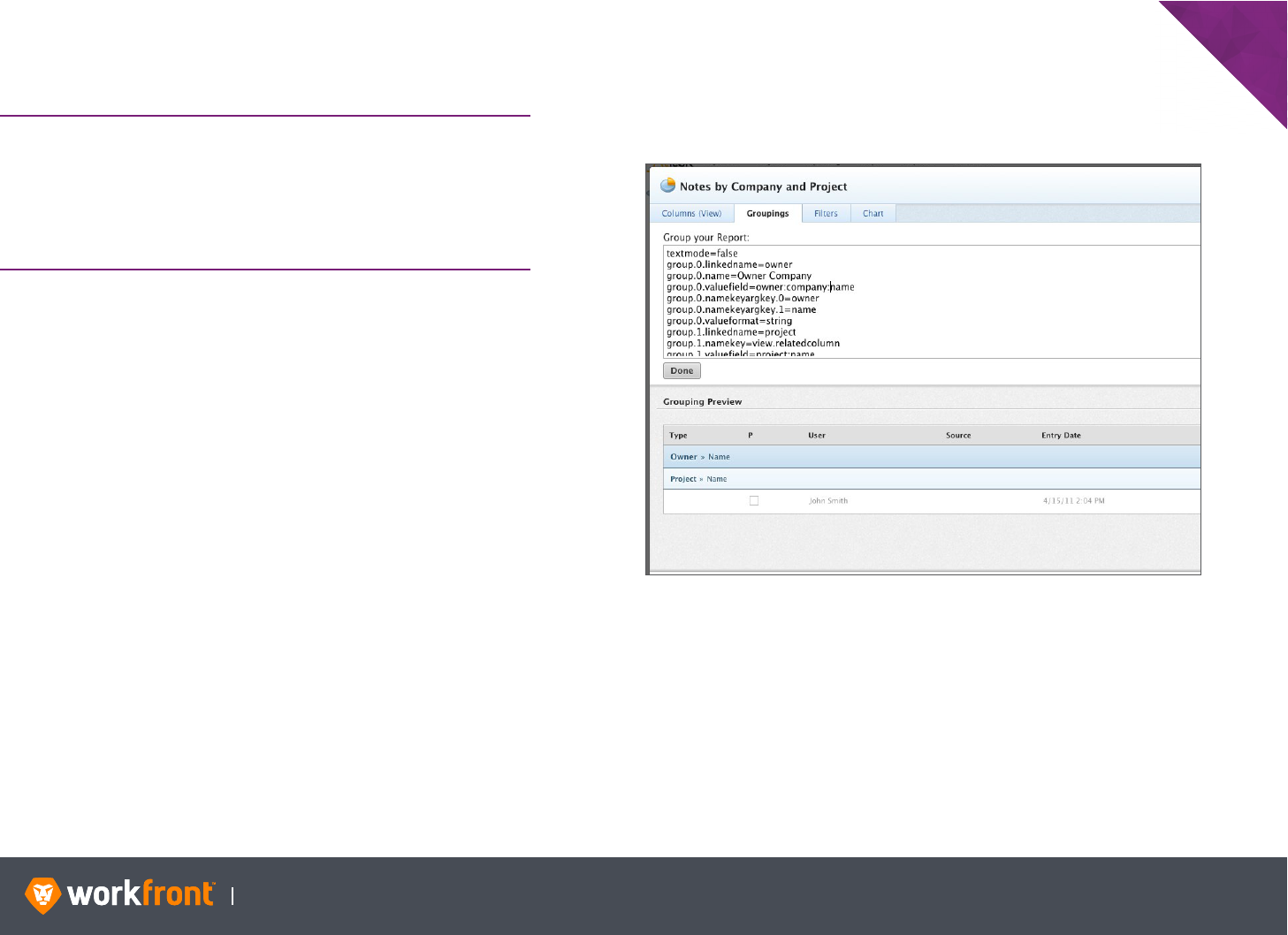
Instructional Guide 91
CHAPTER 4: ADVANCED GROUPINGS
Referencing Related Objects in Groupings (continued)
SCENARIO —Create a Note report with a grouping that displays
these tiers:
• Owner: Company: Name
• Project: Name
1. From the Reporting area menu, create a note report.
2. Select the Groupings tab; click the Add Grouping button.
3. Select to group by owner name. This becomes the placeholder
grouping for Owner:Company.
4. Click Add another Grouping. Select Group By Project Name.
5. Click Switch to text mode.
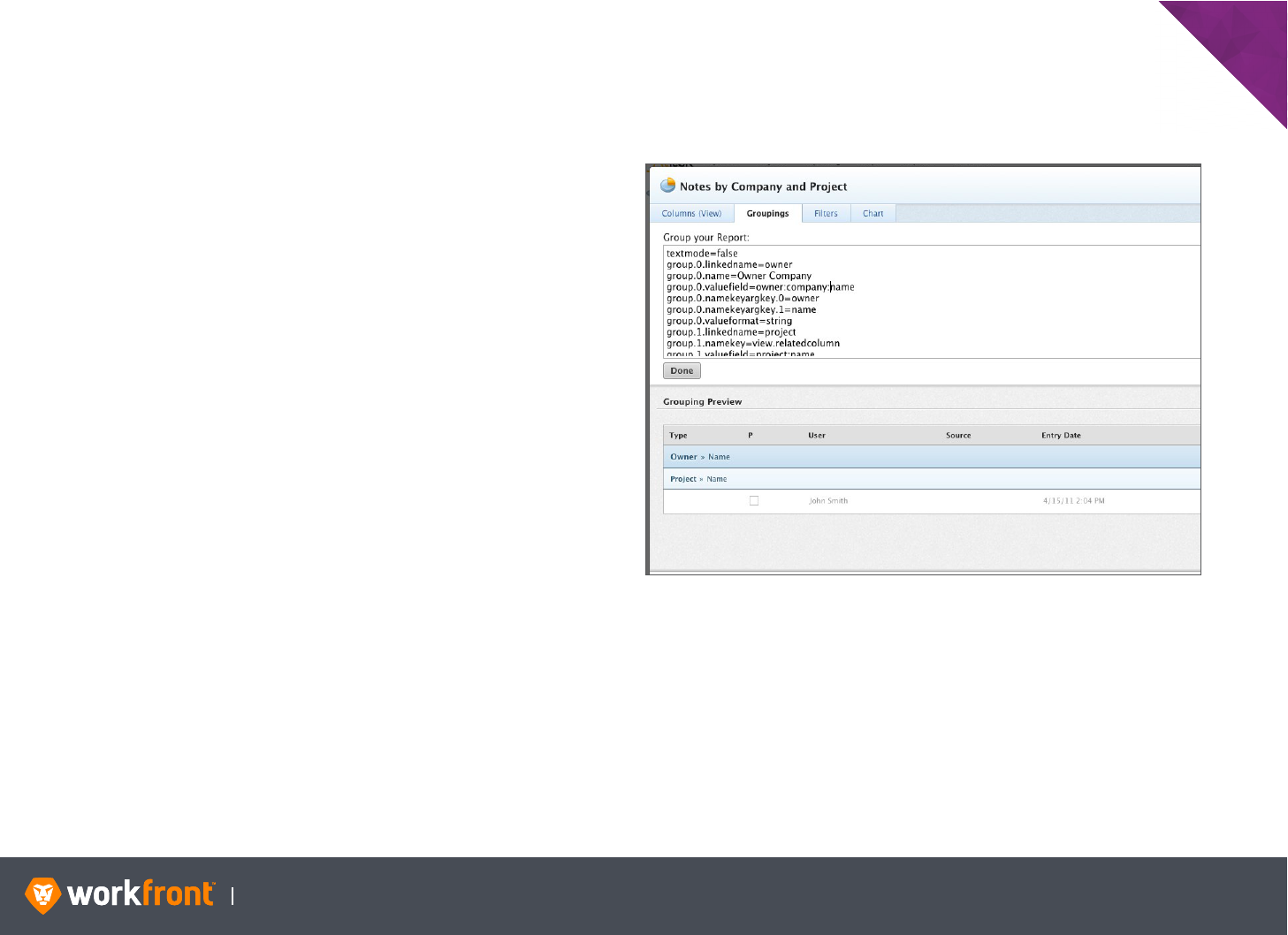
Instructional Guide 92
CHAPTER 4: ADVANCED GROUPINGS
Referencing Related Objects in Groupings (continued)
6. Change the following lines in group 0 to extend it to the
Owner:Company.
group.0.namekey=view.relatedcolumn
to
group.0.name=Owner Company
group.0.valuefield=owner:name
to
group.0.valuefield=owner:company:name
7. Click the Done button to save text mode code.
8. Click the View tab and add at least one column to the view.
9. Save + Close. Name the report ‘Notes by Company and Project’.
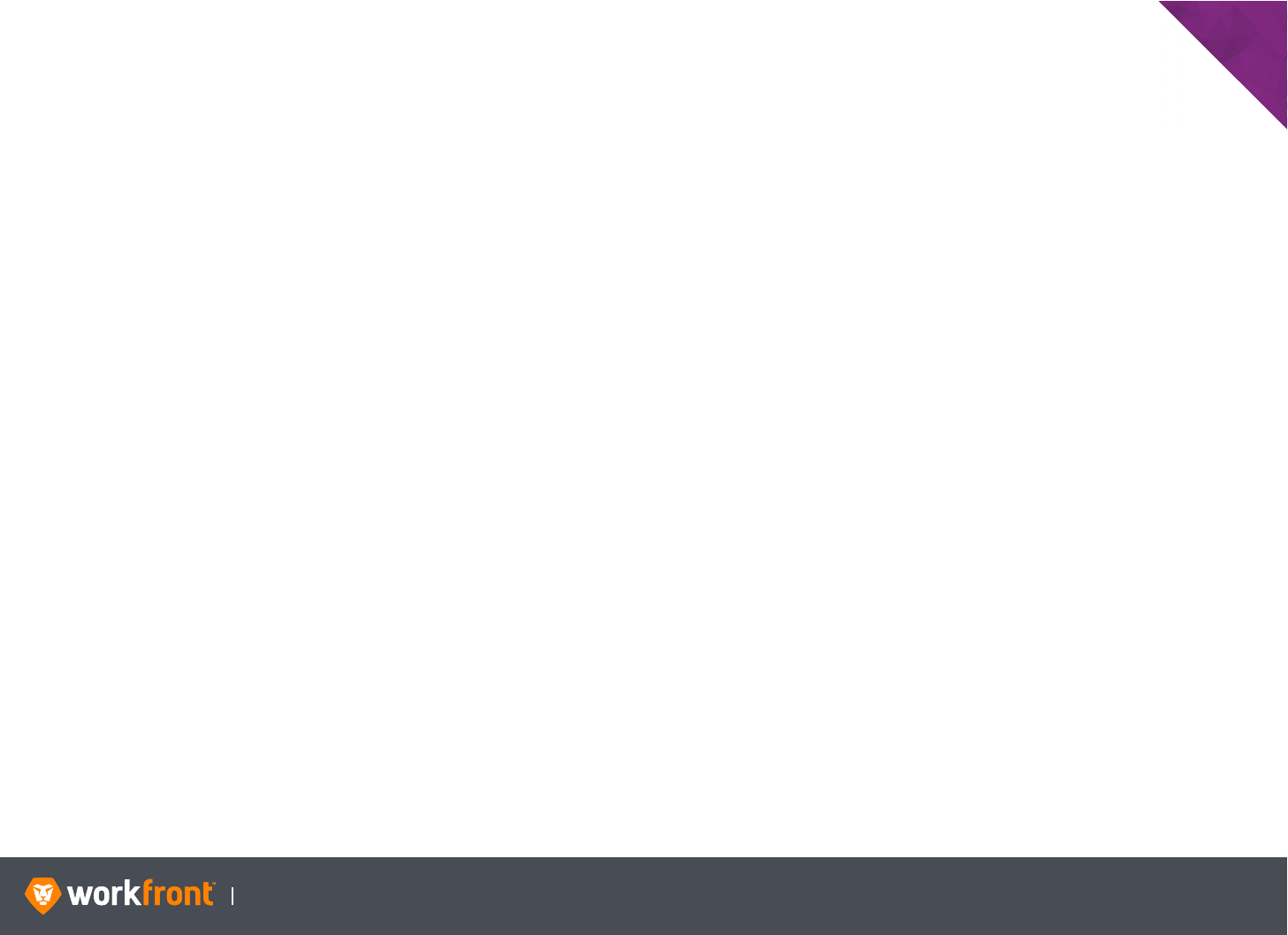
Instructional Guide 93
CHAPTER 4: ADVANCED GROUPINGS
Calculated Groupings
When working with groupings it is important to know that
aggregated custom data does not show on summary reports.
When viewing reports you may find it useful to group the results by
percent complete for each task. This is a useful way to see which
tasks are complete, nearly complete, nowhere near complete, and
not started. This can be useful, but when you have tasks that are
0%, 12%, 24%, 25%, 75%, 82%, 83%, 99%, etc., each task with a
unique percentage complete will appear in its own grouping.
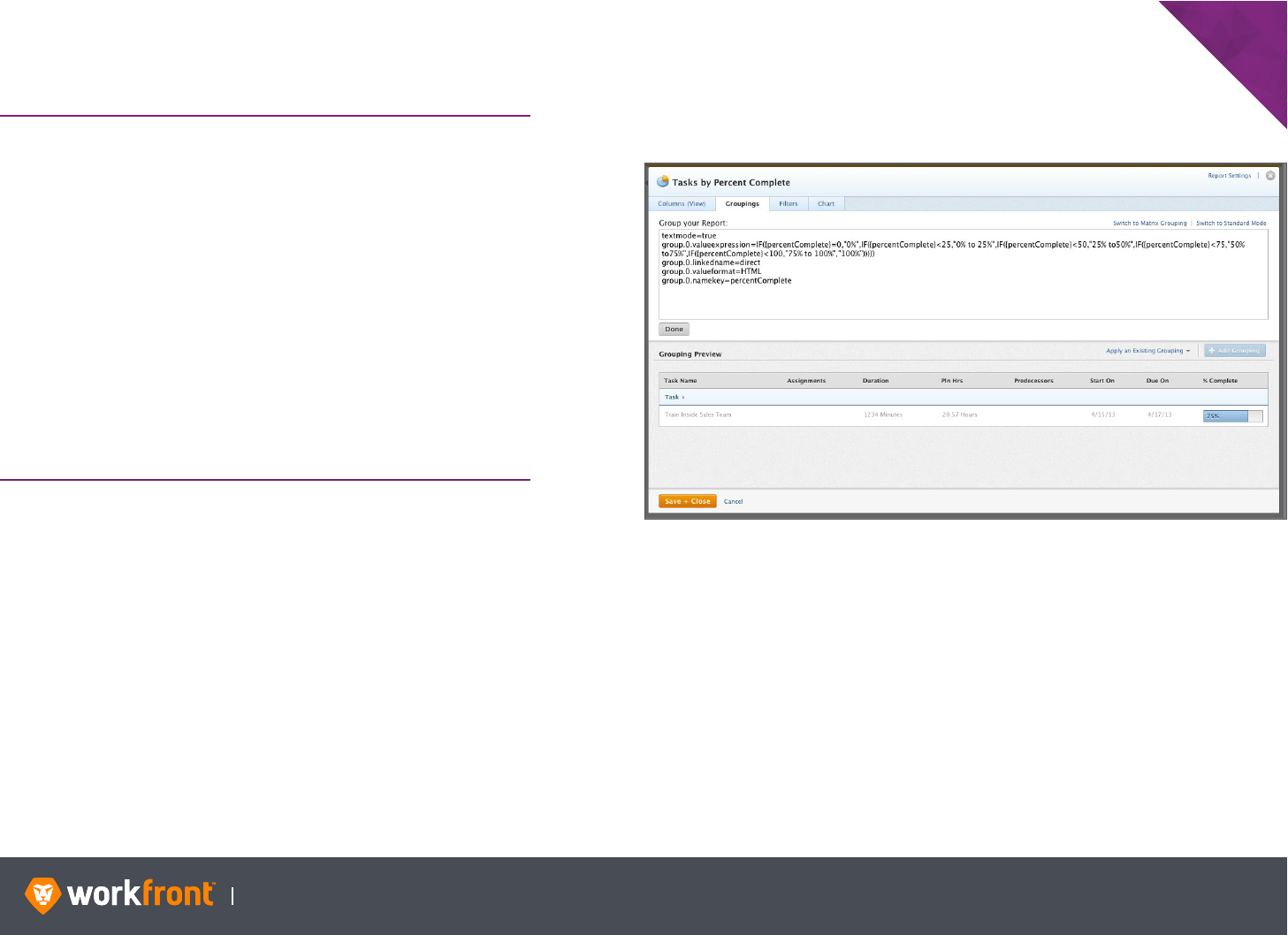
Instructional Guide 94
CHAPTER 4: ADVANCED GROUPINGS
Calculated Groupings (continued)
SCENARIO — Create ranges of percentages to simplify the
organization of the task list. Use the following grouping
breakdown:
• 0%
• 0% to 25%
• 25% to 50%
• 50% to 75%
• 75% to 100%
• 100%
1. From the Reporting area menu, create a new Task report.
2. Select the Groupings tab. Click the ‘+ Add Grouping’ button.
3. Select Group by Percent Complete.
4. Switch to text mode.
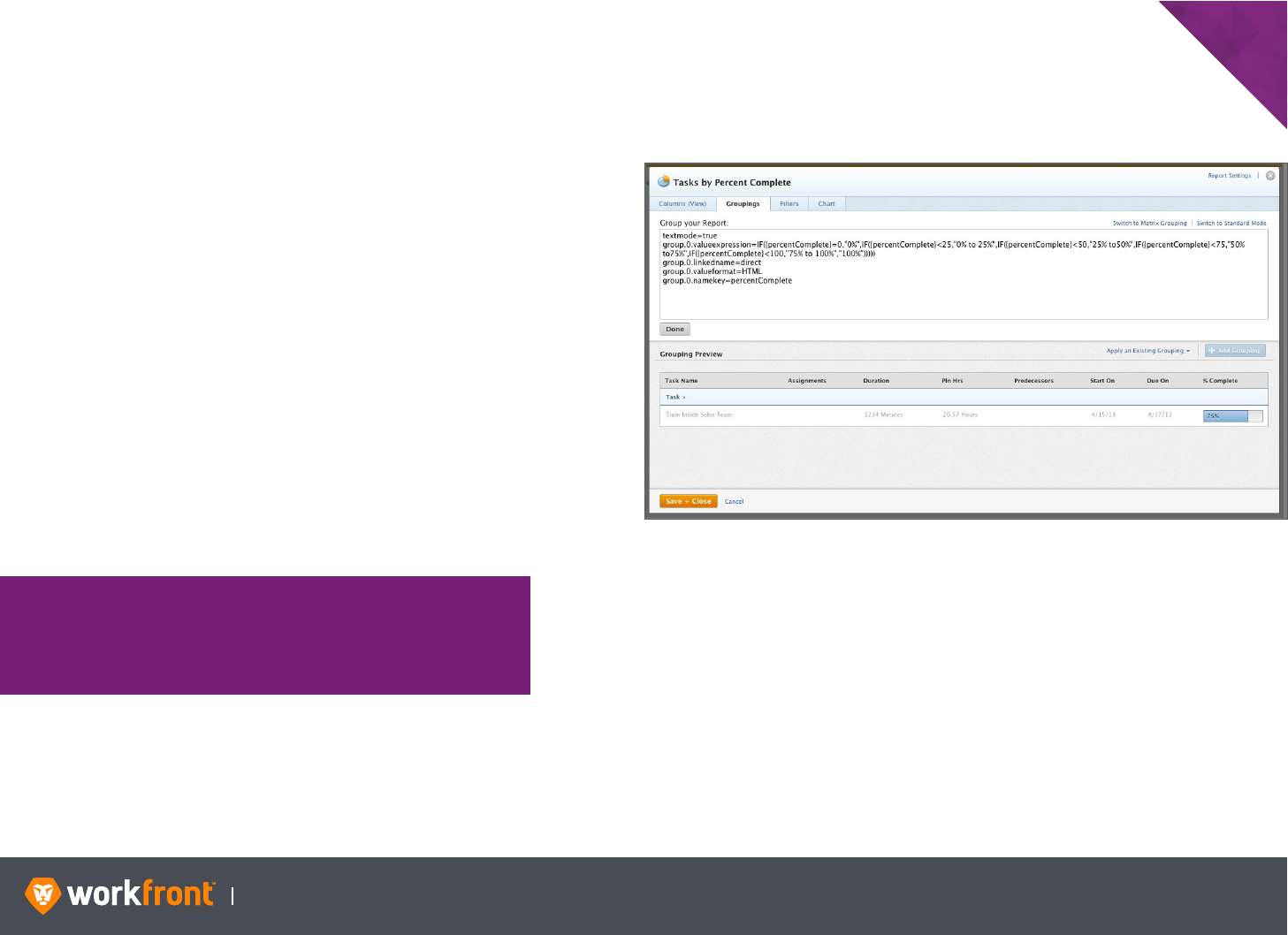
Instructional Guide 95
CHAPTER 4: ADVANCED GROUPINGS
Calculated Groupings (continued)
NOTE
The valueexpression text must be on a single line in the text
mode interface with no line breaks. It is shown above with
returns to make it easier to read.
5. Replace the value field line with the following value expression:
group.0.valueexpression=
IF({percentComplete}=0,"0%",
IF({percentComplete}<25,"0% to 25%",
IF({percentComplete}<50,"25% to 50%",
IF({percentComplete}<75,"50% to 75%",
IF({percentComplete}<100,"75% to 100%"
IF({percentComplete=100,"100%"))))))
6. Click Save + Close. Name the report Tasks by Percent
Complete.
7. To adjust the order of the results, edit the report and add the
Percent Complete column to the view.
8. With the Percent Complete column selected, check the option
to sort by this column. Sort by ascending order.
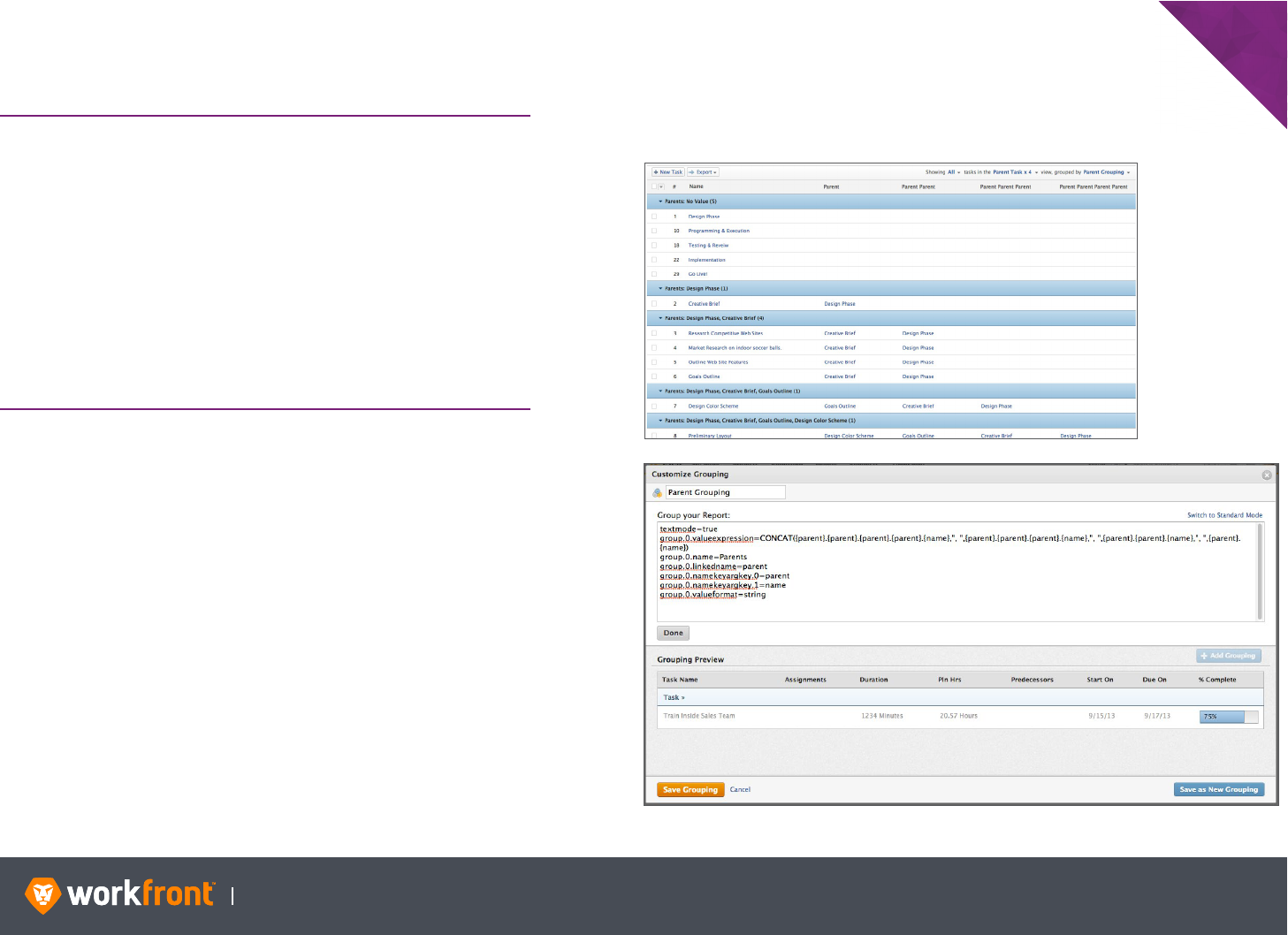
Instructional Guide 96
CHAPTER 4: ADVANCED GROUPINGS
Group By Multiple Parent Tasks
SCENARIO — Suppose that in your organization you use many
levels of subtasks. In some cases subtasks have the same names,
and can only be accurately identified by their associated parent
task(s). Your boss comes to you with a request that you create a
task grouping that groups based on the parents of a task up to
four generations back.
Your boss wants all the parent tasks to display in the grouping bar,
separated by commas. If there is a grouping with fewer than four
generations of parents, your boss only wants the actual parents
shown, and doesn’t want to see a lone comma in the place of a
blank parent.
1. Create a task grouping that groups by the name of the parent
task.
2. Switch to text mode.
3. Use a CONCAT statement in a valueexpression such as:
group.0.valueexpression=CONCAT({parent}.{parent}.{parent}.
{parent}.{name},", ",{parent}.{parent}.{parent}.{name},", ",{parent}.
{parent}.{name},", ",{parent}.{name})

Instructional Guide 97
CHAPTER 4: ADVANCED GROUPINGS
Group By Multiple Parent Tasks (continued)
This works well with the exception of tasks that have fewer than
four parents.
How to handle these?
Put an IF statement in the CONCAT to check to see if a parent name
is blank. Only place a comma between parents that are not blank,
as shown in the image.
group.0.valueexpression=CONCAT({parent}.{parent}.
{parent}.{parent}.{name},IF(ISBLANK({parent}.{parent}.
{parent}.{parent}.{name}),"",", "),{parent}.{parent}.{parent}.
{name},IF(ISBLANK({parent}.{parent}.{parent}.{name}),"",",
"),{parent}.{parent}.{name},IF(ISBLANK({parent}.{parent}.
{name}),"",", "),{parent}.{name})
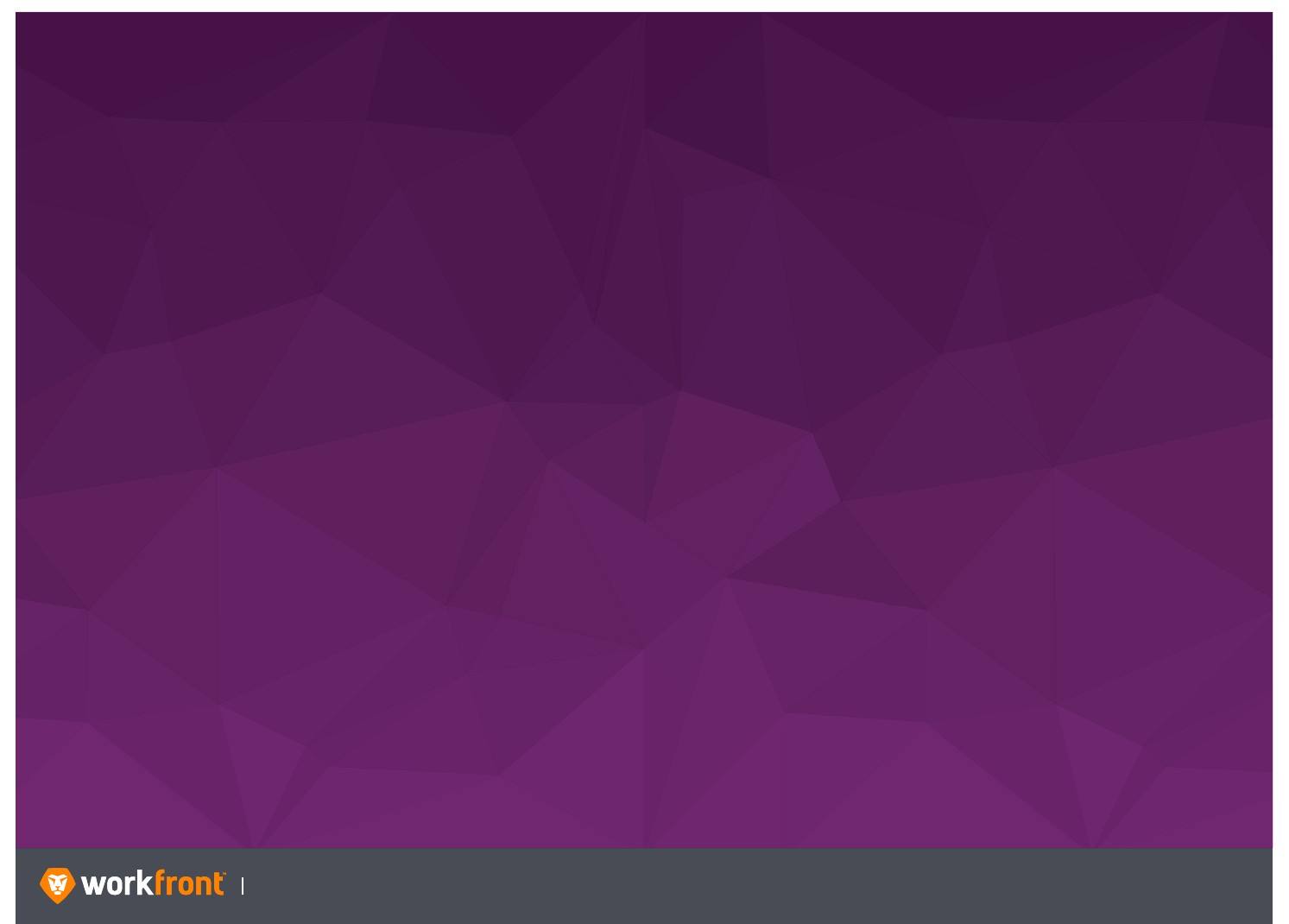
Instructional Guide 98
OBJECTIVES
After completing this chapter, you will be able to:
• Create a custom form
• Create custom icons
APPENDIX
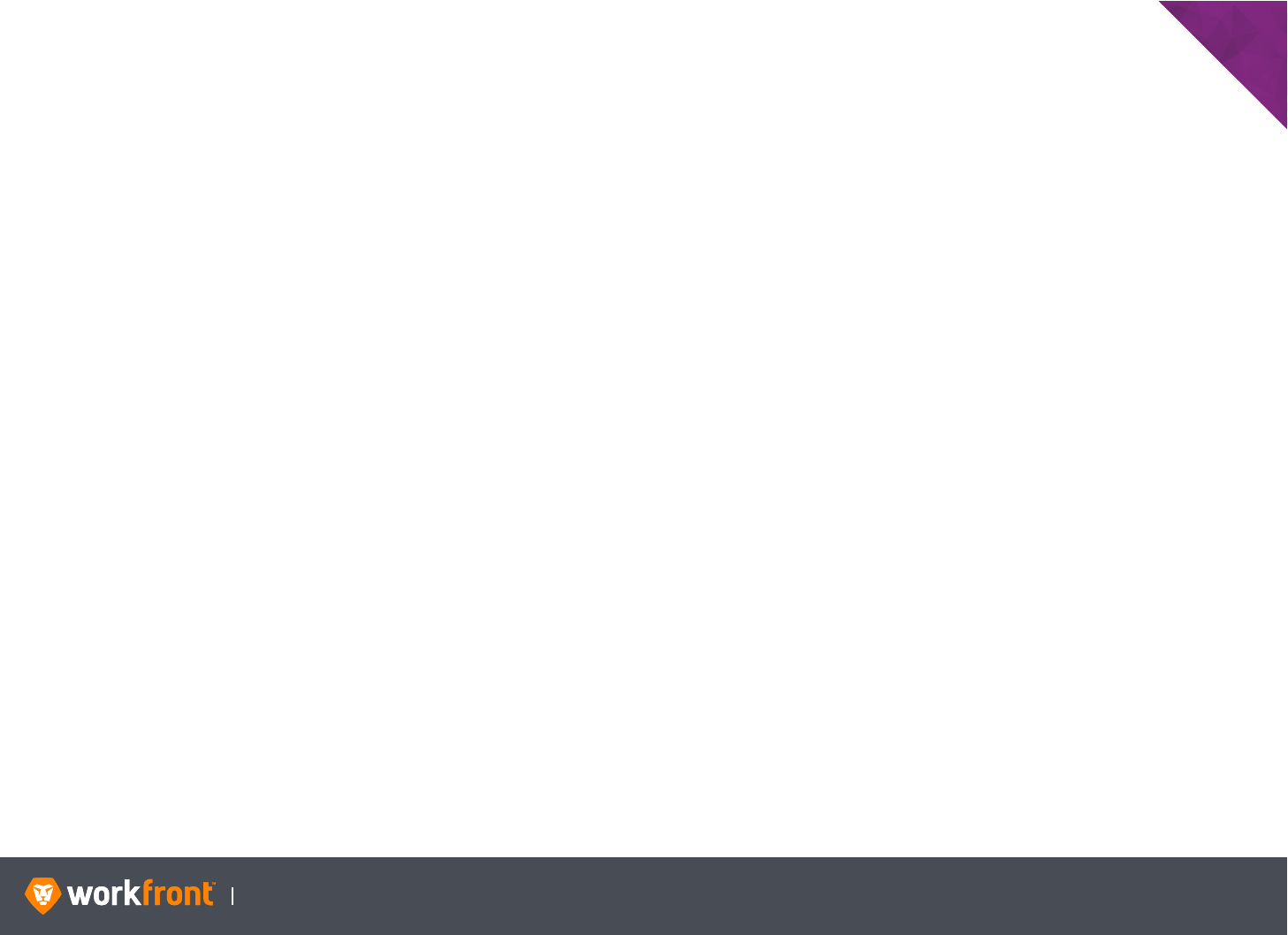
Instructional Guide 99
APPENDIX
Exercise: Calculated Custom Data Expressions
Write the Calculation Custom Data expressions for the following fields:
• Hours Remaining for a Task
SUB(Planned Hours,Actual Hours)/60 or
SUB(Planned Hours/60,Actual Hours/60) or
(Planned Hours/60)-(Actual Hours/60) or
(Planned Hours-Actual Hours)/60
• Percent Remaining for a Task
SUB(100,Percent Complete) or
100-Percent Complete
• Variance of Days Between Planned Start Date and the Projected Completion Date for a Task
ABS(DATEDIFF(Planned Start Date, Projected Completion Date)) or
ABS(WEEKDAYDIFF(Planned Start Date, Projected Completion Date))
• Percentage of Task Planned Hours to Project Planned Hours
ROUND(DIV(Planned Hours,Project.Planned Hours)*100,2)
• User’s Employment Duration
DATEDIFF($$TODAY,Hire Date)
or
WEEKDAYDIFF($$TODAY,Hire Date)
or
CONCAT(DATEDIFF($$TODAY,Hire Date), "Days")
or
CONCAT(WEEKDAYDIFF($$TODAY,Hire Date)," Week Days")
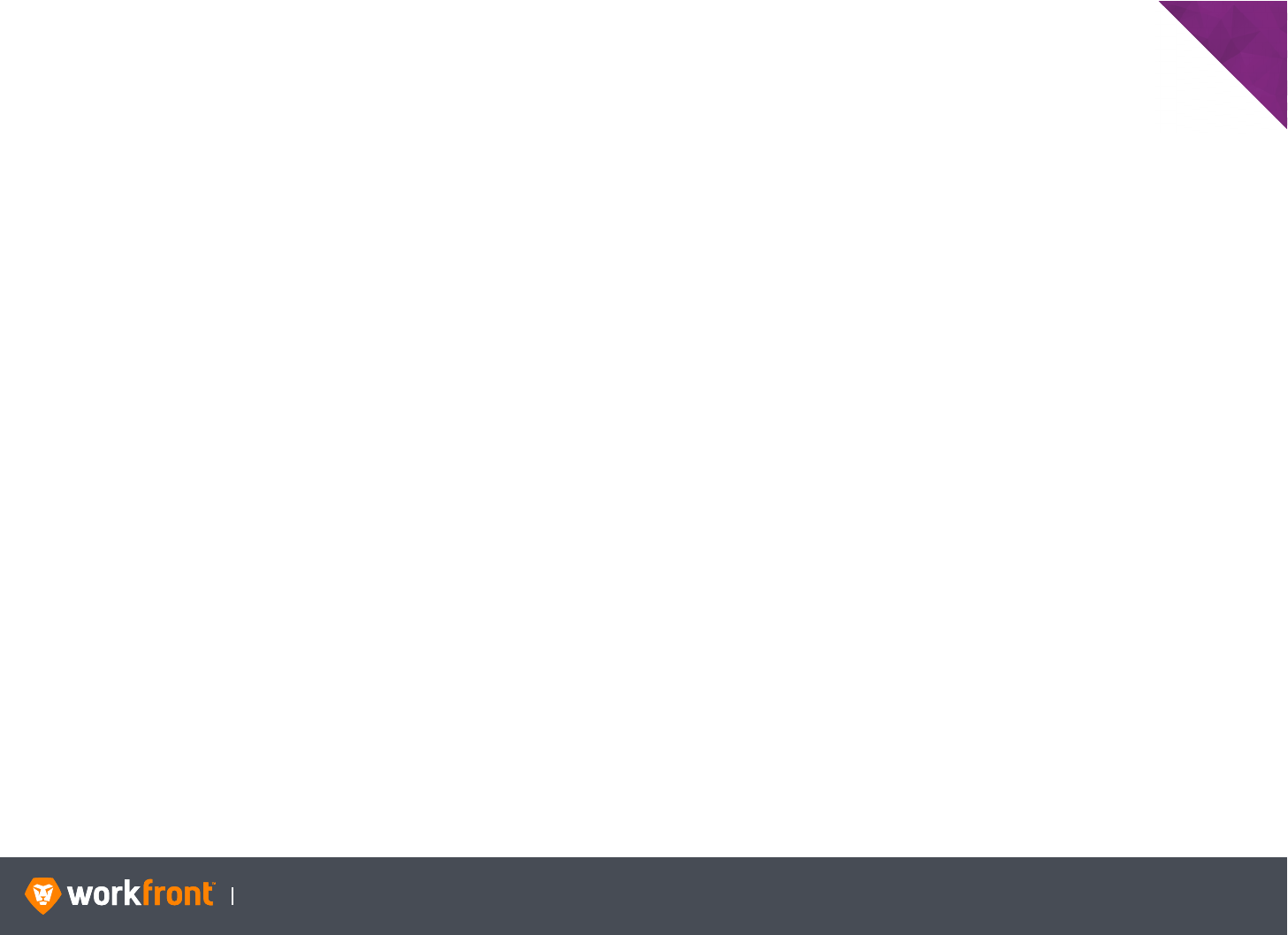
Instructional Guide 100
APPENDIX
Exercise: Calculated Column Expressions
Write the Calculation Custom Data expressions for the following fields:
• Hours Remaining for a Task
SUB({workRequired},{actualWorkRequired})/60
• Percent Remaining for a Task
SUB(100,{percentComplete})
• Percentage of Task Planned Hours to Project Planned Hours
ROUND(DIV({workRequired},{project}.{workRequired})*100,2)
• User’s Employment Duration
DATEDIFF($$TODAY,{DE:Hire Date})
or
CONCAT(DATEDIFF($$TODAY,{DE:Hire Date})," Days")
• User’s Employment Duration multiplied by the User’s Hourly Rate
DATEDIFF($$TODAY,{DE:Hire Date})*{billionPerHour}
or
{DE:User’s Employment Duration}*{billingPerHour})
• User’s Employment Duration on a Task View
DATEDIFF($$TODAY,{assignedTo}{DE:Hire Date})
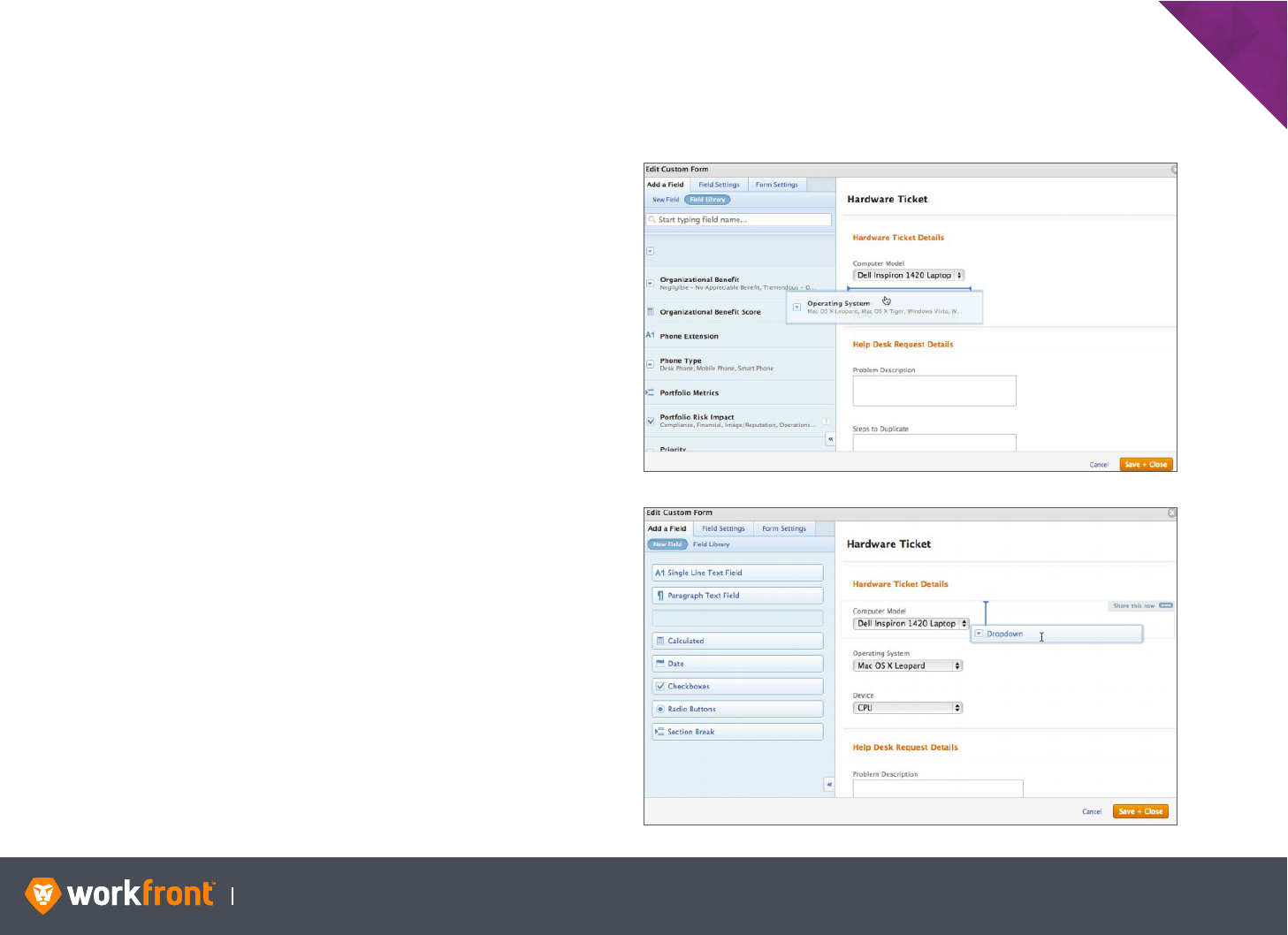
Instructional Guide 101
APPENDIX
Custom Forms
Custom Forms allow fields and information otherwise not included
to be added to Workfront. Organizations have the freedom to
customize Workfront.
A System Administrator can access and modify the custom field
area by going to Setup Custom Forms.
Create a New Custom Form
1. Click the New Custom Form button.
2. Select the object type where the custom form will be applied.
• Custom Forms can be added to Projects, Tasks, Issues,
Documents, Portfolios, Expenses, Programs, People,
Companies, and Iterations. When a form is applied to a
record, the sub-tab is relabeled from ‘custom form’ to the
name of the form you selected.
3. Select existing custom fields to add to your form, or create and
add a new field from the form builder.
4. Click Save when finished.
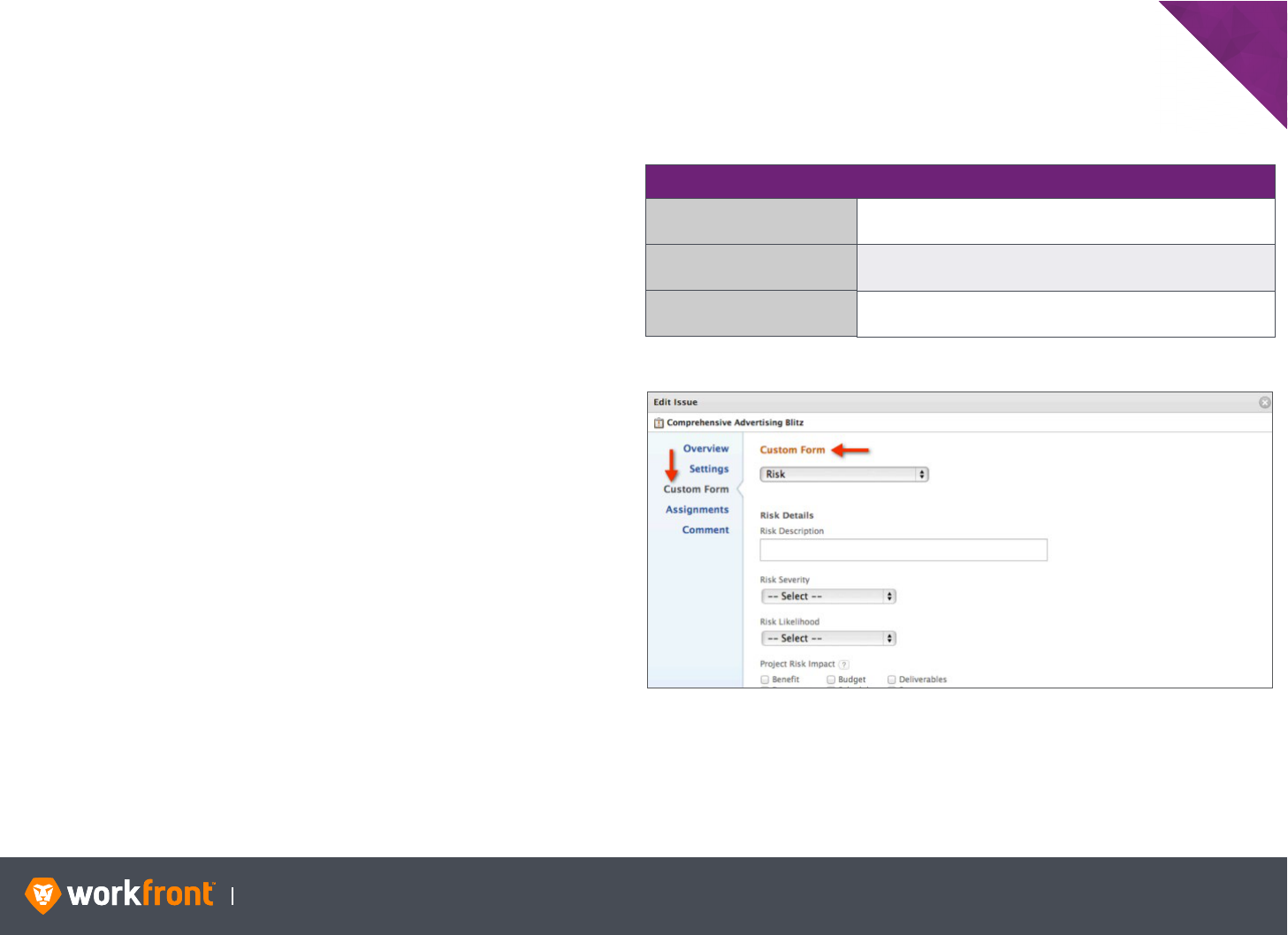
Instructional Guide 102
APPENDIX
Custom Forms (continued)
Existing custom fields can be added to newly created forms. Just
search for them in the Field Library and drag them onto the form
preview on the right.
A warning will be displayed if a field is used on other forms,
indicating that a change to the field settings will change the field on
all forms.
Creating a new field right on the form is simple as well. Just choose
the type of field and drag it over to the form.
Field settings and options can be modified when selecting a field in
the form. Users can add choices, make a field required, set the data
type, and add instructions that appear as tool tips.
Organize the fields on the form with section breaks or by dragging
the fields into position. By dragging a field to the right of another,
you can add fields to share the same row.
In order to create forms users must have edit rights to all custom
form fields (parameters).
CUSTOM FORM TERMS
CUSTOM FORM
A way to create and include data you want to track on
projects, tasks, and other Workfront objects.
FIELD
A customized field where a user can enter and view
information on the form.
SECTION BREAK
A section heading or divider on the form. Helps organize
and group the various fields.

Instructional Guide 103
CHAPTER 4: APPENDIX
Customizing Icons
Placing an image in a view presents a number of powerful ways to
communicate and display data in a more concise and easy-to-read
report.
For example, images can be used to create stop light reports,
which provide report viewers a quick and intuitive way to read
and interpret relevant data. When images are used as icons the
view becomes easier to read because it is not cluttered with
unnecessary text.
Customize Icons in a View
1. Upload the image as a document on a project.
2. Preview the document and copy the complete URL located in
the browser.
3. Create a new column on a view. Create a project priority
column.
4. Select Advanced Options. Add a rule.
5. Select Not Null as the qualifier. This ensures the image always
appears. Select ‘show an icon here’. Choose any icon. This
becomes your placeholder.
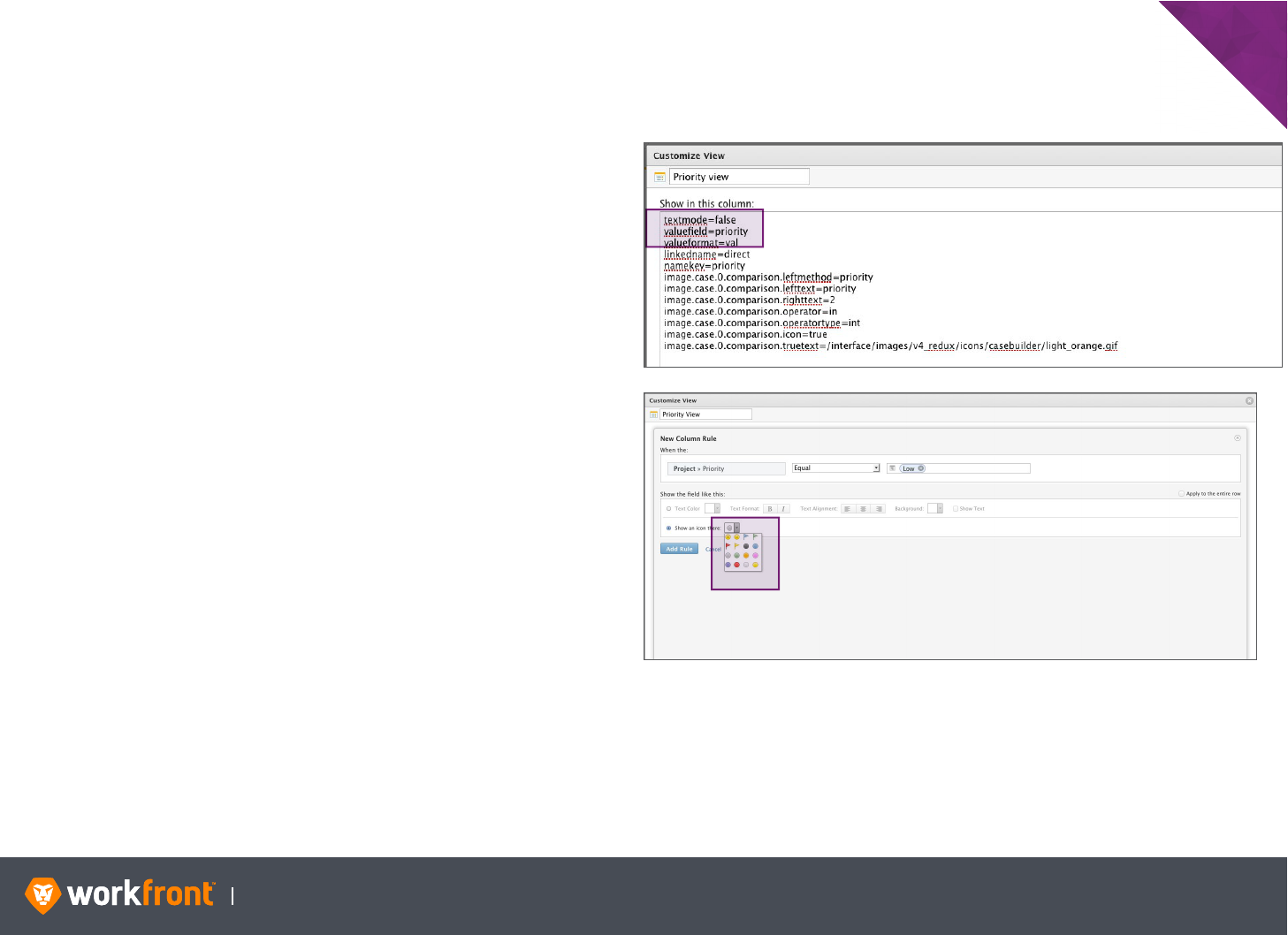
Instructional Guide 104
CHAPTER 4: APPENDIX
Customizing Icons (continued)
6. Click Add Rule.
7. Click Switch to text mode.
8. Locate the line that contains truetext=
9. Highlight and delete all text after truetext=
10. Replace the deleted text with the complete URL you copied
earlier.
11. Add the following line:
image.width=20
12. Click Done.
